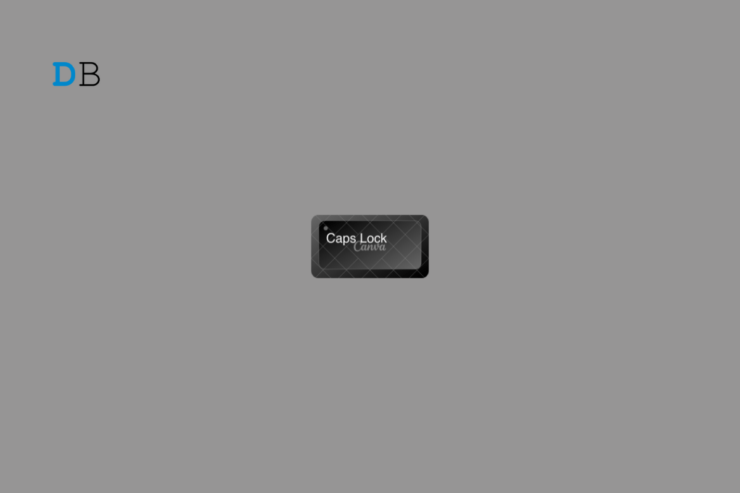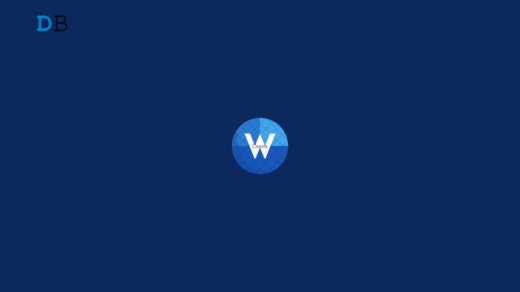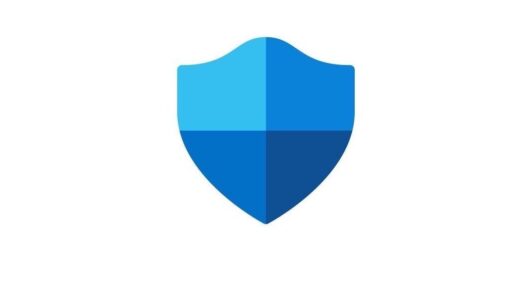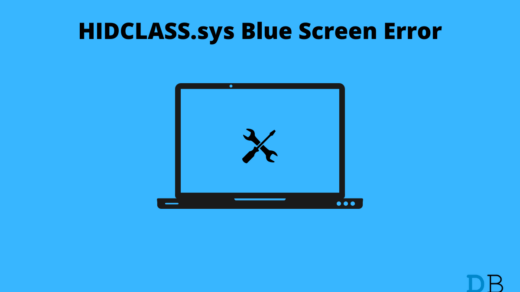This guide will give you useful tips for fixing reversed Caps Lock in Windows 11. Right from the very first day we were introduced to a computer back in childhood, we know what purpose the Caps Lock key on the PC keyboard serves. You tap on it, and then anything you type appears in capital letters.
Sometimes, on Windows 11, it has been observed that even though users have not enabled the Caps Lock, whenever they are typing words and sentences, all of that appears in the capital. This problem primarily arises due to outdated or buggy keyboard drivers. Also, the current version of Windows OS installed on the PC can have some technical issues causing everything being typed to show up in capitals.
At times, on older computers, keys can get jammed due to years of use, causing the accumulation of dirt and grime underneath the key. So, that may lead to the Caps Lock key malfunctioning and causing the reverse Caps Lock issue in Windows 11. Often, the presence of corrupt system files can mess up the keyboard driver leading to a few keys behaving strangely.
Top Ways to Fix Caps Lock Reversed in PC
Here are the various troubleshooting tips which you can implement one after another and get the Caps Lock to function without getting stuck on delivering uppercase output.
1. Update the Keyboard Driver
The first fix you must carry out is upgrading your PC’s keyboard driver.
- Access the Device Manager by pressing Windows + X and launching the Power user menu.

- Scroll to the Keyboards and click to expand the sub-menu.
- Right-click on the keyboard driver and select the option Update Driver.

- From the dialog box that appears, click on Search Automatically for Drivers.

2. Update Windows OS
Fix any bug issue on the current version of Windows 11 by upgrading to a newer build. Here are the steps for that.
- Go to Windows Settings by pressing the hotkeys Windows + I.
- Click on the option Windows Update on the left side panel.

- Next, click on Check for Updates to search for the new system update.

- To install the update click on Download Now.

3. Run SFC and DISM Scans
SFC and DISM scans are carried out using the Command Prompt interface of Windows. Follow the steps below to use these tools to get rid of corrupt system files.
- Launch the Command Prompt.

- Enter the command.
sfc/scannow

While the system keeps checking for corrupt system files and fixes them, you have to wait patiently. Make sure not to interrupt the scanning.
Secondly, you can implement the DISM scan.
- Open the Command Prompt.
- Enter these commands and execute them.
DISM.exe /Online /Cleanup-image /CheckHealth DISM.exe /Online /Cleanup-image /ScanHealth DISM.exe /Online /Cleanup-image /RestoreHealth

4. Use Keyboard Troubleshooter from Microsoft
- Press the Windows key to bring up the search.
- Type Troubleshoot settings and click Open.

- Click on Other Troubleshooters.

- Scroll to Keyboard and click on the button Run to start the troubleshooting.
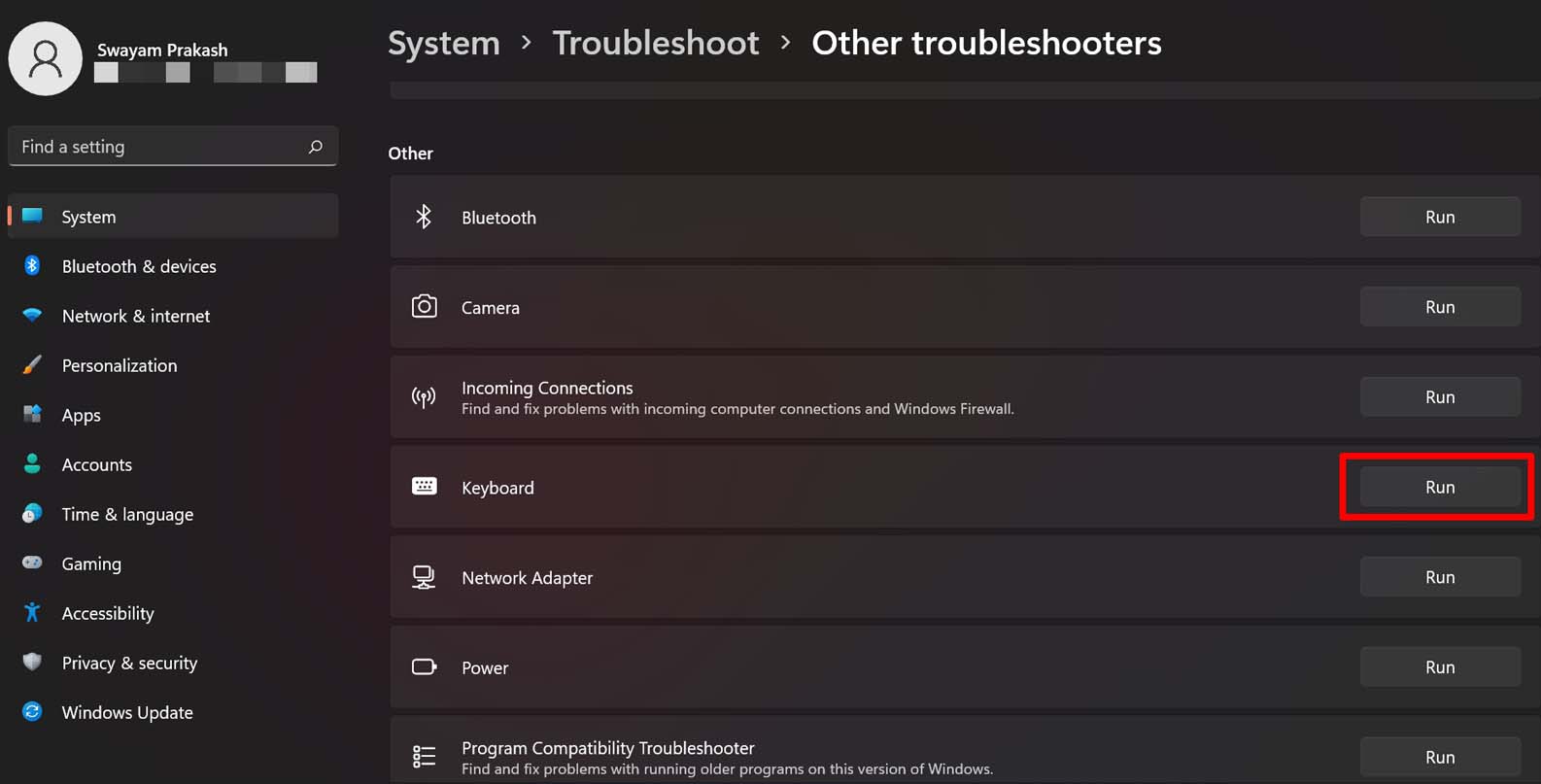
Follow any instructions provided to smoothly complete fixing the issue of the reverse Caps Lock.
5. Turn Off the Filter Keys
Another seemingly interesting reason for the reverse Caps Lock issue in Windows 11 could be caused due to Filter keys. This is one of the accessibility features on Windows 11, which, when enabled, causes Windows to ignore repeated keystrokes.
It is a useful feature for users with motor impairment or motor restrictions. So, they may end up doing unintentional keystrokes, which may be undesirable. With filter keys enabled, that problem is taken care of.
Then where is the problem? Let me simplify. Assume that you have enabled Filter Keys on your Windows PC. Now, while typing, you hit the Caps Lock key to insert all capital words or sentences into your draft. Again swiftly, you will press the Caps Lock to change to lowercase. This is where the issue arises.
As Filter Keys is enabled, tapping the Caps Lock in quick succession will get ignored. You end up in an unintentional reverse Caps Lock situation. So, make sure to turn the Filter Keys off by following the steps mentioned below.
- Using Windows Search open Accessibility keyboard Settings.
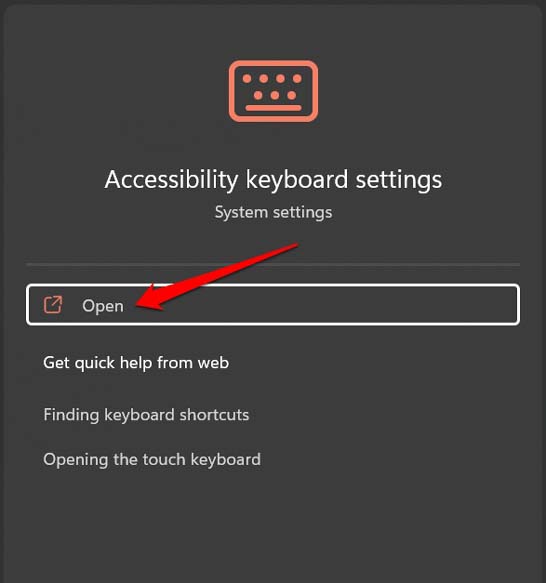
- Click the toggle beside Filter Keys and turn it off.
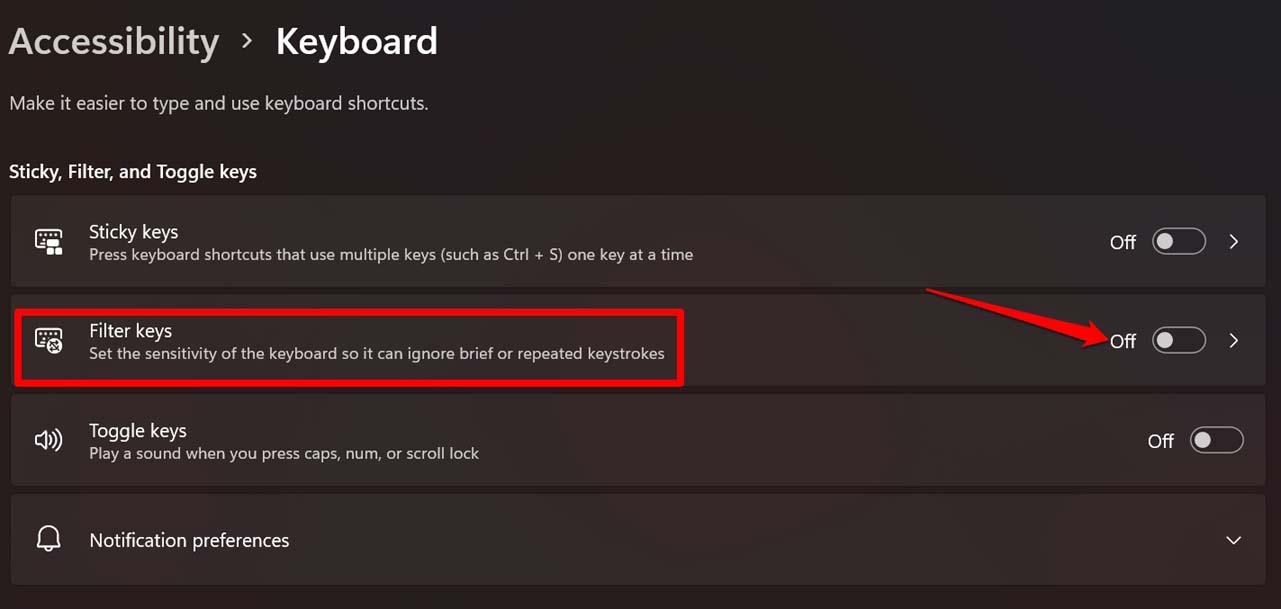
6. Clean Dirt from the Keyboard
I suggest taking your computer to the authorized service point regarding this troubleshooting. There the technicians will have the correct tools to access the Keyboard or open it if necessary and clean the dirt or grime accumulated from years of use.
Also, if the Caps Lock key sensor has been damaged due to some reason, they can fix that up. Instead of noodling around and trying to fix the hardware, take help from professionals.
7. Use an External Keyboard
If unable to fix the reverse Caps Lock issue on Windows 11 with these tips and tricks, or you cannot get the PC to a service center, use an external keyboard. It may be a USB keyboard that you have to connect to the PC /laptop via the USB port. Otherwise, get a wireless keyboard and via Bluetooth connect it to the computer.
When you have essential work pending on your PC, and it requires a lot of typing, then using an auxiliary keyboard is a great workaround until you find a way to fix the faulty stock keyboard of your computer.
Organize Your Typos by Fixing the Reverse Caps Lock on the Keyboard
A keyboard is the most crucial aspect of your PC. Even one faulty key on it can hamper your work badly. Following the tips explained in this guide should help you fix the reverse Caps Lock issue in Windows 11. Do let me know which troubleshooting method resolved the problem for you.
If you've any thoughts on How to Fix Reversed Caps Lock in Windows 11?, then feel free to drop in below comment box. Also, please subscribe to our DigitBin YouTube channel for videos tutorials. Cheers!