
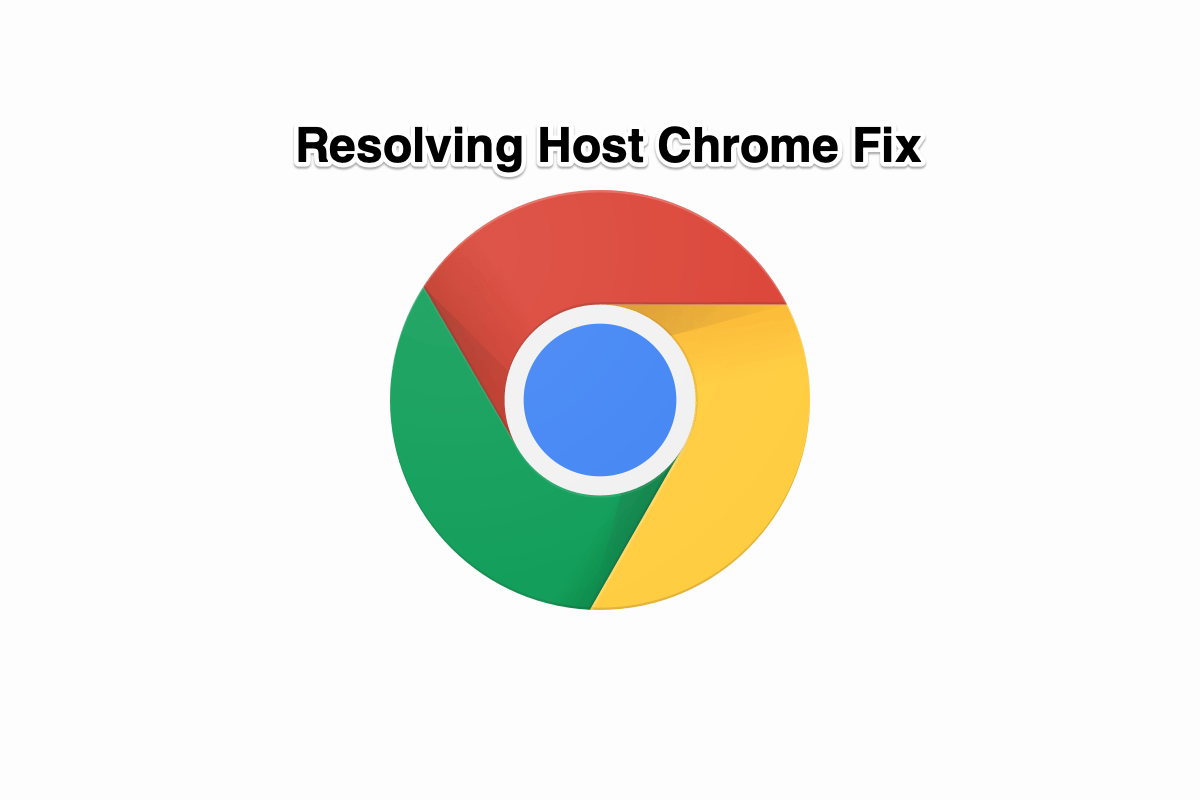
Resolving Host Google Chrome
Many a time you may notice a very annoying issue with your chrome browser. Some particular websites cause an issue in loading and show a message at the bottom ‘Resolving Host’. In some cases, the websites load slowly and in many cases, they do not load and show up a message ‘Server DNS Could Not be Found’.
Today I have come up with few potentially useful solutions to fix this issue of resolving host with your Chrome.
This is one of the easiest and most useful fixes to stop the issue of resolving host.
If your DNS cache is outdated then you have is manually delete it.
Win + R
2. Look for the option called Internet Protocol Version 4 (TCP/IPv4).
3. Click on it and click on the Properties button.
4. Now manually use following DNS servers; Preferred DNS server as 8.8.8.8 & Alternate DNS server as 8.8.4.4 (Google’s public DNS) (Set IP as automatic)
5. Restart the browser and check websites.
The next simple thing you can do is clear your browsing data (Do not confuse it with browsing history).
Run the following commands in this order in the Command Prompt (to run each command, press ENTER after typing it):
ipconfig /release ipconfig /all ipconfig /flushdns ipconfig /renew netsh int ip set dns netsh winsock reset
Note & Conclusion: I hope the post was helpful, do comment below for any assistance required.
This post was last modified on July 7, 2020 5:34 pm
View Comments
This issue is driving me mad! I have followed and tried all the solutions above. However I am still having to clear the DNS resolver cache as often as once every hour! The error drops my internet connection thus disconnecting Skype and any website or people I am working with. I am running Windows 7 on this dektop PC, the issue has only begun over the past few months. It does not seem to affect Windows 10 on my new laptop, yet!
Surely there must be a permanent solution to this nonsense or does Google know best?
Excellent!!! Thank you so much. My issue got fixed after months. Solution 3: Change Protocol DNS Settings worked perfectly for me
Cheer :) :)