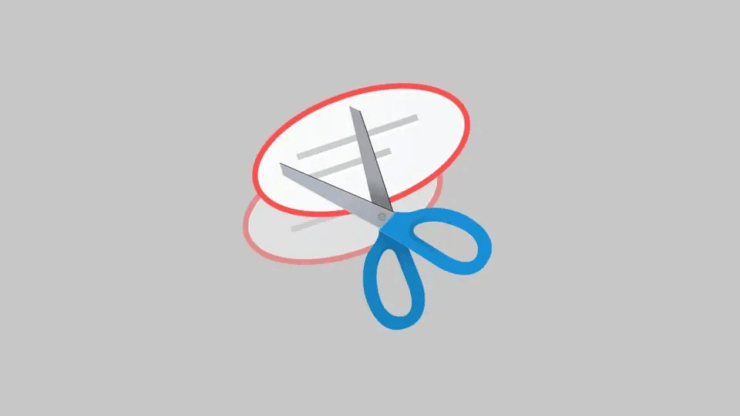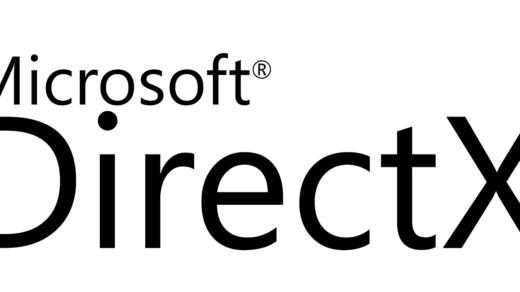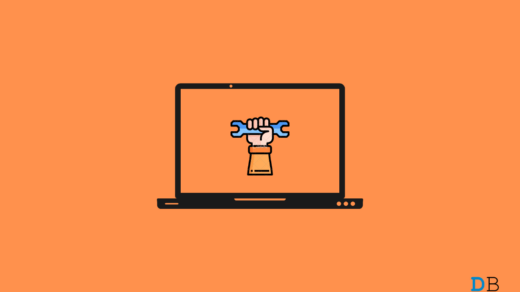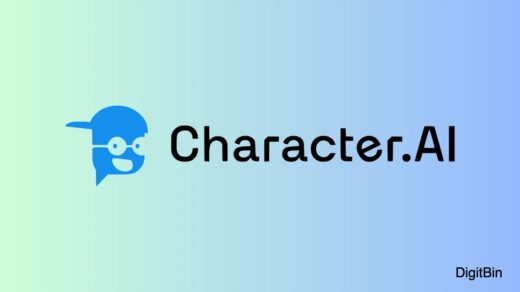In this guide, I have offered various troubleshooting tips to fix the recording stopped error in the Snipping tool. For capturing screenshots and recording the screen Snipping tool is a native app present in the Windows OS.
The Snipping tool may not work if the app has some bug or its functioning is affected due to corrupt system files on the PC. Also, when the screen projection is enabled, it can stop the Snipping tool from recording the screen.

Tips to Fix Recording Stopped Error in Snipping Tool
Follow these fixes and make the Snipping tool functional on Windows 11.
1. Run the Troubleshooter for Windows Store Apps
Use the native troubleshooting tool offered by Windows to fix issues with the apps on the Windows Store. As the Snipping Tool can be found on the Windows Store, this tool should fix any underlying issues with the app.
- Launch the Troubleshoot settings on your PC.

- Click on Other Troubleshooters

- Press the Run button beside Windows Store Apps.

Once the process is over, launch the Snipping Tool and check if it can capture screen recordings without errors.
2. Force Close Snipping Tool
If there is any random error with the Snipping Tool, force closing the app and restart should fix the problem.
- Press Ctrl + Shift + Esc to launch the Task Manager.
- Go to Snipping Tool, right-click on it, and select End Task.
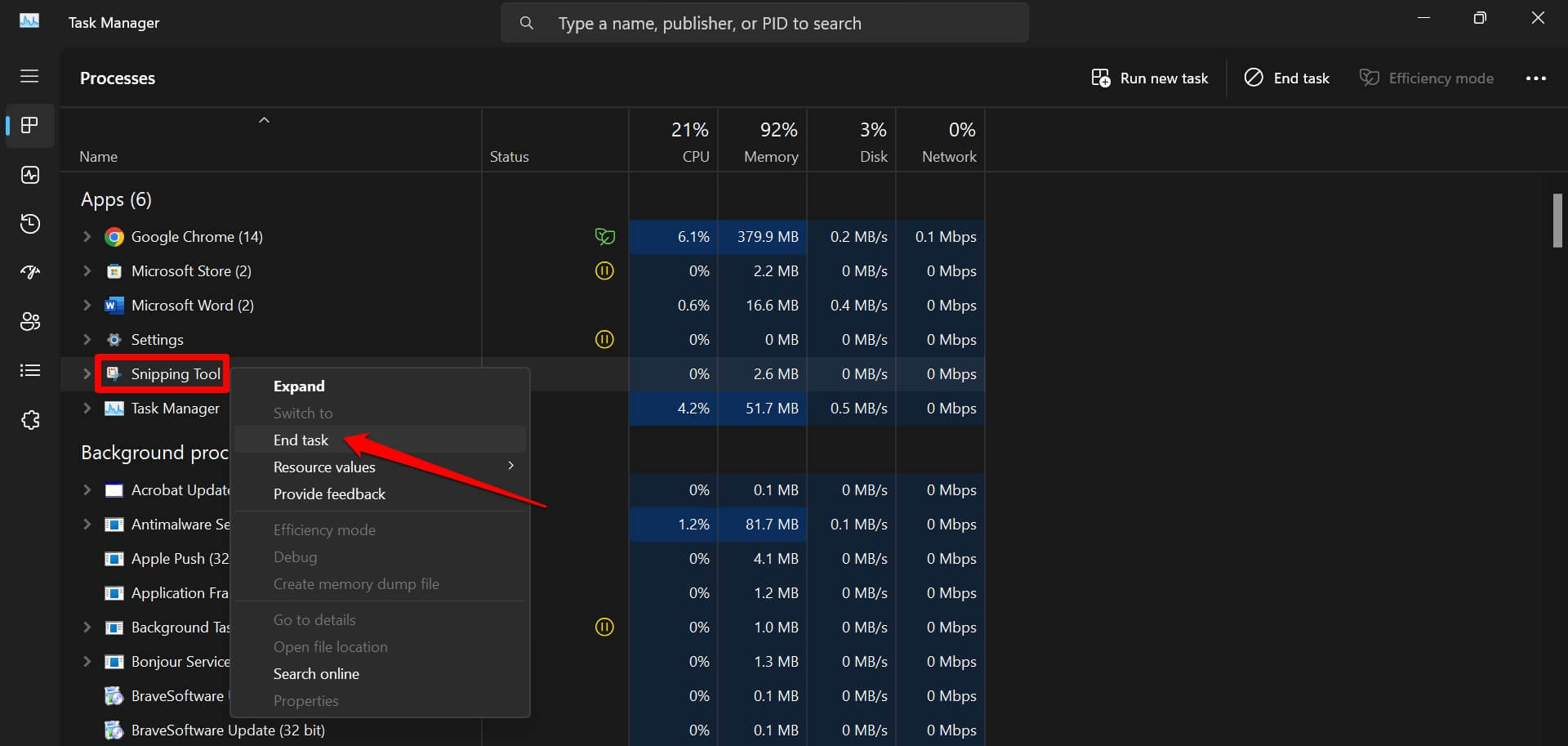
- After a few seconds, press Windows + S to open the search window.
- Search for Snipping Tool and open it.
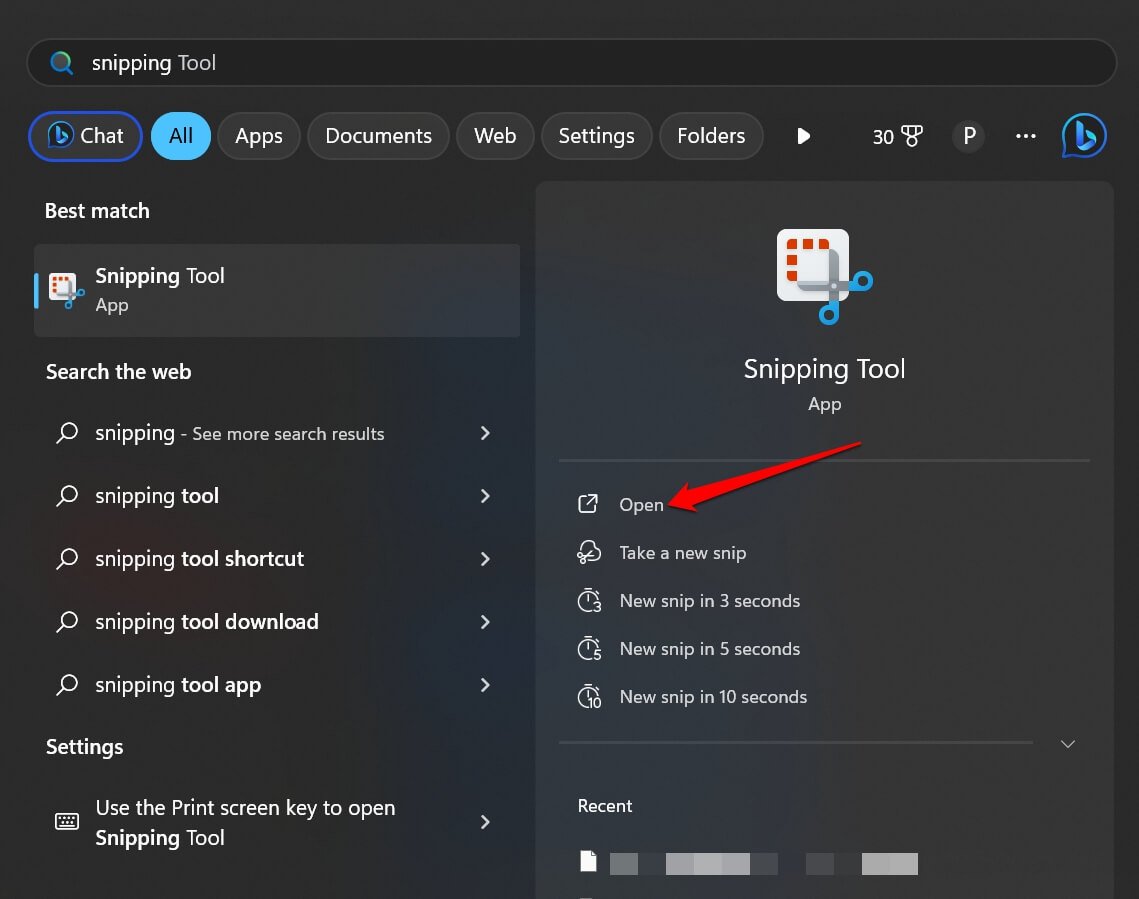
3. Install Windows Update
Check that your computer is running on the latest version of Windows 11. Having bugs in the current iteration of Windows 11 can also affect the working of other apps on the PC.
- Open Windows Update Settings using search.
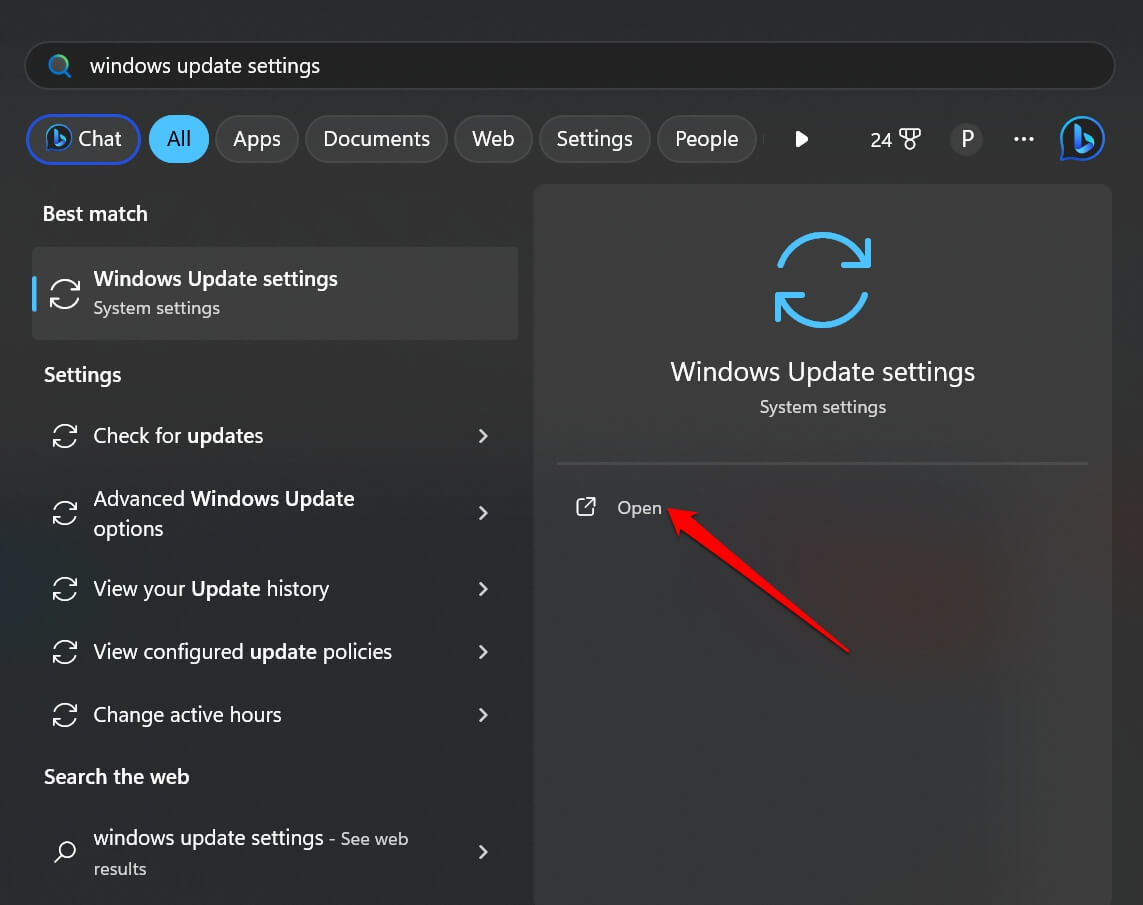
- Click on Check for Updates.

- If any update is available for download, click on Download Now to start downloading.

After installing the new Windows update, restart the PC and check if the Snipping Tool is recording the screen without any trouble.
4. Disable Screen Projection
Disabling screen projection and setting it to your PC screen should fix the recording error on the Snipping Tool.
- Press Windows + P to launch the quick projection settings panel.
- Select the option PC Screen only.
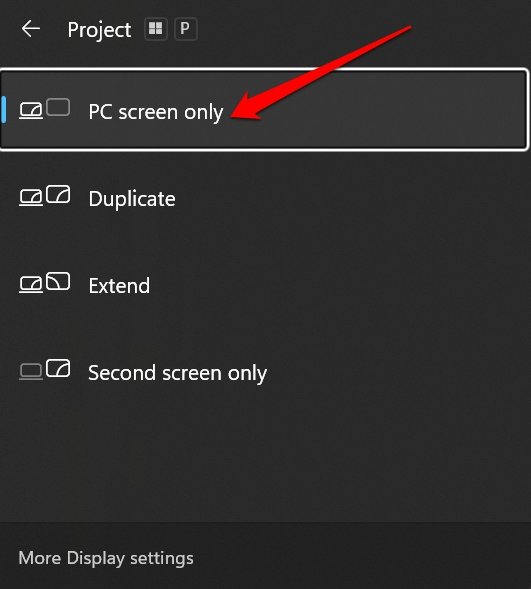
- Next, launch the Snipping Tool using Windows search.
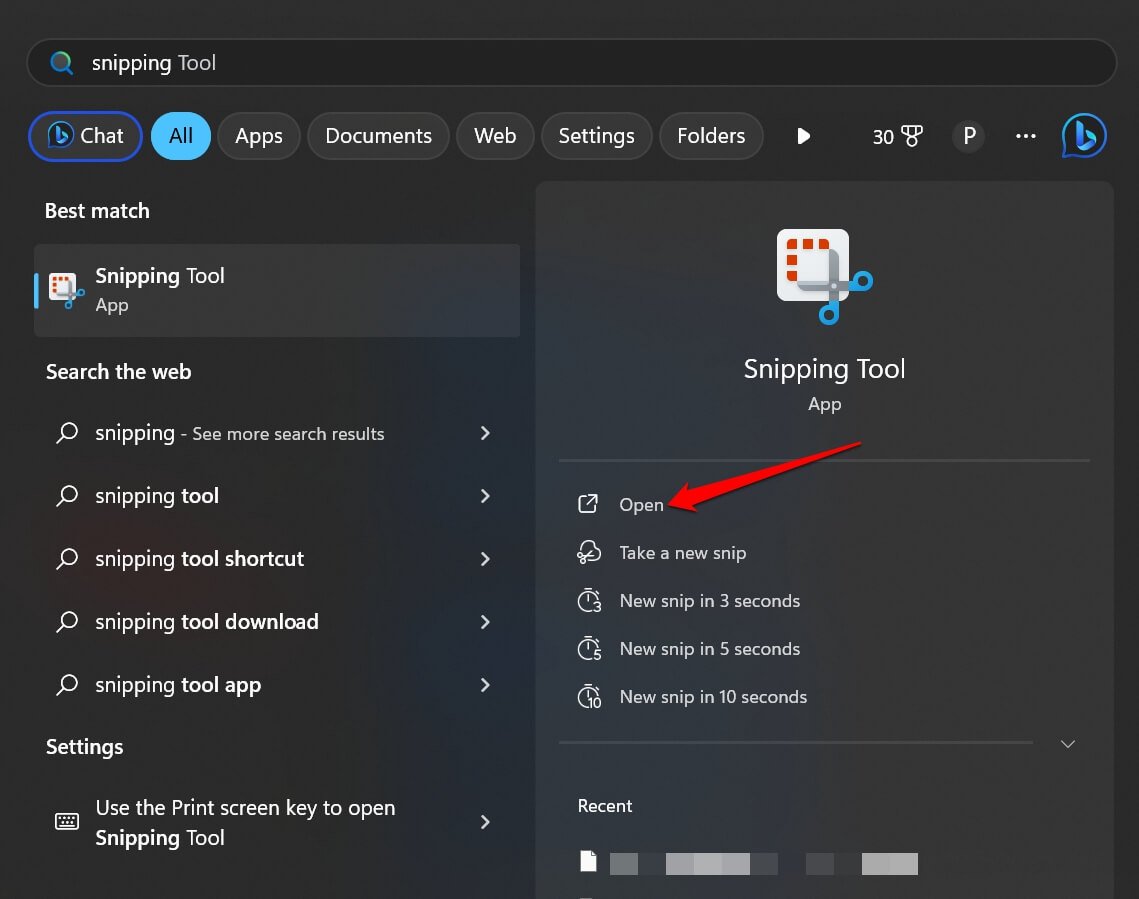
- Press the video icon > New to start the screen recording.
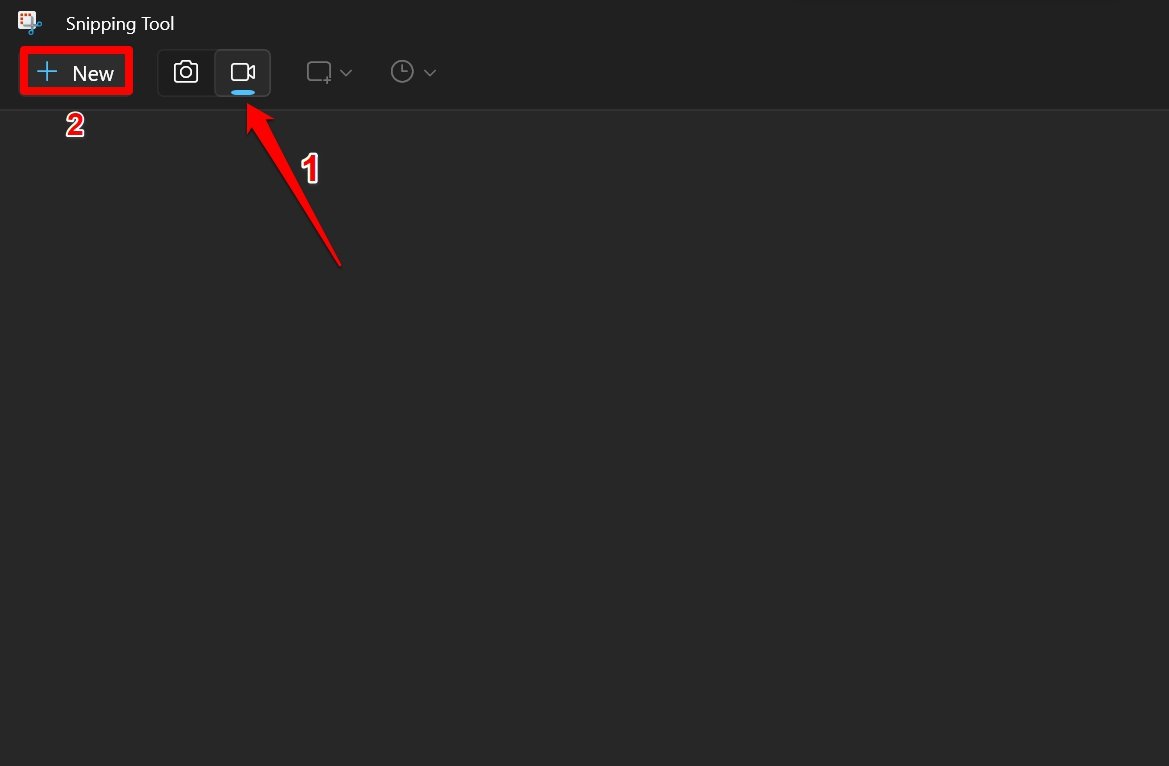
- Select the portion of the screen you want to record.
With screen projection disabled, you should not encounter the recording stopped error in the Snipping Tool.
5. Repair the Snipping Tool App
If other fixes are not yielding any solution to the recording stopped error on the Snipping Tool, try repairing the app.
- Launch Installed Apps using Windows search Win + S.
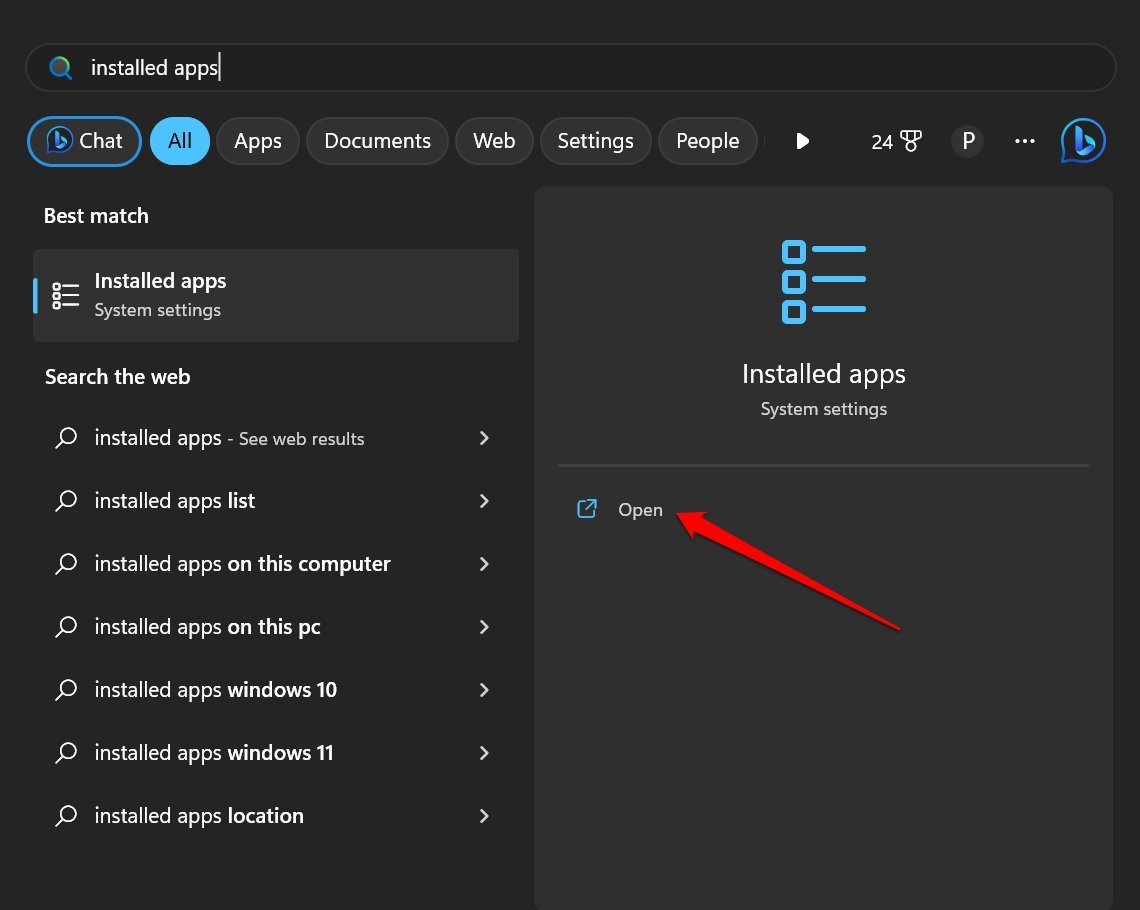
- In the search field of Installed Apps, type Snipping tool.
- Click the overflow menu icon beside the Snipping Tool and select Advanced Options.
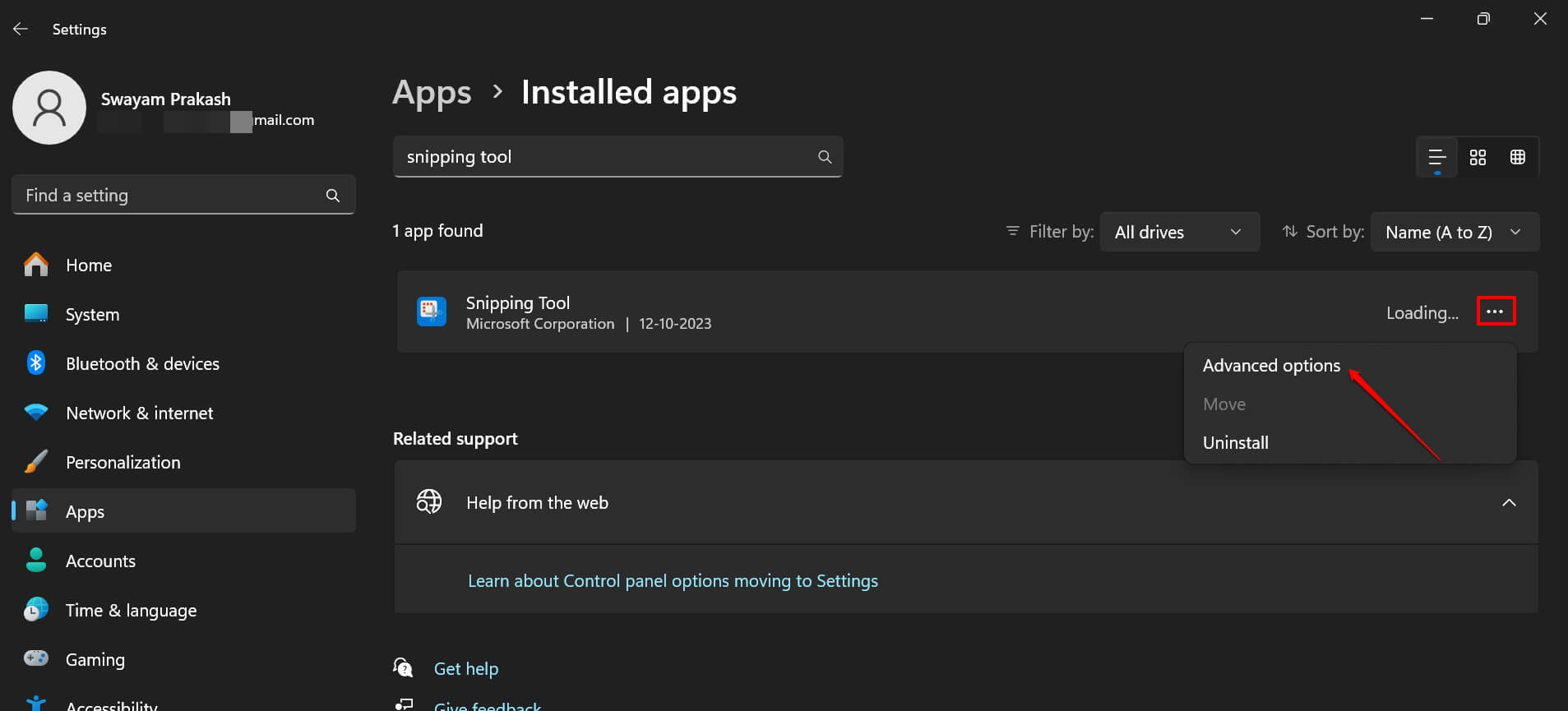
- Scroll to the Reset section and click the button Repair.
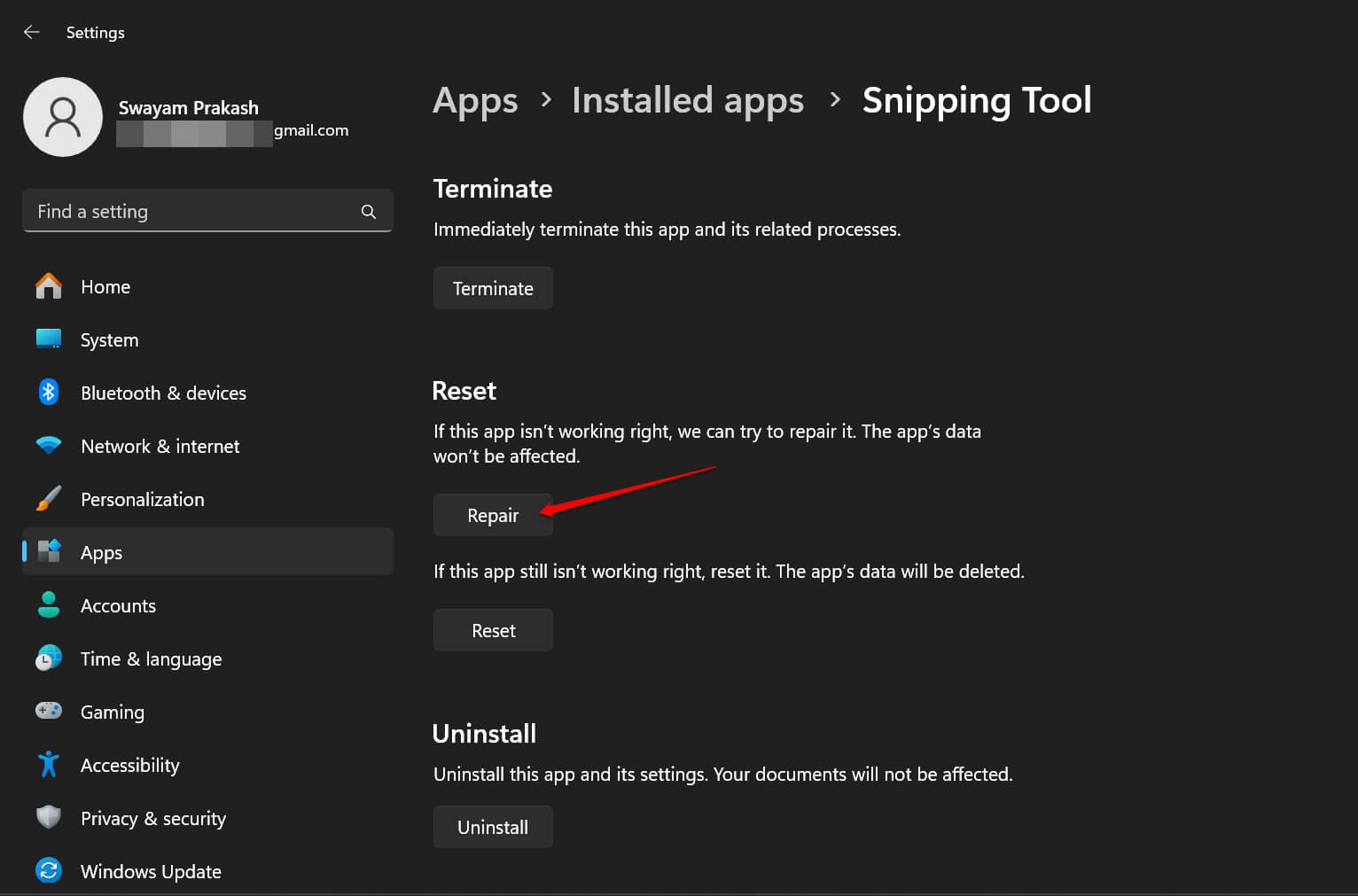
- You may also click on Reset to delete all the app data and reset it to default.
Launch the Snipping Tool after repairing the app. Check if it is working without returning any error messages.
6. Fix Corrupt System Files Present on the PC
Get rid of corrupt system files on your computer that may cause the Snipping Tool to show an error during screen capturing. Use Command Prompt to look for corrupt system files and fix them.
- Launch Command Prompt.

- Enter the command.
sfc/scannow

- Press enter and wait for the system to discover the corrupt files, and fix them.
You may also use the DISM scan to eliminate corrupt system files from your PC.
- Open Command Prompt.

- Enter these commands one by one and execute them.
DISM /Online /Cleanup-Image /CheckHealth DISM /Online /Cleanup-Image /ScanHealth DISM /Online /Cleanup-Image /RestoreHealth

- Open Command Prompt.
7. Install the Pending Update for the Snipping Tool
The Snipping Tool may have an update pending in the Windows Store. When you install a new version of the app, it will fix any errors on the current version running on your PC.
- Launch the Microsoft Store app.
- Click on Library.

- Then press Get updates.
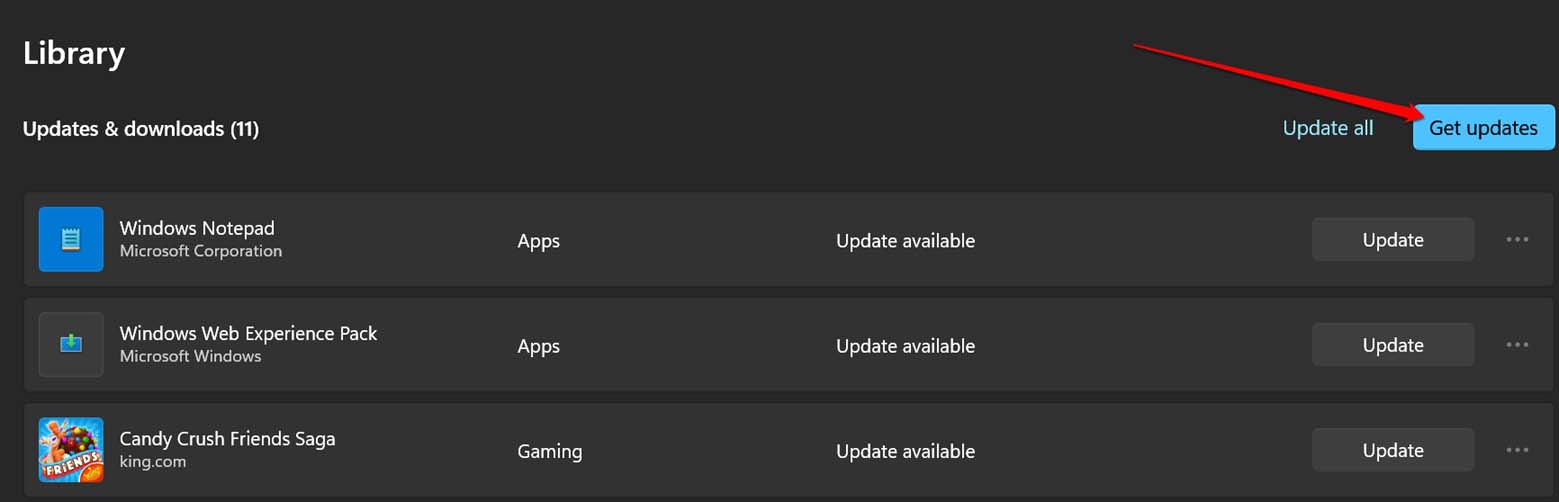
- If the Snipping Tool has a new update available on the Microsoft Store, it will install automatically.
Otherwise, you will find the Snipping tool among the apps that have been updated.
Capture Screen Effortlessly with Windows Snipping Tool
The snipping tool facilitates capturing high-quality screenshots and screen recordings. If your work involves grabbing screenshots, it gets affected when the Snipping Tool is not working. With these useful tips and tricks, you can fix the recording stopped error in the Snipping Tool on your Windows PC.
If you've any thoughts on How to Fix Recording Stopped Error in Snipping Tool for Windows 11?, then feel free to drop in below comment box. Also, please subscribe to our DigitBin YouTube channel for videos tutorials. Cheers!