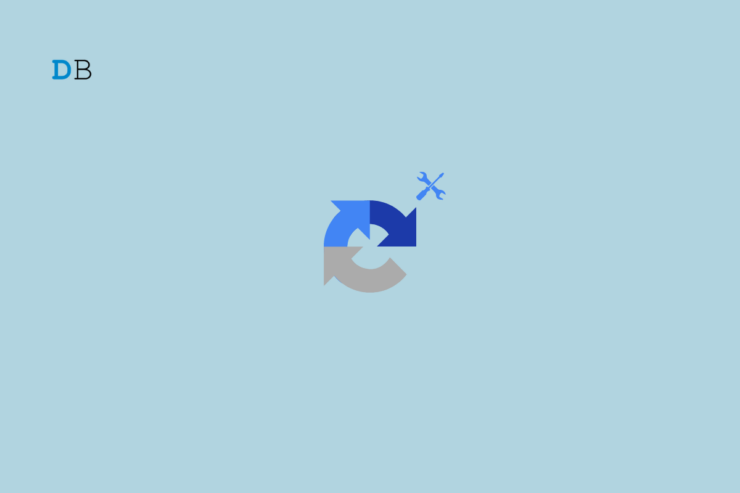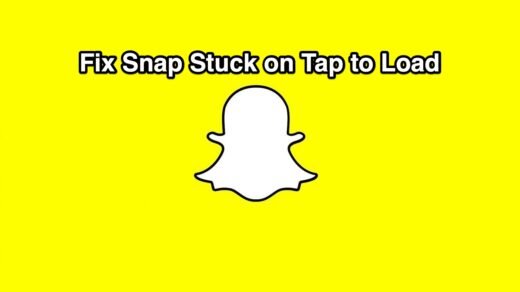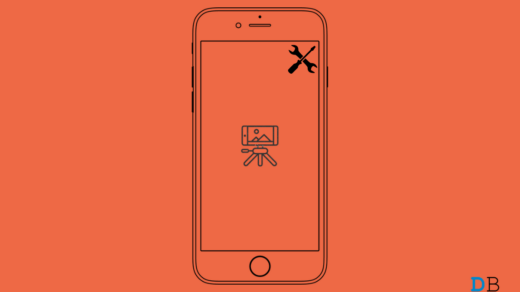Is ReCaptcha not working on the Chrome browser on your PC? Then let me help you in solving this issue. In this guide, I have shared some important tips to get ReCaptcha working on the Chrome browser. First, we need to understand why the Recaptcha does not work at times.
Recaptcha is a service from Google that ensures and authenticates that it is an actual human being who is accessing an account on any website. The service helps to prevent automated tools and bots from accessing any account for malicious purposes. While Captcha requires you to solve picture puzzles, Recaptcha provides you with an option to confirm that you are human and not a robot.
Sometimes if the browser is not updated for a while, an older build of Chrome can cause trouble for Recaptcha. If your PC is infected with a virus, then that may cause a ReCaptcha error on the Chrome browser. Also, if your IP address is a tainted one and has been involved with law and order issues, that may cause ReCaptcha not to work.
Are you using a VPN? Then that may interfere with the ReCaptcha authentication. Now that we know the possible reasons for the ReCaptcha not working on Chrome, let’s check out the troubleshooting tips and fix the problem.
1. Update Chrome Browser
You can begin the fix by resetting the Chrome browser. Usually, the browser updates itself as and when the PC is connected to the internet and the Chrome browser is open. You can check for that.
- Launch the Chrome browser.
- Then in the URL type, Chrome://settings/help and press enter.
- If the PC is connected to the internet, the Chrome browser will update automatically.
- You will be asked to relaunch the Chrome browser to integrate the new build of Chrome.
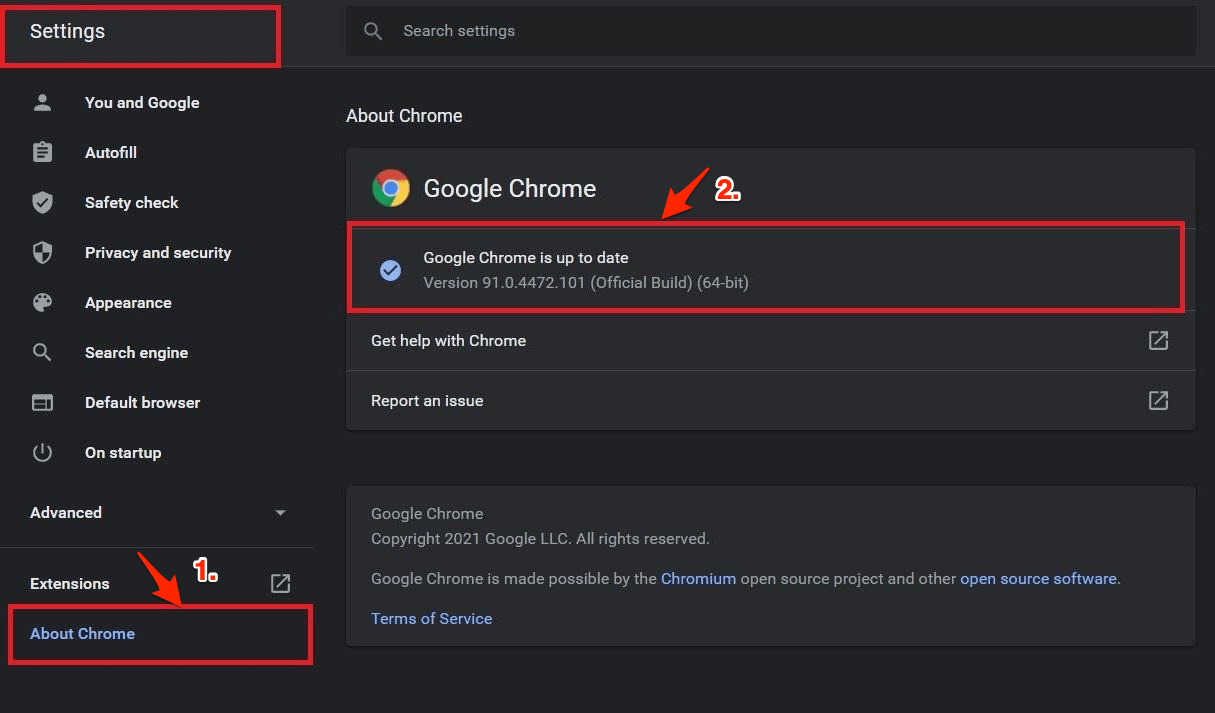
2. Reload the Webpage
Often due to internet connectivity issues, the webpage on which the ReCaptcha is showing may not load properly. When you click on the I’m not a robot confirmation check, it remains unresponsive. So you may reload the webpage. This has worked for me many times when the internet is not stable on my PC.
3. Check for the Presence of Viruses on Your PC
While all Windows OS users use the official Defender program of Microsoft to keep their PCs safe from viruses or any third-party application, there are chances of some unknown malware giving the anti-virus programs the slip and infecting your PC.
You may manually perform a scan to check for the presence of viruses on your PC. I will show you how to scan for viruses on the Windows Defender service.
- Press the Windows key.
- In the search console, type Windows Security and click Open when the appropriate result shows up.
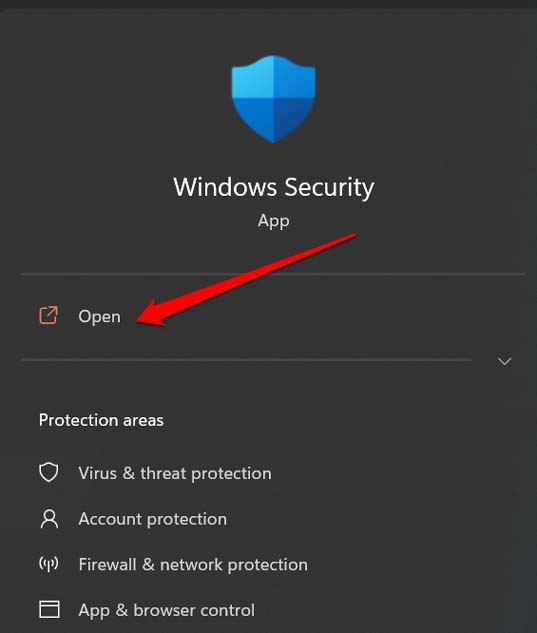
- Then click on Virus and Threat Protection.
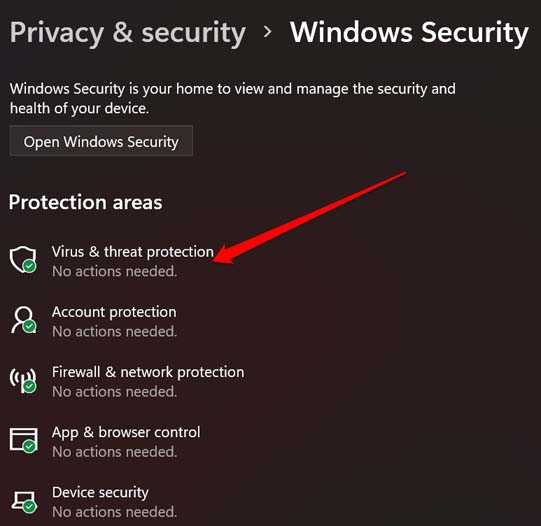
- Click on Quick Scan.
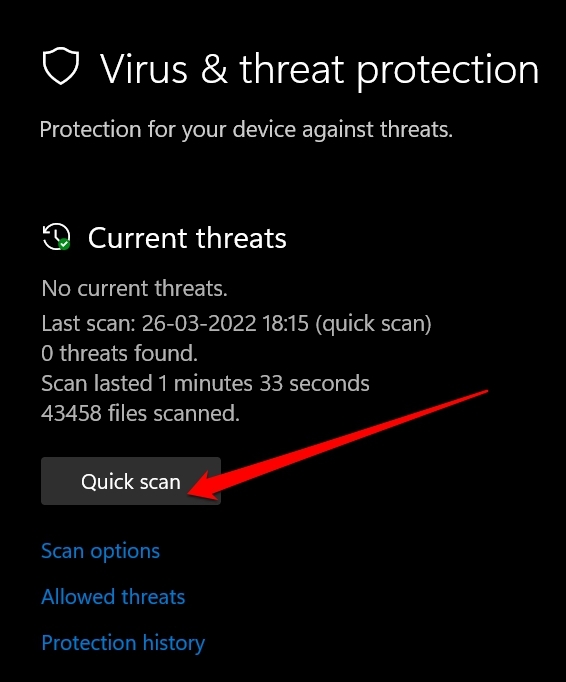
- Otherwise, click on the Scan Options and select Full Scan, which will take some time to completely check through the PC system files and all other components if any virus is present.

- If any threat is found and you’re notified of that, remove it.
4. Disable Browser Extension
Extensions work by injecting their code after or during page load. If you are using content-blocking or code-manipulating extensions, it may trigger the site to think of the extension as a bot response. Disabling extensions can help determine whether one or more of them is causing the problem.
- Launch Google Chrome.
- Enter chrome://extensions/ in the URL box.
- Find the extension you want to turn off and click the switch.
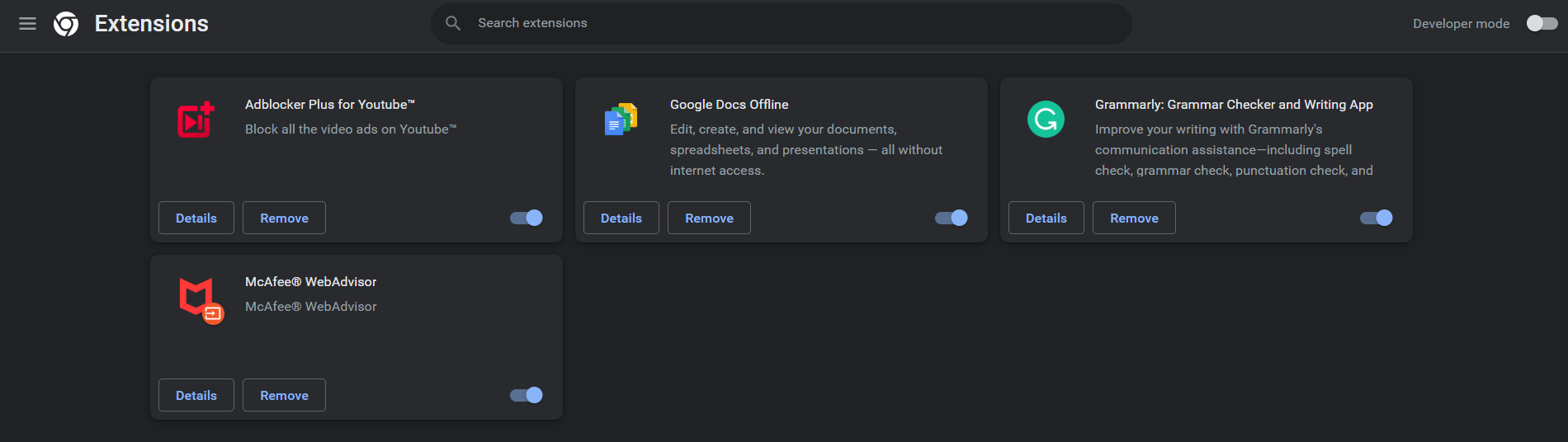
- Repeat this procedure for each extension you want to remove.
- After you’ve disabled the extensions, restart Google Chrome to see if the problem has been resolved.
5. Disable VPN Service on Your Computer
Disabling the VPN momentarily during the reCAPTCHA check has helped them finish the authentication process easily. Usually, the VPN services are integrated into the web browser toolbar as an extension. There will be a toggle to switch between activating and deactivating the VPN. Just click on that. I have shown an example of the VPN service that I use. Most other VPN services have the same feature.
6. Reset the IP Address of Your PC
If your PC has been involved in dealings with the dark web (excluding browsing the darknet), or any other kind of law and order issues, then your IP address may be listed as potentially harmful or susceptible to criminal intents. Do not worry for this reason will be the least possible for Recaptcha error.
Anyways, to fix the issue with a possibly tainted IP address, you can reset the IP address on your PC. You can do that by using the command prompt.
- Open the command prompt with Administrator privilege.
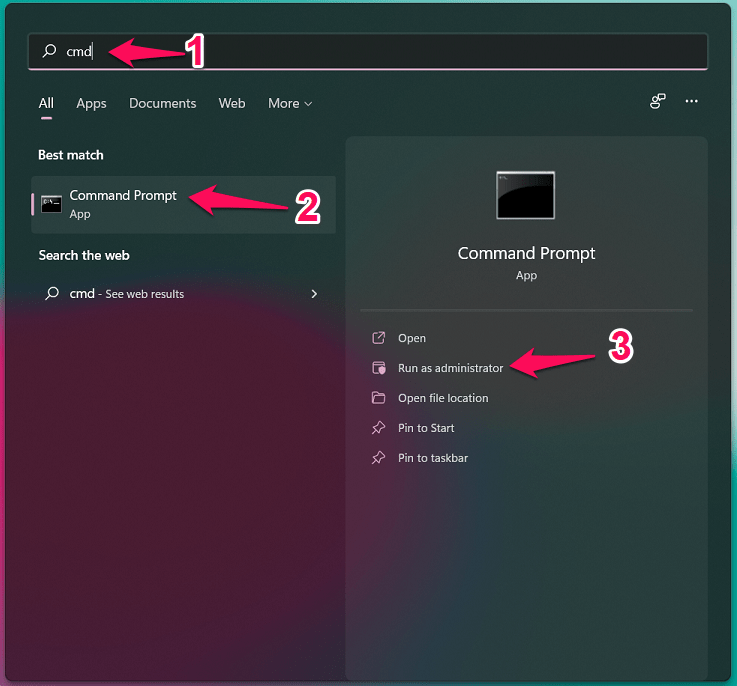
- Then type in the following commands.
netsh winstock reset netsh int IP reset ipconfig /release ipconfig/ renew
Once the commands are executed one after the other, relaunch the web browser and take the ReCaptcha challenge. It should now authenticate without any hassles.
7. Reset the Chrome Browser
Finally, if none of the other fixes are working, then you may consider resetting the Chrome browser. It will clear out all the cookies but won’t remove your bookmarks or saved passwords for various websites that you use.
- Open Chrome browser.
- Go to Chrome://Settings.
- On the left-hand side, click on Advanced.
- Click on Reset and Clean-Up.
- Next, click on Restore Settings to their Original Defaults.

- Then click on Reset Settings from the dialog box that shows up.

- Launch the browser once the reset process is over.
- Now, open the website and undertake the ReCaptcha. It will work.
8. Change DNS
DNS is a directory of all the IP addresses that helps the browser collect information whenever a user requests data from the internet. By default, your device will set the DNS provided by your ISP. Changing DNS does not affect your internet speeds or restrict the sites. Changing DNS can fix reCAPTCHA not verifying issues on your browser.
- Open Chrome Settings.

- Click on Security and Privacy.
- Click on the Security option.

- Select customized DNS. You can add custom DNS or use any listed DNS from the dropdown menu.

So, these are the various troubleshooting tips that you can implement to fix the issue of ReCaptcha not working on the Chrome browser. As ReCaptcha helps authentication and allows access to any website, it is important to fix this issue.
If you've any thoughts on How to Fix ReCaptcha Not Working in Chrome?, then feel free to drop in below comment box. Also, please subscribe to our DigitBin YouTube channel for videos tutorials. Cheers!