
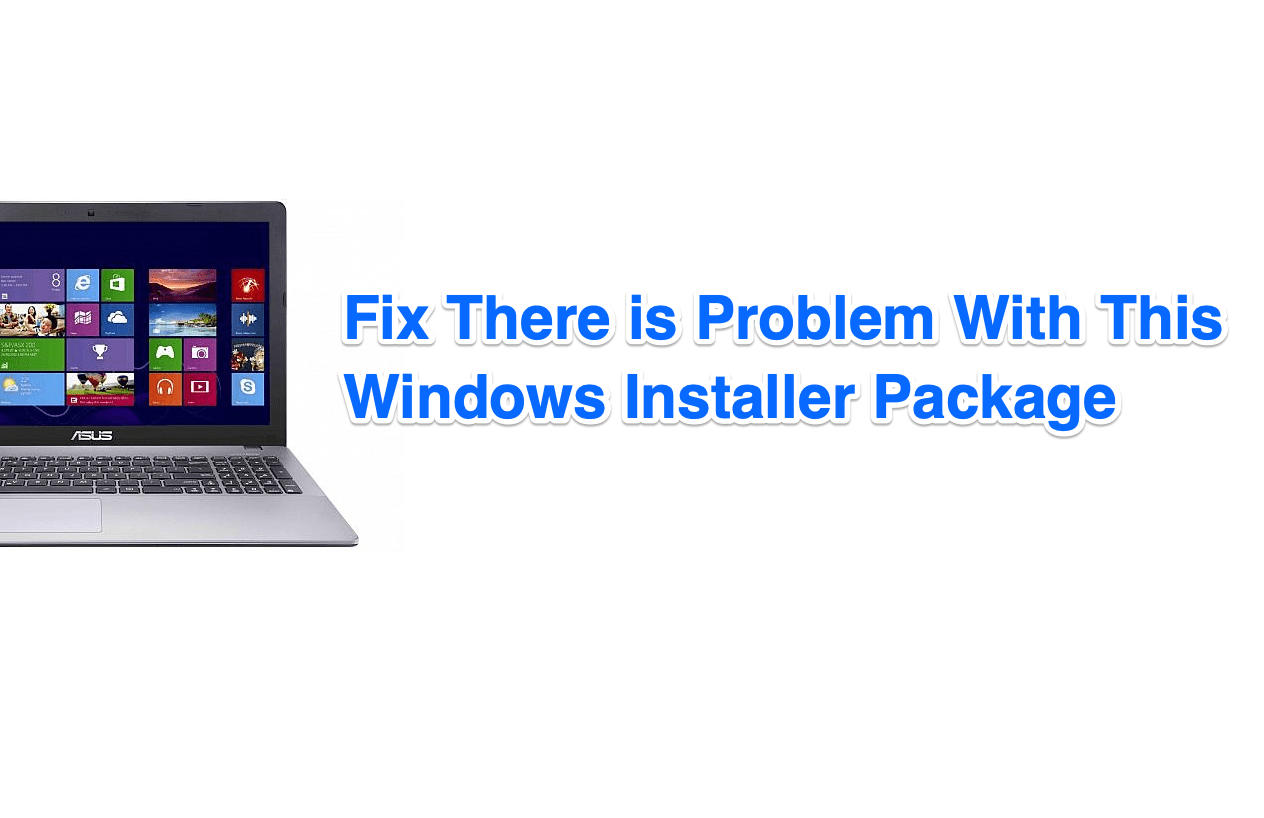
Problem With This Windows Installer Package
Windows OS is prone to errors, and it can happen at any time on the latest edition. The ‘Problem With This Windows Installer Package’ error triggers on Windows PC due to several complicated reasons. You can follow basic solutions to fix the error 1722 in the older versions as well. We have listed all solutions that counter multiple error 1722 scenarios on Windows 7/8.1 Pro/10 editions.
Microsoft adds multiple descriptions for errors, but you won’t find specific descriptions for Windows package installer errors. One of the primary reasons is that there are multiple reasons to trigger it. Of course, you got plenty of official solutions at your disposal, and there is no need for a third-party tool to fix the error. The worst-case scenario would be reinstalling the Windows OS because we could not solve a few specific software-related errors, and the fresh installation of the operating system resolves all problems.
Here are the Best Solutions to Fix If you are Facing Windows Installer Package Error on your PC
The executable file is not 100% downloaded, and that’s one of the reasons why the Windows package installer error is showing up on the screen. Let us assume that the Chrome browser stopped the package download, but you have the executable file in the local storage. Chrome does not delete the incomplete download because it hopes to resume it later. Download a new executable file of the program from the official website and try to install it again.
Windows prioritize verified publisher programs because it ensures the user’s security and machine stability. Find out whether the program is plagued by threats and you can use Virustotal online threat scanner to inspect the file. Find out whether the executable file is infected by the latest threat, and one of the security solutions should have information about it.
One search is enough to find a wide range of digital products online, and some of them require administrator rights. The executable program that you are trying to install requires administrator permission, and if you don’t have it, then you will end up with the ‘Problem With This Windows Installer Package’ error.
Run the program as administrator and solve the problem in Windows PC.
Microsoft has been working to prevent attackers to infect the computer because Windows is the #1 target for hackers and invaders. Nowadays, Windows PC has multiple layers of security in the computer, and you can take our machine for instance. We have Avast, Malwarebytes and Windows Security/Defender enabled in the background. There is a higher potential of scanning conflict, and that can trigger Windows package installer error.
Microsoft allows the system administrators to restart the services on Windows PC. Administrators have a certain level of control over the operating system and we are going to make good use of it.
Step 1: Press Windows Key + S and type “Services” and run as administrator.
Step 2: Scroll down to the bottom and look for “Windows Installer” and it is in alphabetical order.
Step 3: Click to select “Windows Installer” and right-mouse click to view more options and then choose “Stop” to stop the service.
Step 4: Now, press right-mouse click to view more options and then choose “Start” to start the service.
Wait for a couple of minutes and try to install the executable program, and if it doesn’t work, and then you can start the machine for the new session. The executable package should work flawlessly without further errors.
Every software component in Windows is prone to corruption and attacks, which should be rectified. The package installer error is caused by the corrupted Windows Installer and lets us check it’s integrity.
Step 1: Press Windows Key + S and then look for CMD or Command Prompt and run as administrator.
Step 2: Type “MSIExec” in the empty field and then press enter to continue.
Step 3: The Windows Installer pop-up will appear on the screen with details.
If the pop-up doesn’t appear on the screen but has an error instead, then the package installer is corrupted. In such cases, the machine administrator has to re-install Windows OS.
Microsoft introduced troubleshooter in the modern build version of Windows 10, and it is one of the finest inbuilt tools. However, you can download an additional tool called “Program Installer & Uninstaller Troubleshooter” from the MS website. The additional installer & uninstaller tool supports Windows 10, 8.1 Pro, and 7 editions.
Step 1: Open the Program Installer & Uninstaller Troubleshooter as administrator.
Step 2: Click on “Next” and then it will begin the scanning process.
Step 3: You have two options on the screen and choose one accordingly.
Step 4: The troubleshooter tool will look for the errors.
Step 5: Choose the application from the list or click on “Not Listed” to find the executable file in the local storage.
Step 6: Click on “Next” after selecting the executable package.
Step 7: The troubleshooter could not find any problem with the package or installer.
If either one of them has problems, then the Microsoft official troubleshooter will fix it.
Windows OS is prone to corruption as we have mentioned above, and we are going to check the system integrity.
Step 1: Press Windows Key + S and then look for CMD or Command Prompt and run as administrator.
Step 2: Type “sfc /scannow” and then hit the enter button to register the action.
Step 3: The scanning process begins but makes sure to remain patient throughout the scanning.
Note: Do not work in the background, and it will take less than 10 minutes (modern machines) and 20 minutes (older machines) to finish the scanning process.
Step 4: If the results are “Windows Resource Protection did not find any integrity violations” then you got nothing to worry about it.
If your machine software was suffering from corrupted system files, then it will fix it automatically. The SFC Scan should have fixed the problem, but if it couldn’t solve it, then you should consider reinstalling the Windows OS.
You don’t need additional tools to fix Windows Installer package error. If none of the solutions come in handy, then we recommend the readers try installing other programs to confirm the problem. If the Windows Installer package error persists again, then consider installing a fresh copy of Windows 10 on the machine. Let us know which solution helped you to solve the ‘Problem With This Windows Installer Package’ error.