
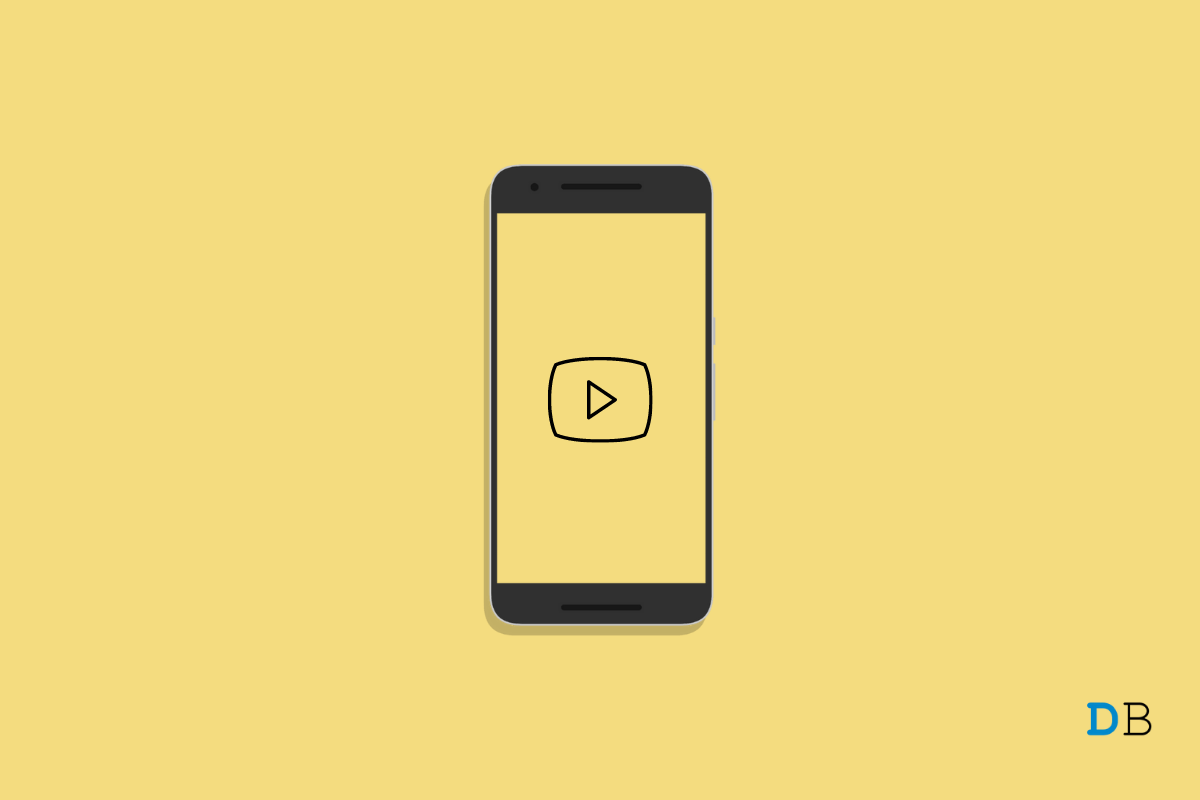
Android smartphones, tablets, and other devices may access the well-known video-sharing app YouTube. Yet for some users, accessing the YouTube app on their Android device can result in an error message that says, “There Was a Problem Signing Into Your Account.”
This error can be frustrating and prevent you from accessing your account and content on the platform. This error can be extremely annoying for those dependent on YouTube for work or entertainment because it might mess up their daily schedule and workflow. Users who encounter the problem can also be worried about the safety of their accounts or the app’s functionality.
If you are also experiencing the same error on YouTube and cannot access your account, don’t worry. In this article, we’ll look at some potential causes of this issue and discuss how to resolve it so you can log back in. So without further delay, let’s get started.
Here are some methods to resolve the “There Was a Problem Signing In to Your Account” error on the YouTube app for Android.
Doing a few preliminary checks can help in troubleshooting and resolving the YouTube for Android app’s “There Was a Trouble Signing In to Your Account” error.
If the issue still persists, try using the other troubleshooting methods mentioned below.
The first step in fixing the “There Was a Trouble Signing In to Your Account” error on YouTube for Android is to check your internet connection. This issue could happen if your internet connection is down and the app is unable to connect to YouTube servers in order to sign in to your account.
You can follow these methods to check your internet connection:
You can ensure that your device can connect to the YouTube app and properly sign in to your account by checking and optimizing your internet connection. If the error still exists, you can try the other solutions mentioned below.
Updating the YouTube app can help resolve the “There Was a Problem Signing In to Your Account” error on YouTube for Android. It’s possible that the problem you’re having is brought on by a bug or incompatibility with a previous version of the app. These problems can frequently be solved by installing an update to the most recent version.
To update the YouTube app, follow these steps:
If updating the app does not resolve the error, try some of the other methods listed below.
Even when your login information is accurate, problems with your Google account can occasionally prevent the YouTube app from signing in. Removing and re-adding the account might help reset any settings or configurations that may be causing the issue.
To remove and re-add your Google account on your Android device, follow these steps below:
Check to see if the problem has been fixed by logging in to the YouTube app once more once you’ve added your Google account once more.
You can resolve the “There Was a Problem Signing In to Your Account” error on the YouTube app for Android by logging in manually to your Google account once. This error can occasionally appear if the app is unable to sign in to your account automatically due to authentication problems, network connectivity issues, or other technical reasons. By manually signing in, you can avoid these issues and ensure proper account authentication.
Follow these instructions to manually log into your Google account on an Android device:
Once you have successfully signed in to your account, try using the app’s features to ensure that the error has been fixed.
After manually signing in, if the error still occurs, try using the next troubleshooting method listed below.
Sometimes, clearing the YouTube app’s data and cache can help resolve the “There Was a Problem Signing In to Your Account” error on the YouTube app. Any corrupted or out-of-date data that might be the source of the problem or any temporary files and data that may be causing the error can be removed by clearing the app’s data and cache and restoring it to its default settings.
To clear the app cache for the YouTube app on your Android device, follow these steps:
Depending on the size of the data, this can take a while. So wait until the app cache is cleared. Once the app cache has been cleared, try checking in to your YouTube account once more to see whether the issue has been fixed or not.
If the issue is specific to your current account, using a different account can help you fix the “There Was a Problem Signing In to Your Account” error on the YouTube app for Android. By using a different account, you can verify whether the issue is with your account or the app itself.
Follow the instructions below to use a different account on the YouTube app:
Once you have switched to the new account, try accessing the app’s features to ensure that the error has been resolved.
If you’re experiencing the “There Was a Problem Signing In to Your Account” error on your Android device, trying the above troubleshooting methods could help you resolve the issue. If it still exists, you can try other temporary workarounds that may also be helpful, such as using a different device, reinstalling the app, or installing the advanced version of the app.
We hope that after reading this article, you have found a solution. If you have any further questions or suggestions, please leave a comment. You are welcome to provide any other recommendations you think would be useful.
This post was last modified on April 14, 2023 5:53 pm