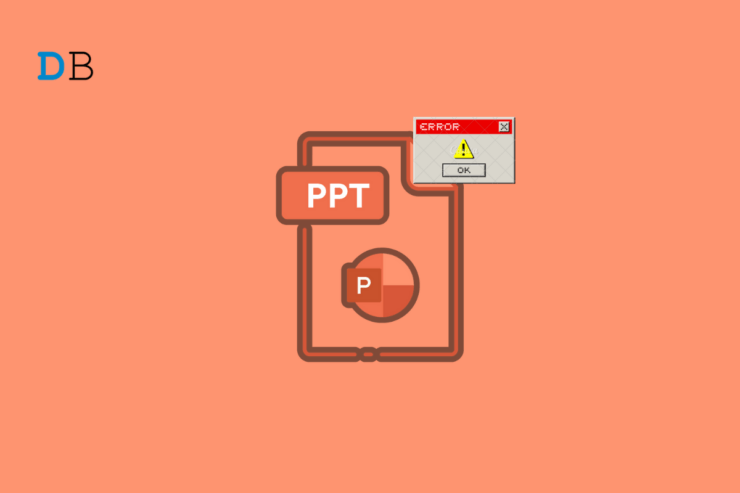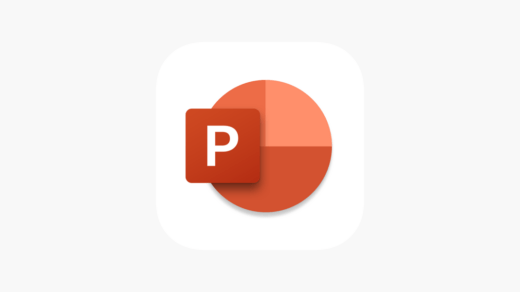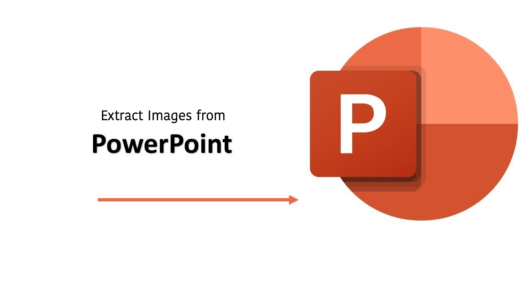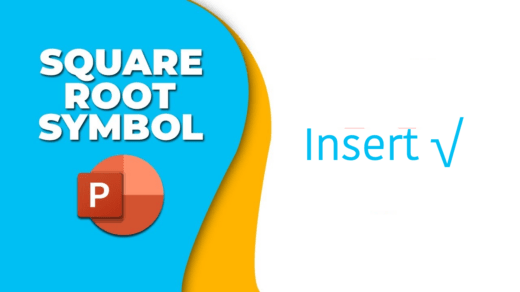I was working on MS PPT and saw an error while trying to save the presentation to my computer location. When searched online I found it to be a common issue among other users as well. It is a common error that appears due to a few possible reasons. It could be possible that the location you chose to save the file is not acceptable.
Apart from that, the file may not save on a selected location, if the PPT file is corrupted, encountering an issue, or if the Microsoft Office has a problem. No matter what the reason behind it is, you can fix the error effortlessly. In this article, we will show you an effective method to fix PowerPoint not saving file errors. Let’s get right to it.
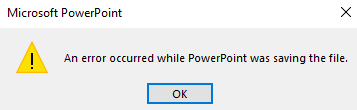
Top Ways to Fix if You Cannot Save PowerPoint Files on PC
Here, I have outlined ten effective ways to fix PowerPoint not saving file errors on Windows computers. Let’s discuss one by one.
1. Make Sure the File Is Not Opened Any Other Place
If you’re trying to save a PowerPoint file on your computer location and it shows an error message, it means you have already opened the file in another location. Make sure to double-check that the file you’re trying to save isn’t opened in any other program.
However, such issues also appear when the file is opened in the Preview Pane in File Explorer. Many users reported the Preview Pane issues and luckily they solved the error by disabling the Preview Pane. You can do the same by following the below steps:
- Press the Windows + E key together on the keyboard to open File Explorer.
- Click the View menu located at the top and deselect the Preview Pane option.
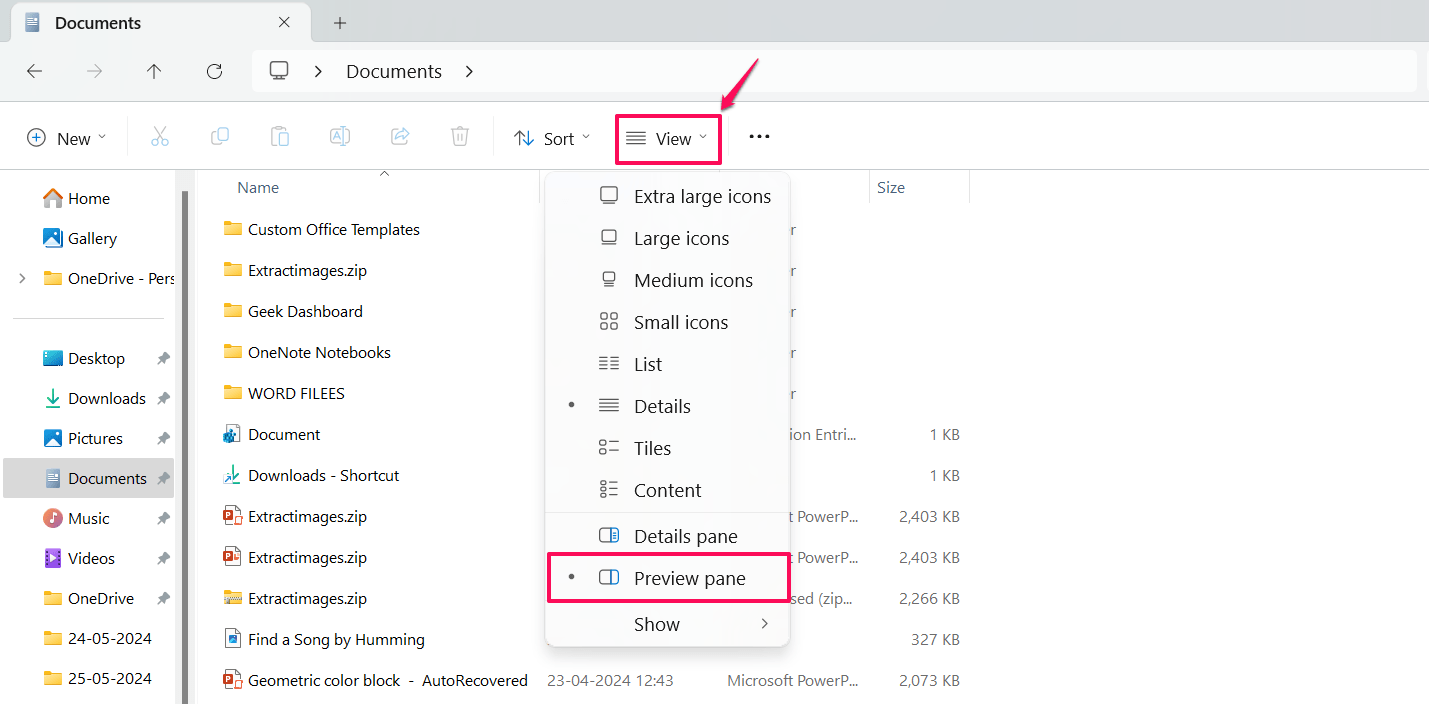
After disabling the Preview Pane option in the File Explorer, check if the PowerPoint file is saving without showing an error. If it fails to work, move to the next method.
2. Save the File in Another Location
You should save the file in another location. This can save you from trouble. Here’s how to save the file in another location:
- Launch the MS PowerPoint on your computer and open the file.
- Click on the File tab located in the top left corner and select the “Save as” option.
- Then, click the Browse option on the left side to bring up the Save As dialog box. Alternatively, press the Ctrl + Shift + S key shortcuts on the keyboard.
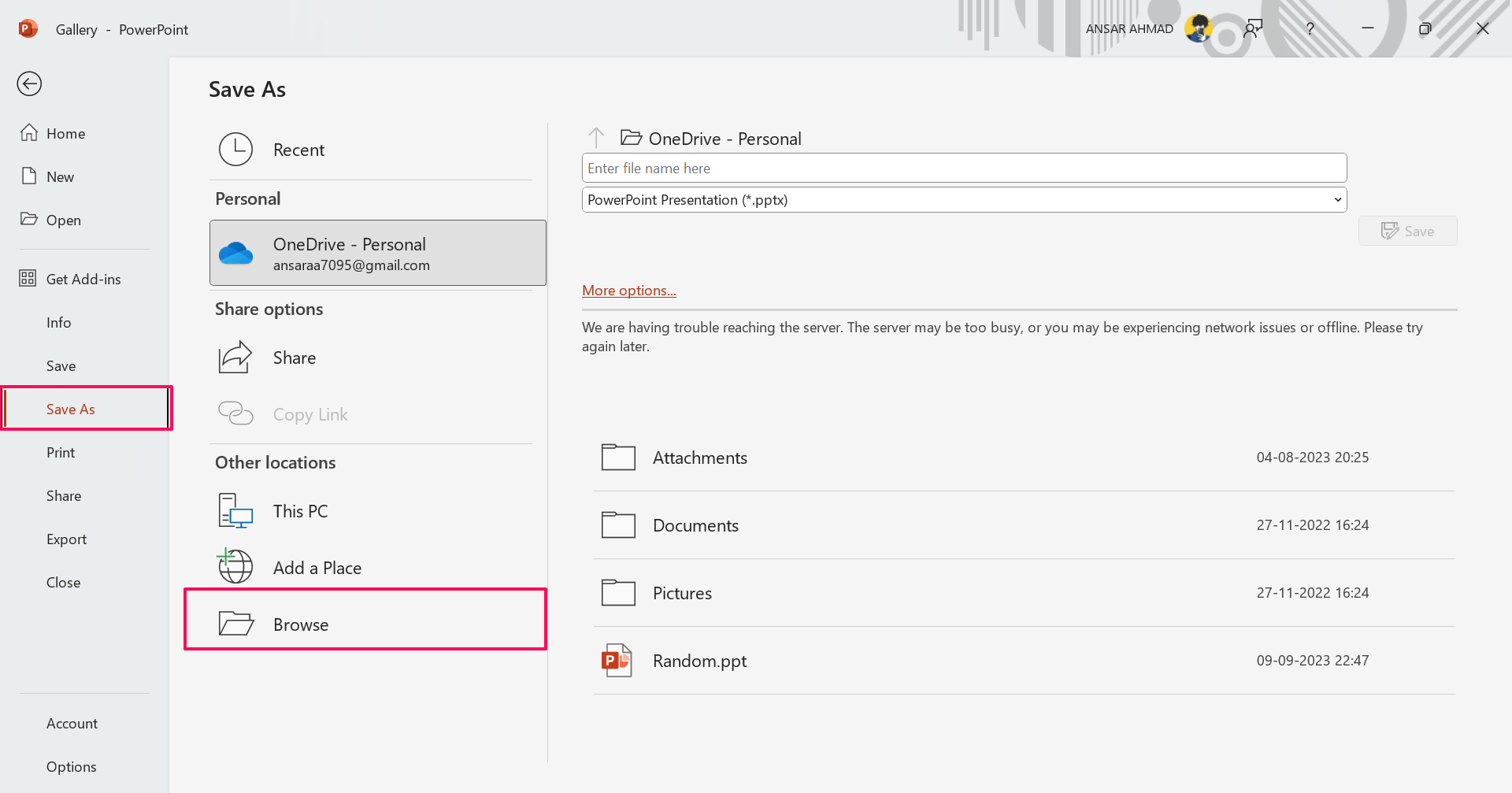
- Enter the file name and choose the location you want to save the file.
- If you are unable to save the file in the PPTX format, then click on the “Save as type” drop-down menu and select the PPT format.
- After choosing a different path for the file, click the Save button.
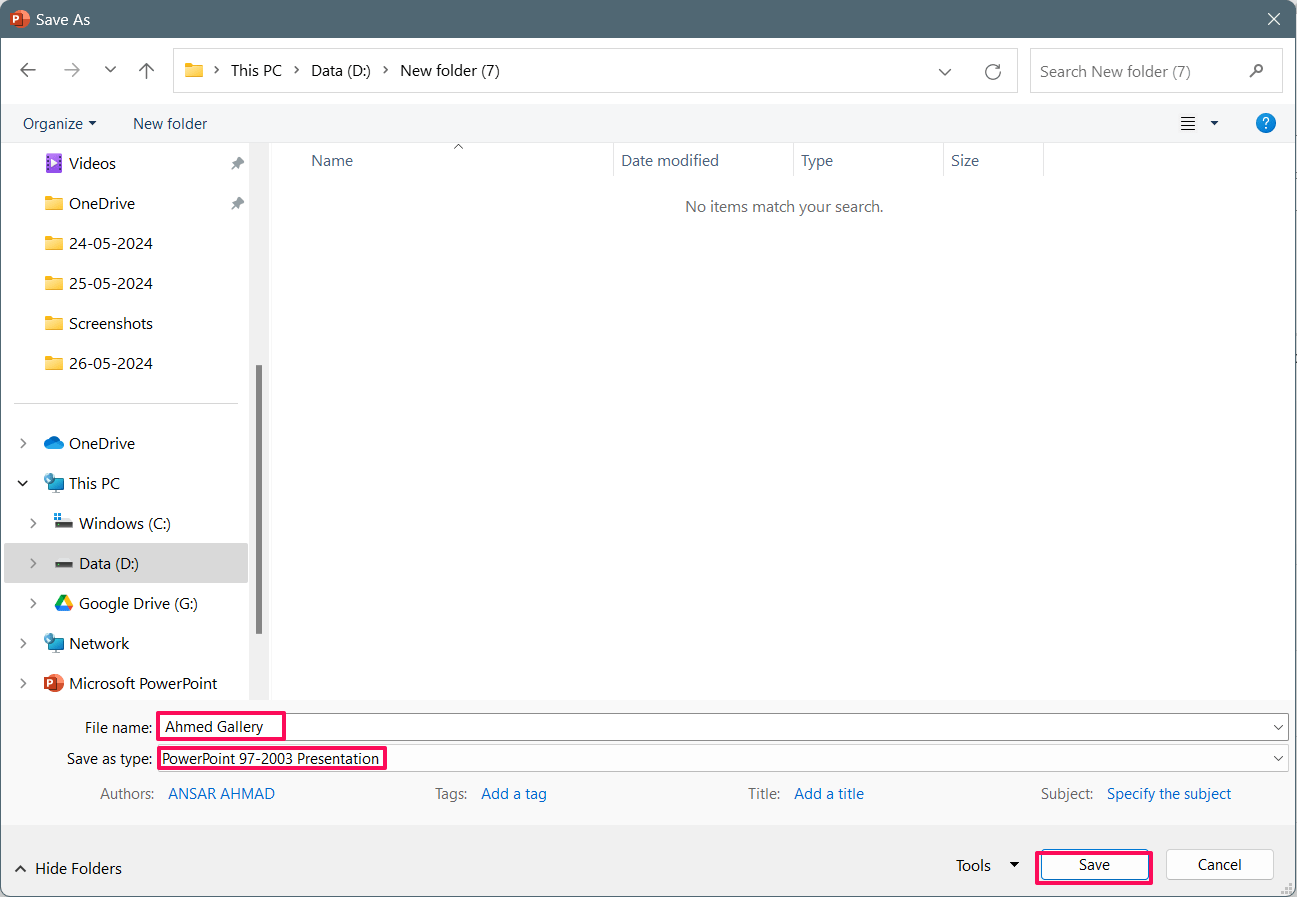
3. Restart your Computer
Sometimes, the PowerPoint does not work as expected due to software conflicts and temporary glitches. In such a case, the only solution is to restart your computer. It may solve the temporary glitches and solve the error.
- Press the Windows icon on the taskbar to launch the start menu.
- Click on the Power icon and select Restart from the menu.
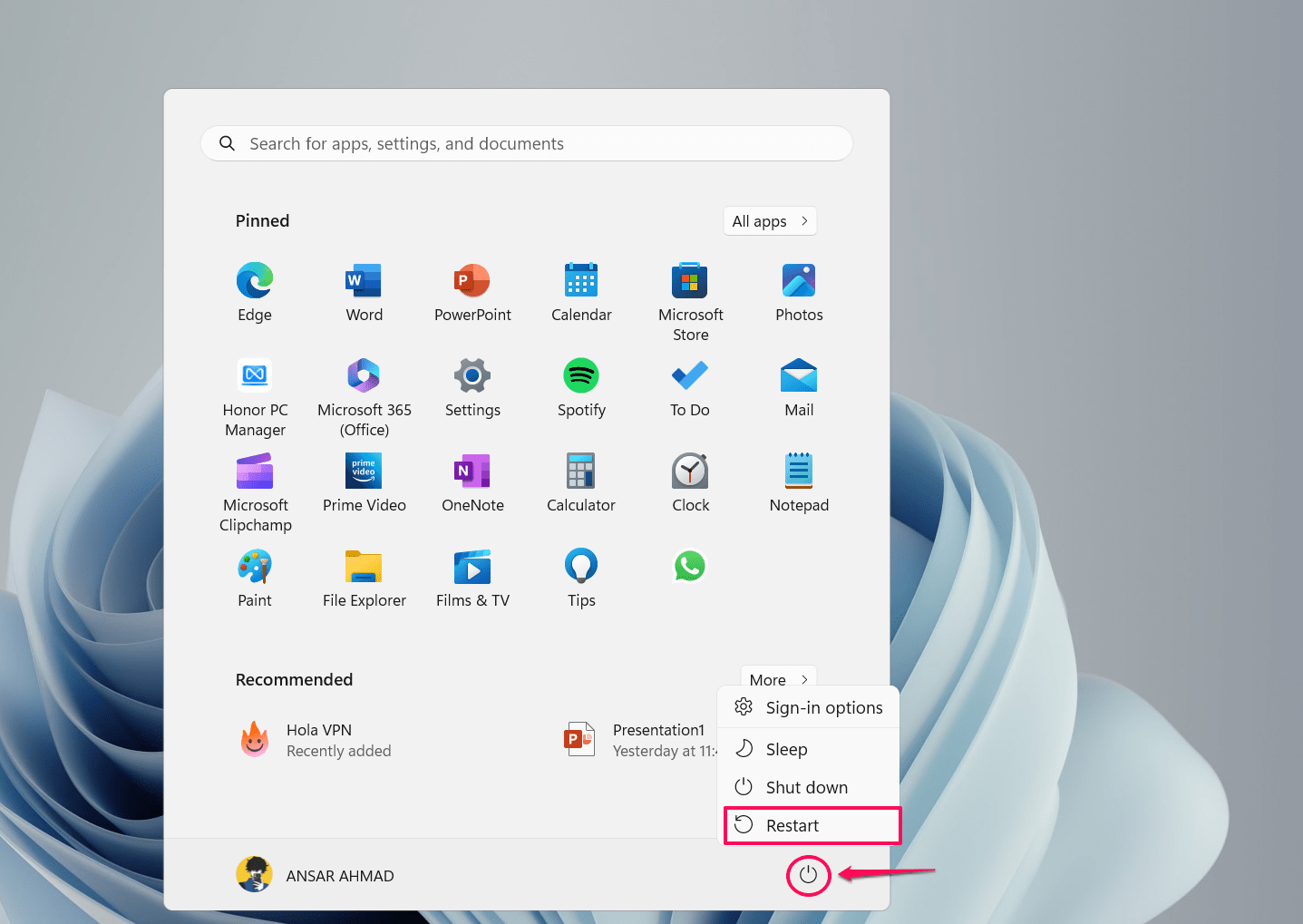
- This will restart your computer and solve the error on the PowerPoint.
4. Copy the PPT File to a New File
If you are having trouble with the specific PowerPoint slides in the file, then it is likely the issue is with the whole file itself. In this case, you can copy the PPT slides from the problematic file and then paste them into a new file. Here’s how to do it.
- Navigate to your PPT file and select any slide you want to save. You can Ctrl + A key to copy all slides.
- Right-click on the selected slides and select Copy.
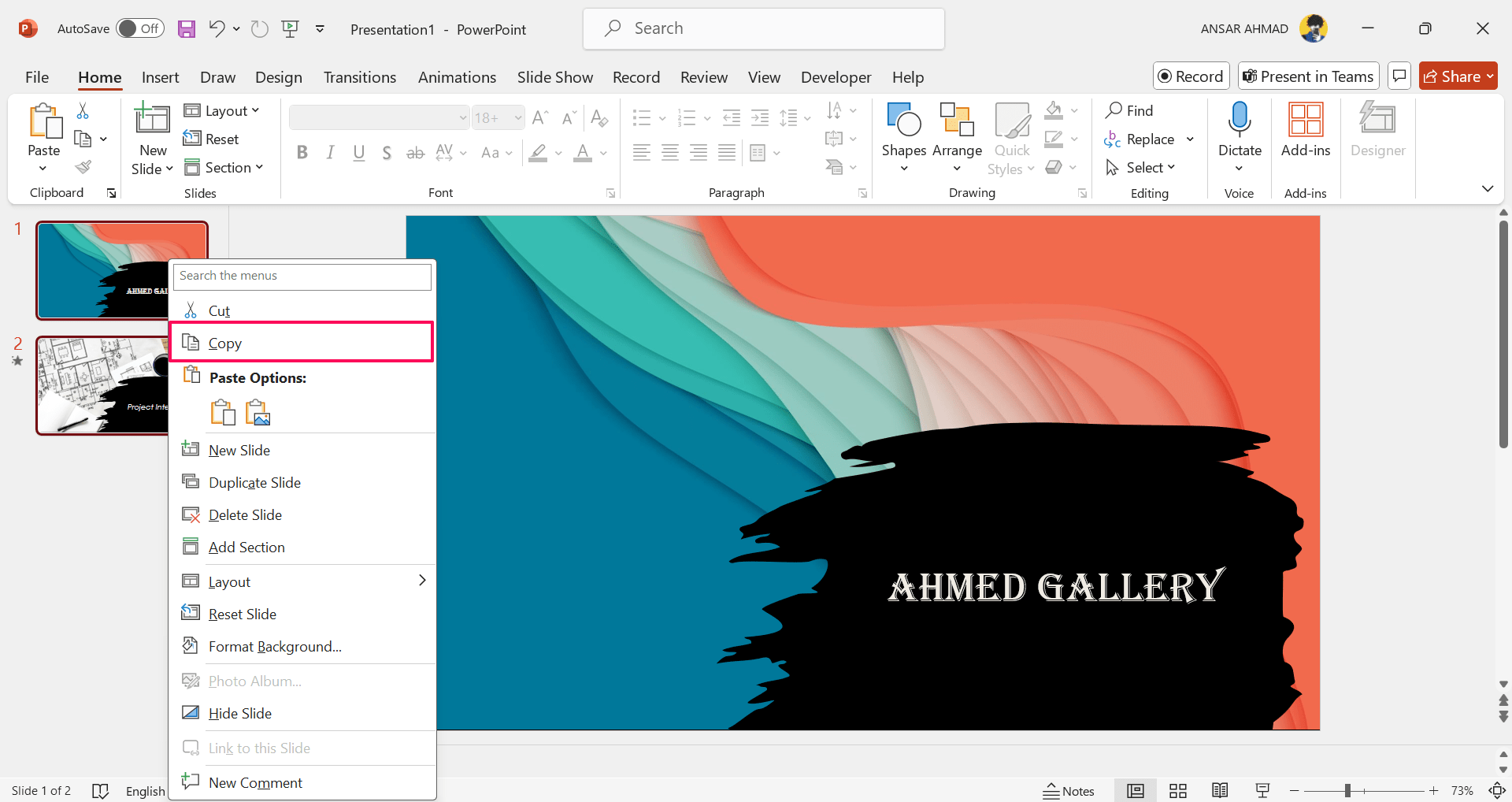
- Then, press the Ctrl + N shortcut key to create a new file.
- As soon as you create a new PPT file, press the Ctrl + V keys together to paste your selected slides.
- Now save the PowerPoint slides or files by pressing the Ctrl + S key on the keyboard.
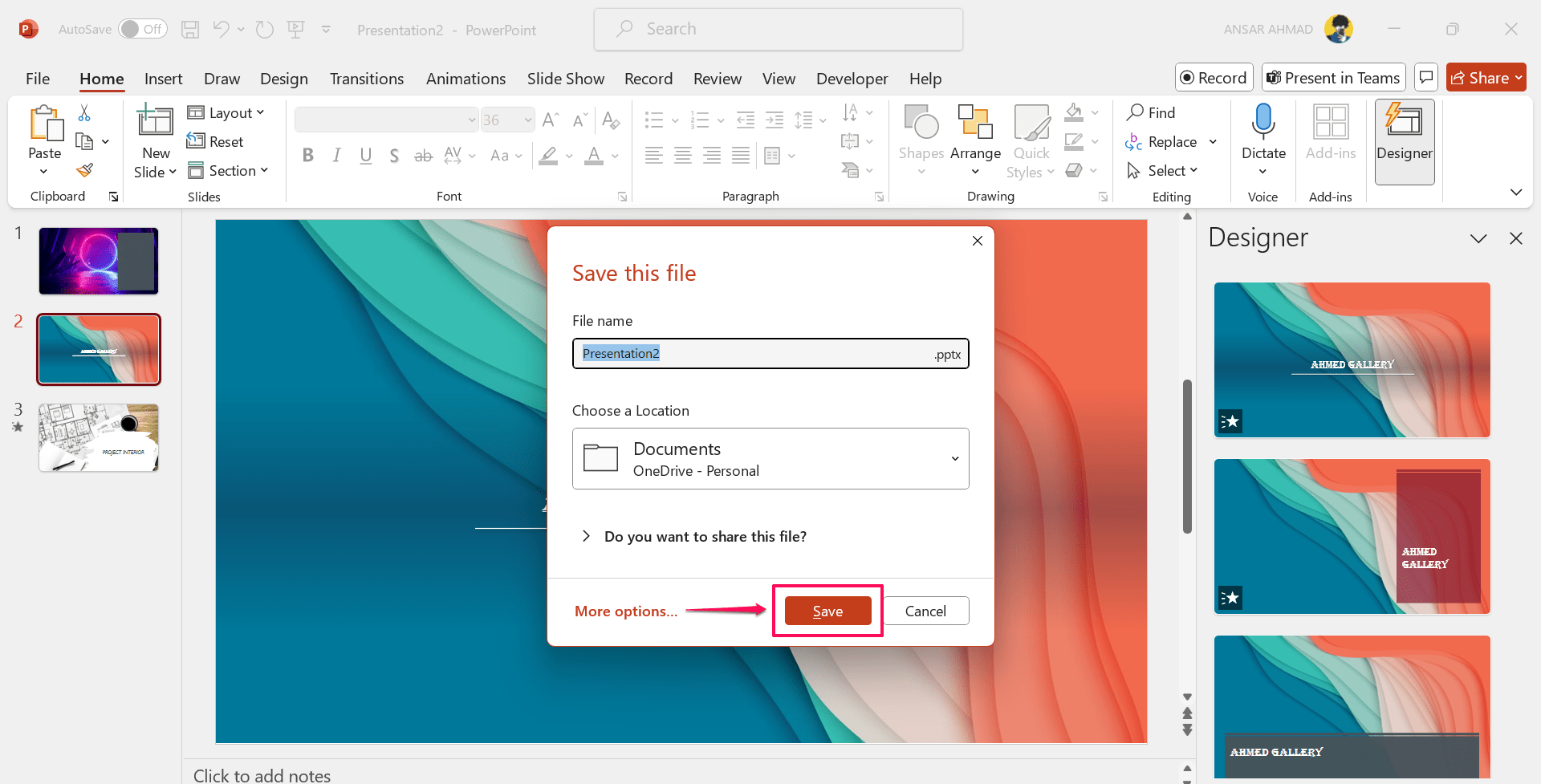
5. Repair your PowerPoint Presentation
There’s a possibility that your PowerPoint file is corrupted or there’s an issue with the app’s save functionality, preventing the file from saving to the specified location. You can address the problem by repairing the PowerPoint presentation. Here’s how to do this.
- Open the Microsoft PowerPoint and click on the File tab in the left-side corner.
- Click the Open and select Browse option.
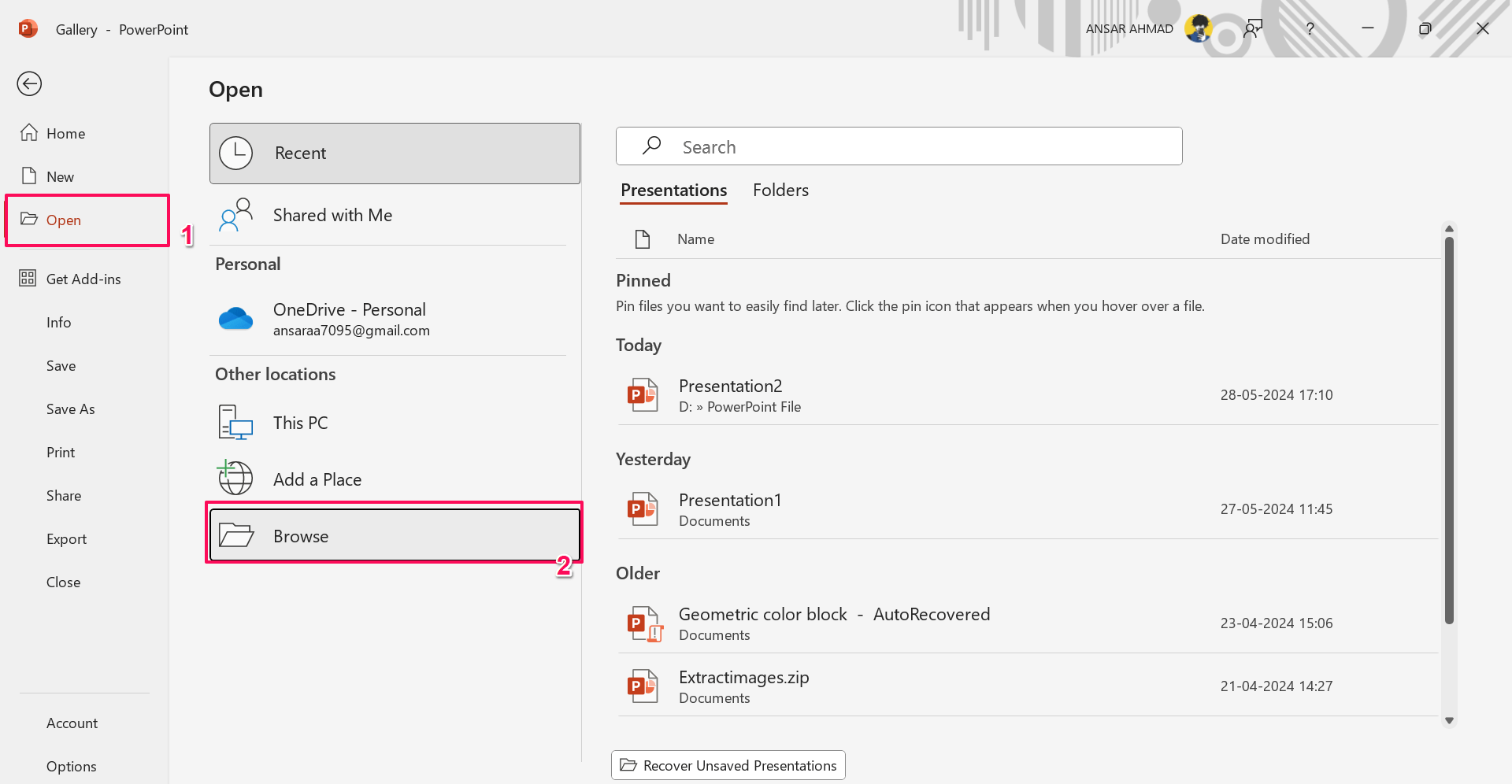
- Find and single-click on the PPT file you’d like to repair.
- Click the drop-down menu next to Open and select Open and Repair.
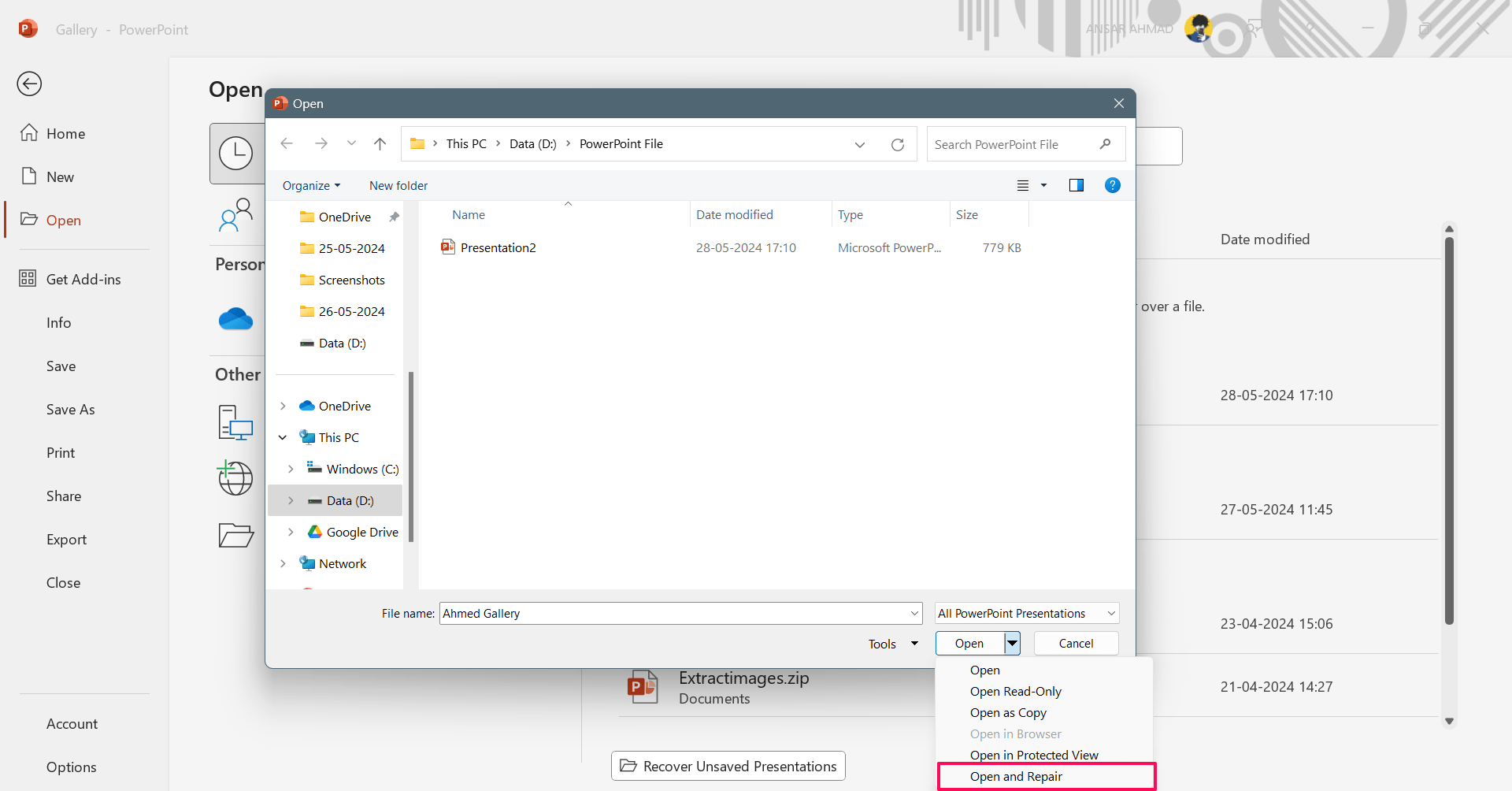
- Once the PPT file is successfully repaired, then save the file to check if the issue has been fixed.
6. Remove Active Movie Control
If you are still encountering the error while saving the PowerPoint file to your location, then you can try removing the active movie control from Visual Basic Userform. Follow the below steps to remove the active movie control:
- Open the PowerPoint and click the File tab located on the top left-side corner.
- In the File tab, choose Options.
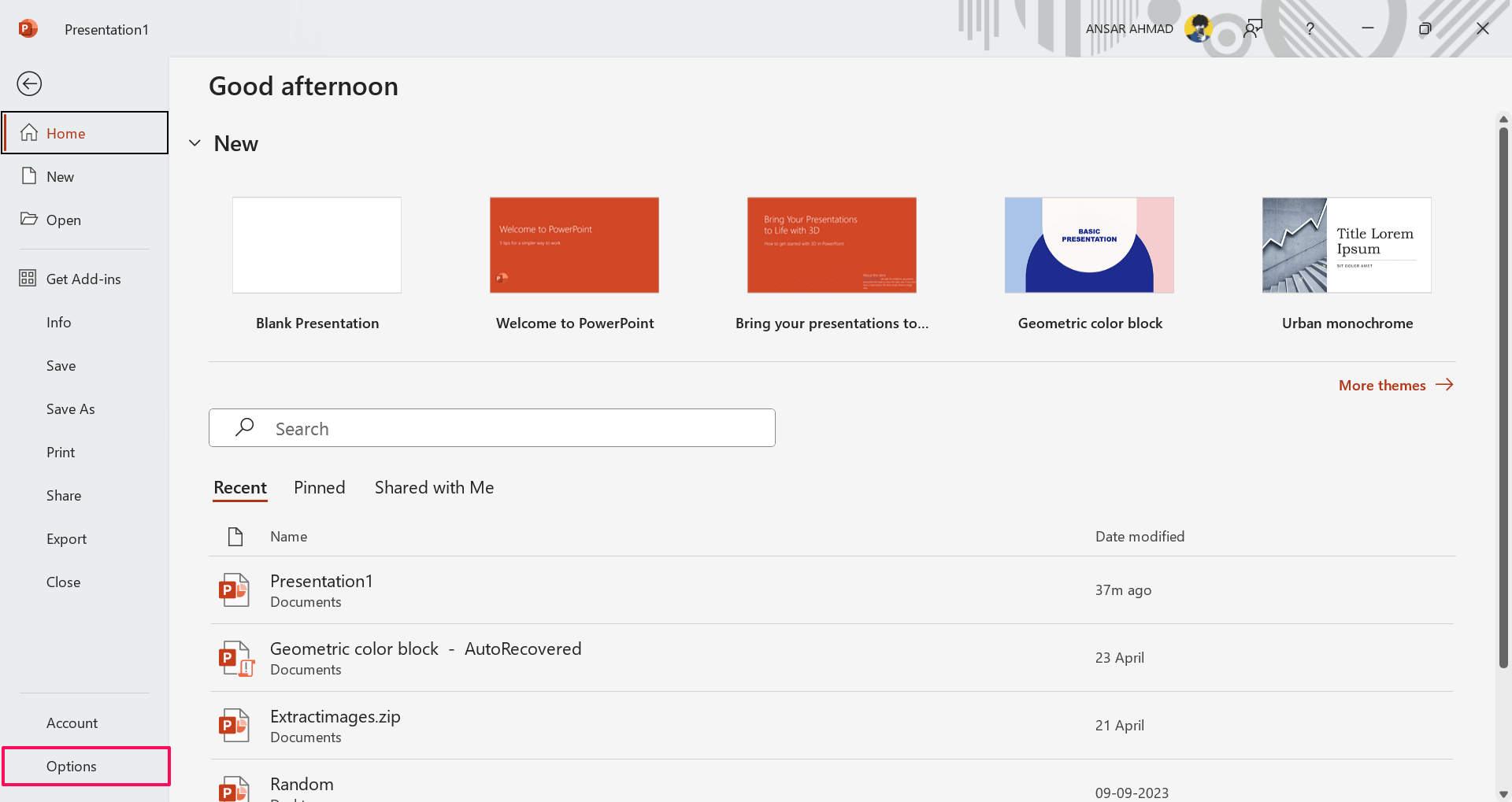
- Under the PowerPoint Options, click on the “Customize Ribbon.”
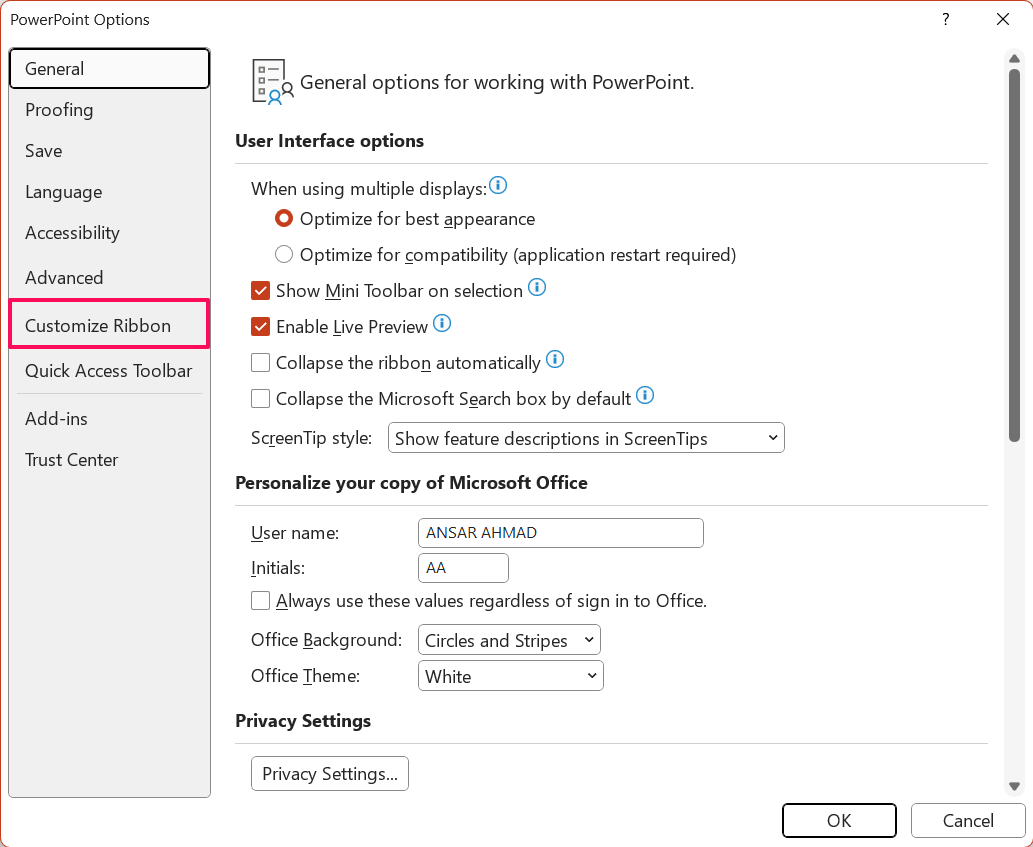
- In the Main Tabs section, scroll down and check the “Developer” option. Then, click OK.
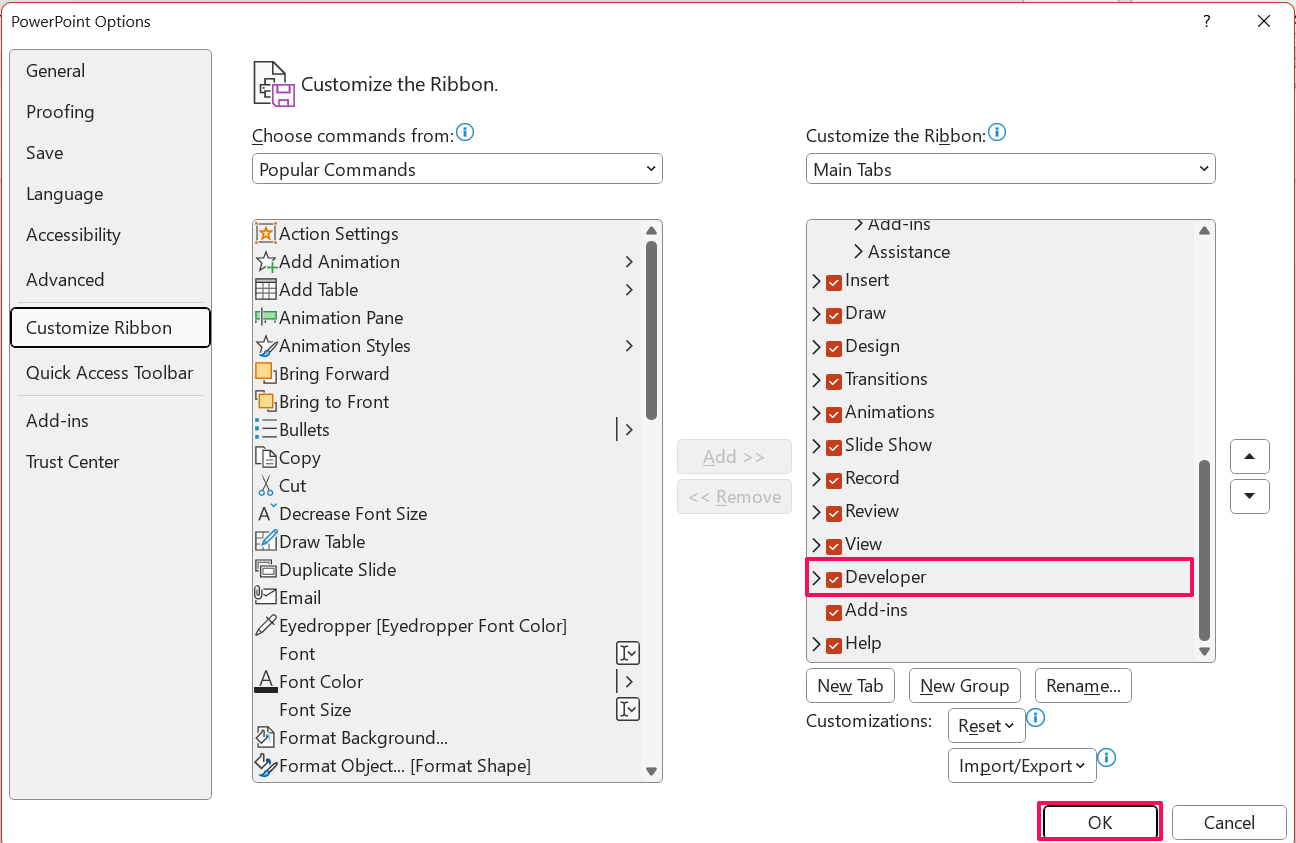
- From the Word Ribbon, choose the Developer option and select “Visual Basic.”
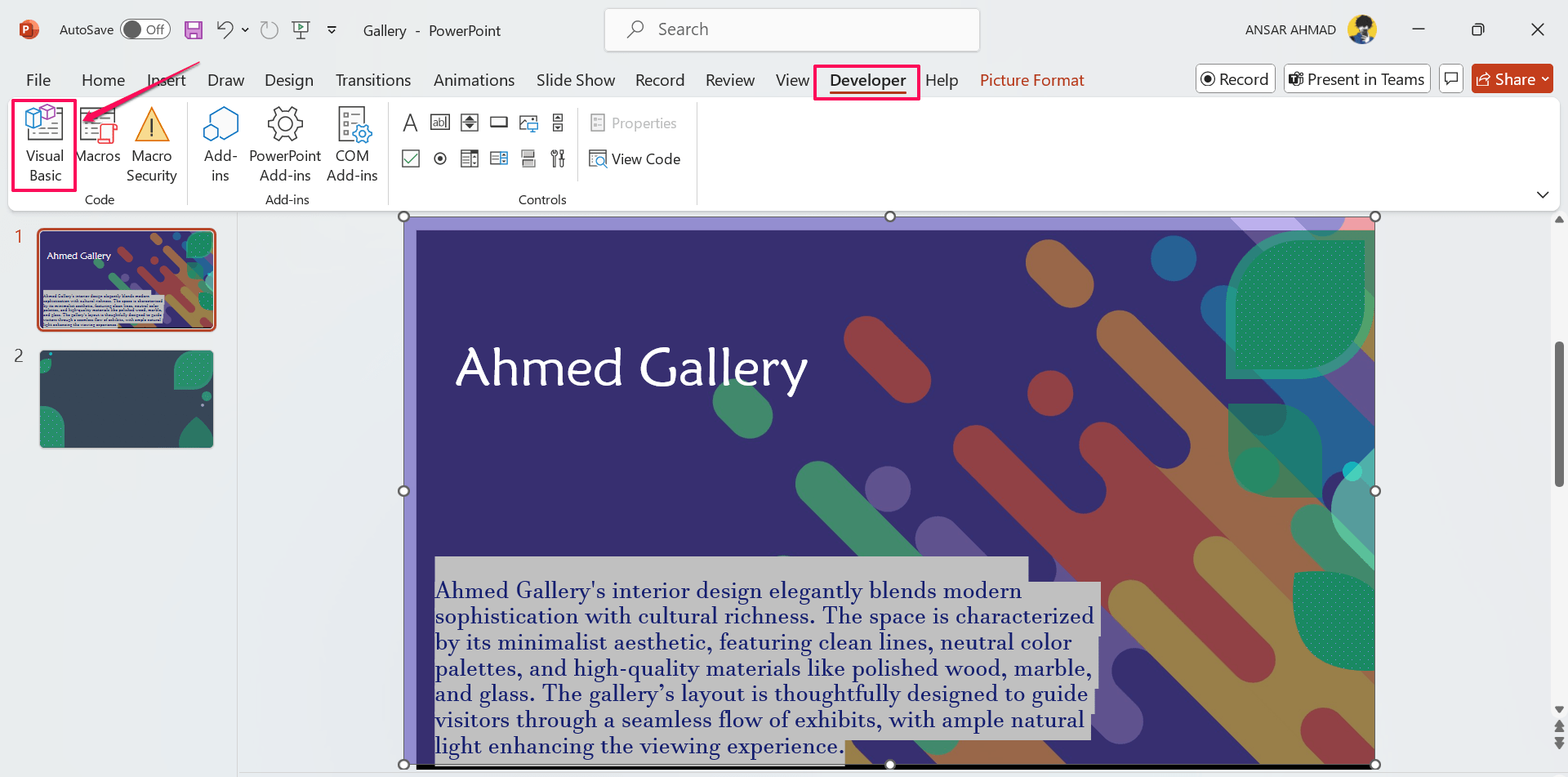
- Click on the Insert UserForm arrow icon and select “UserForm.”
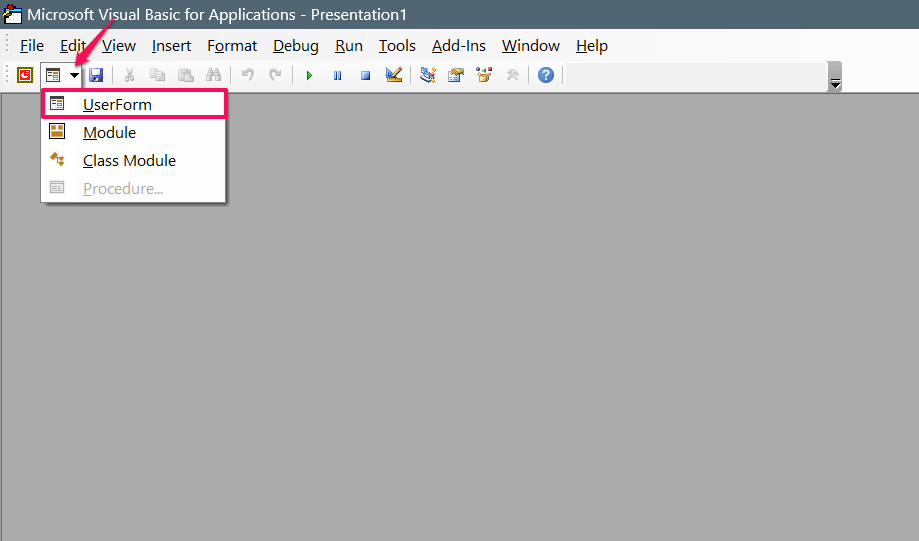
- Then, click on the File and select “Remove UserForm1.”
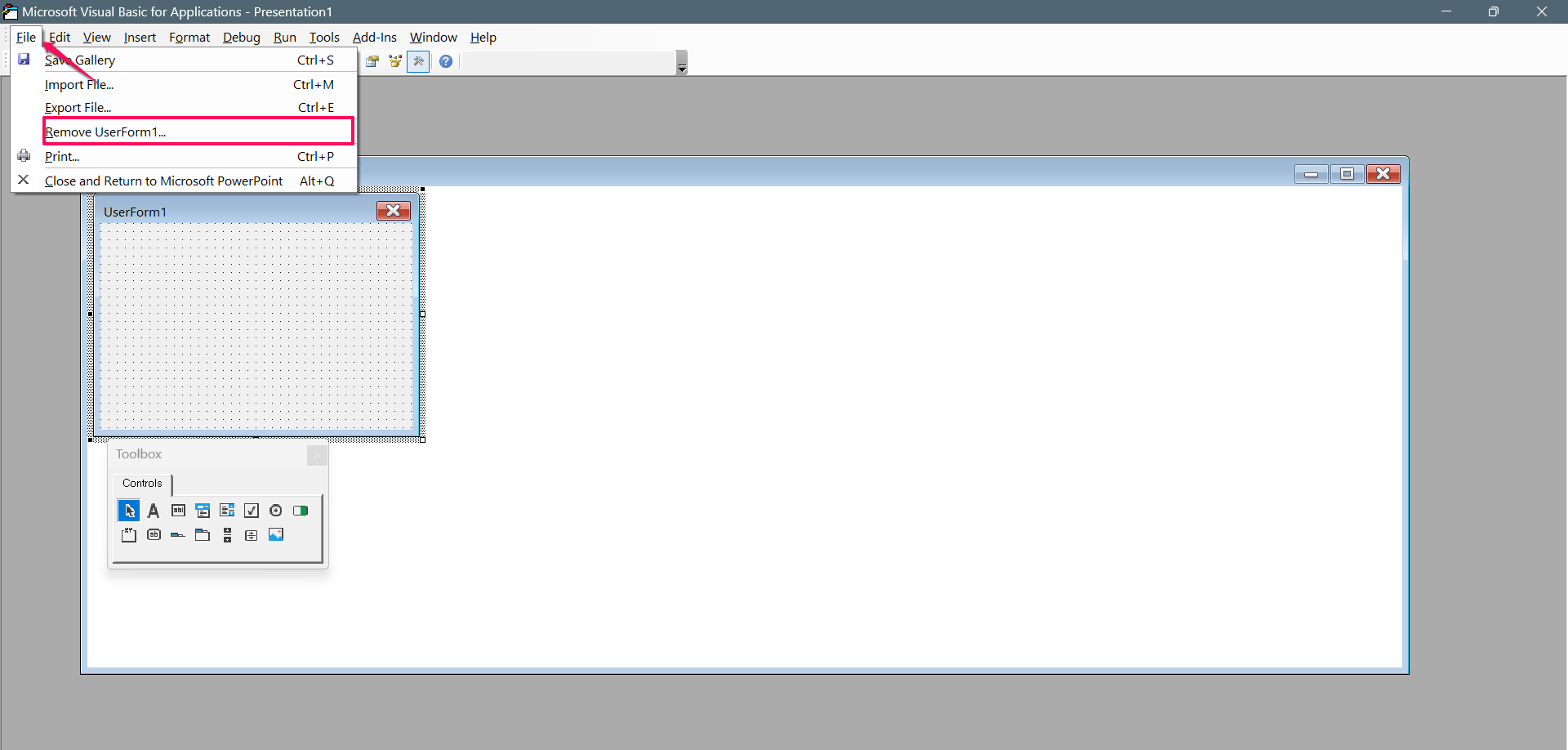
- In the Microsoft Visual Basic for Applications window, click No to continue.

- Click on the File again and click on “Close and Return to Microsoft PowerPoint.”
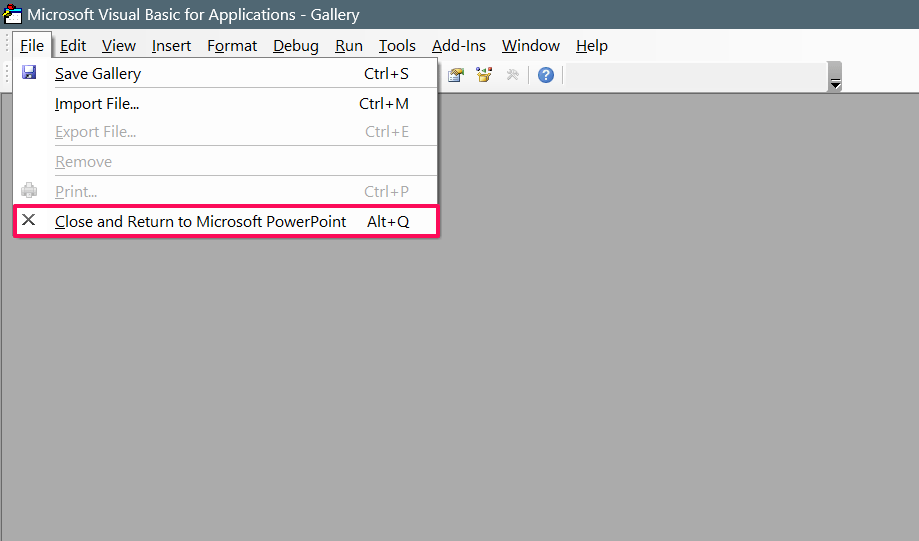
- Now, save the PowerPoint file and check if the error has been fixed.
7. Sign Out and Sign Back In PowerPoint
At certain times, the PowerPoint file doesn’t save to your specified location because of the authentication issue with your Microsoft Office account. To address the issue, you can sign out and sign back into your account. Here’s how to do it:
- Launch the MS PowerPoint and click on the File tab at the top.
- Click on the Account on the left side and click the Sign-out button.
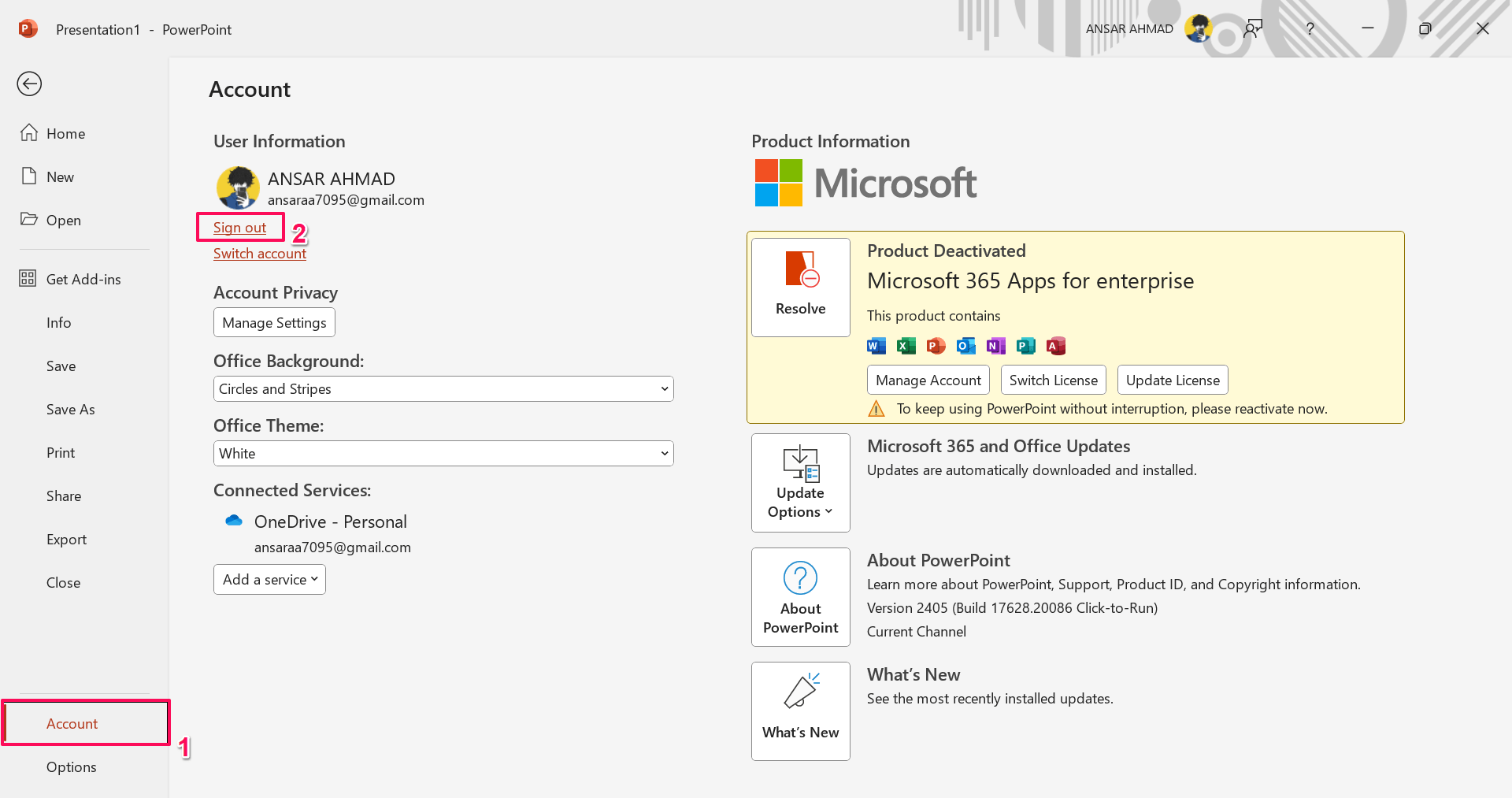
- Once you sign out of the account, then sign back into the app with the existing account.
- Finally, check if the error has been resolved by saving the PPT file to your specified location.
8. Repair the Microsoft Office
If you sign back to MS PowerPoint and it fails to work, then there might be a problem with the Microsoft Office. For that scenario, you should repair the Microsoft Office to fix the error on PowerPoint.
- Press the Windows + I key together on the keyboard to open the Settings app.
- Click the Apps and select Installed Apps on the right side.
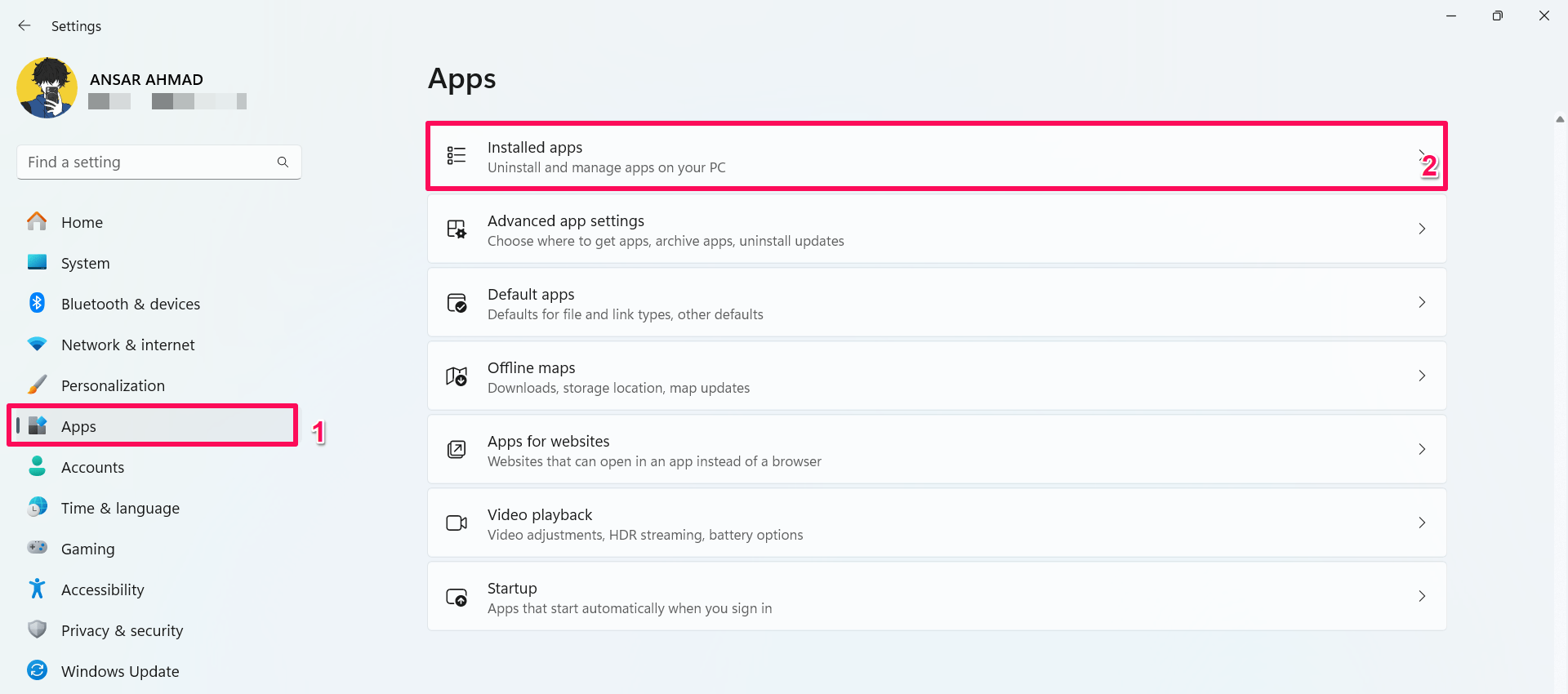
- Find the Microsoft 365 app from the application lists. You can also search for the Microsoft 365 app.
- Click on the three dots next to Microsoft 365 and select Modify.
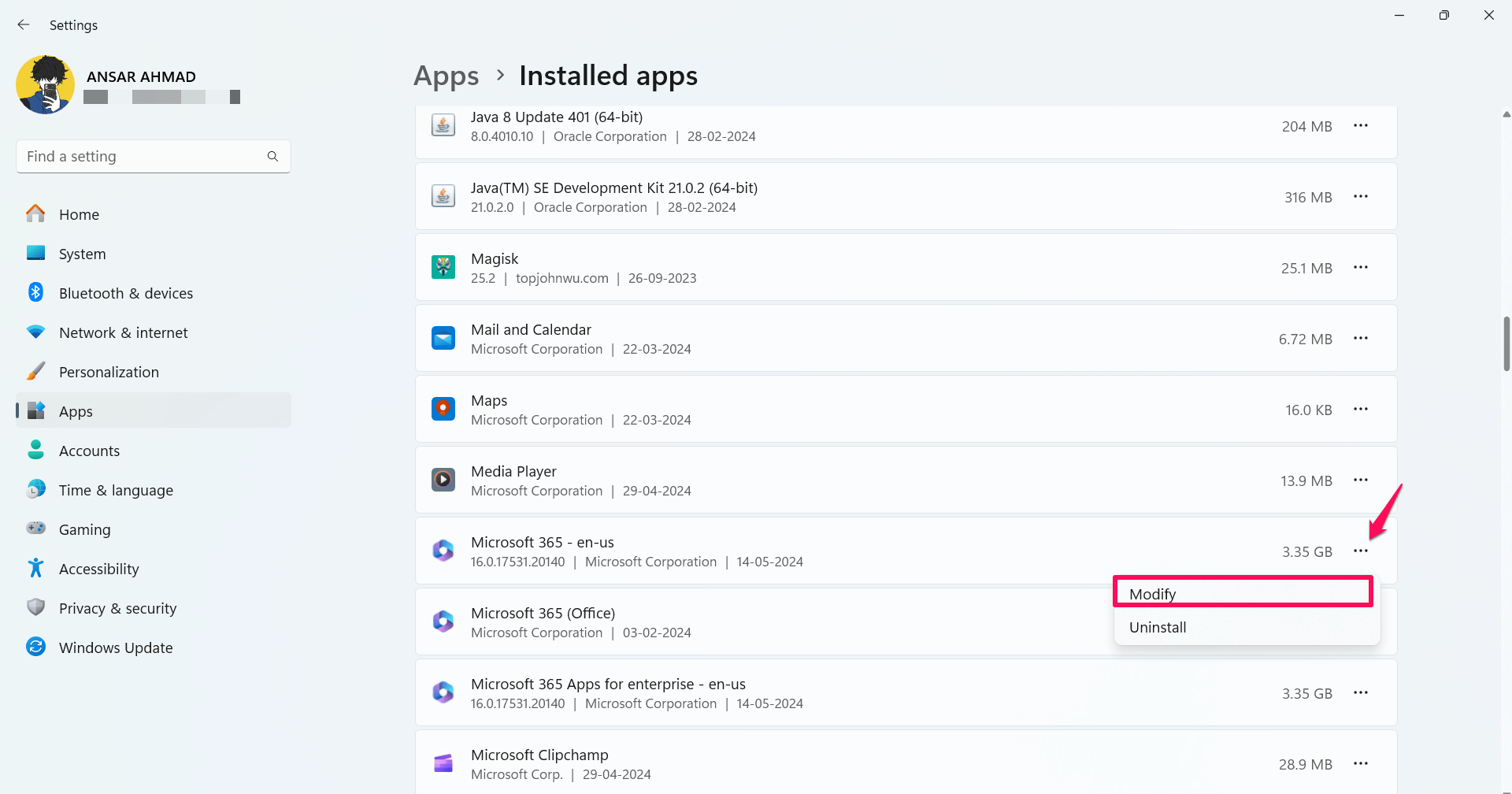
- If the User Account Control (UAC) prompt appears on the screen, click Yes to continue.
- A new window will appear on your desktop screen. Here, you will get two options – Quick Repair and Online Repair. We suggest you choose Quick Repair first, and if it doesn’t work then choose Online Repair.

- After choosing the Quick Repair, click on the Repair to proceed.
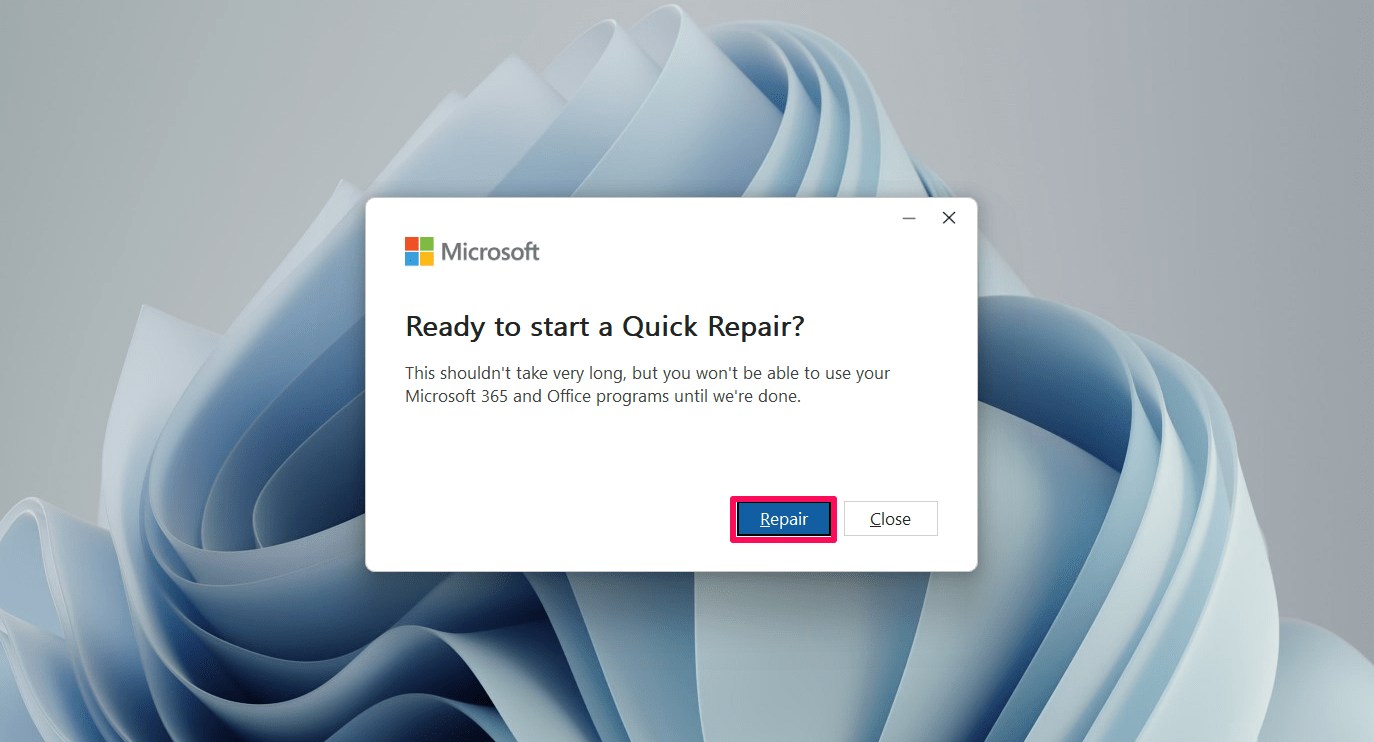
Note: All your work on your PowerPoint will be deleted by choosing the Repair button. It is suggested you save your document or presentation file before proceeding.
9. Update Microsoft PowerPoint
Occasionally, using the outdated Microsoft PowerPoint version can cause numerous issues including “PowerPoint not saving file error.” Therefore, if you are unable to save the file, then update the PowerPoint to the latest version. Here’s how you can check for the PowerPoint updates:
- Open the Microsoft PowerPoint app and click the File tab located on the top left side.
- Click on the “Account” button from the sidebar.
- Then, click on “Update Options” and select “Update Now.”
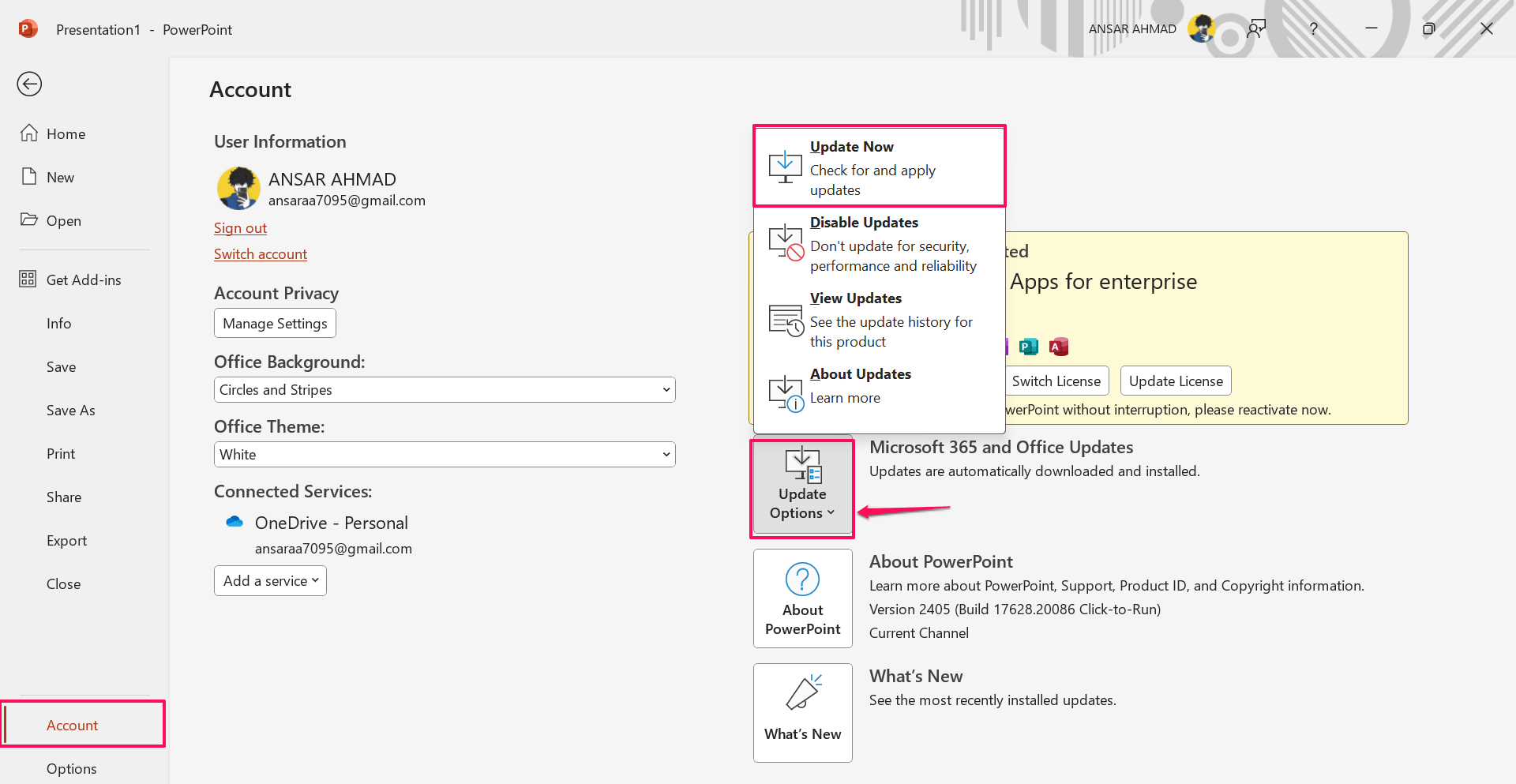
- Now it will take a moment to check for available updates.
- If an update is available, follow the on-screen prompts to download and install the PowerPoint.
- Once the update is finished, open the PowerPoint app and check if the error has been fixed by saving the file.
10. Uninstall and Reinstall Microsoft Office
If updating the PowerPoint doesn’t work for you, then you should uninstall and reinstall Microsoft Office. In some cases, the file doesn’t save to your specified location due to corrupted or missing Microsoft Office. To fix the issue, uninstall and reinstall it.
- Firstly, close all the running Office apps from your computer.
- Press the Windows key to open the start menu and type in “Control Panel.” Then, click Open.
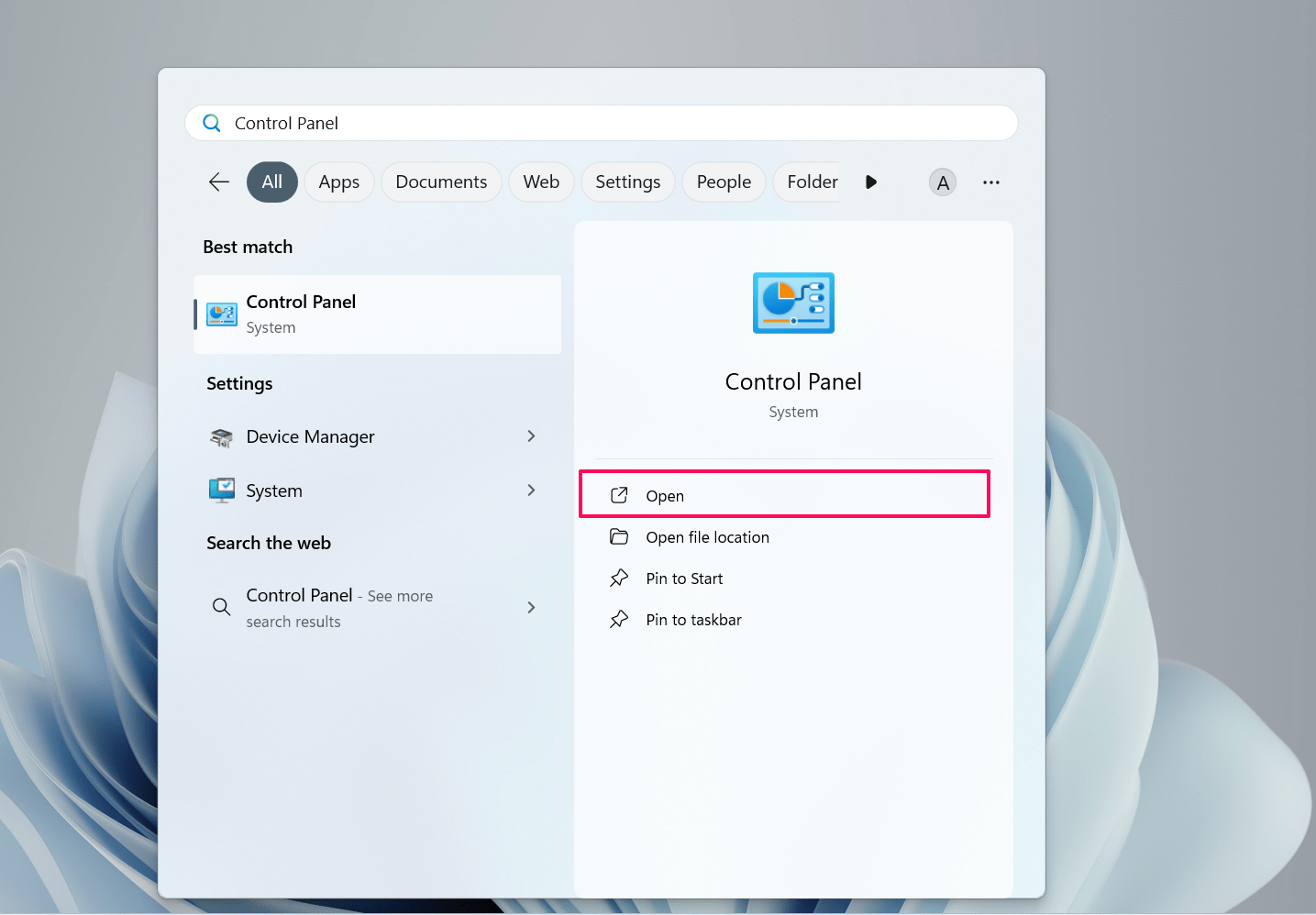
- Under the Control Panel dialog box, choose Programs.
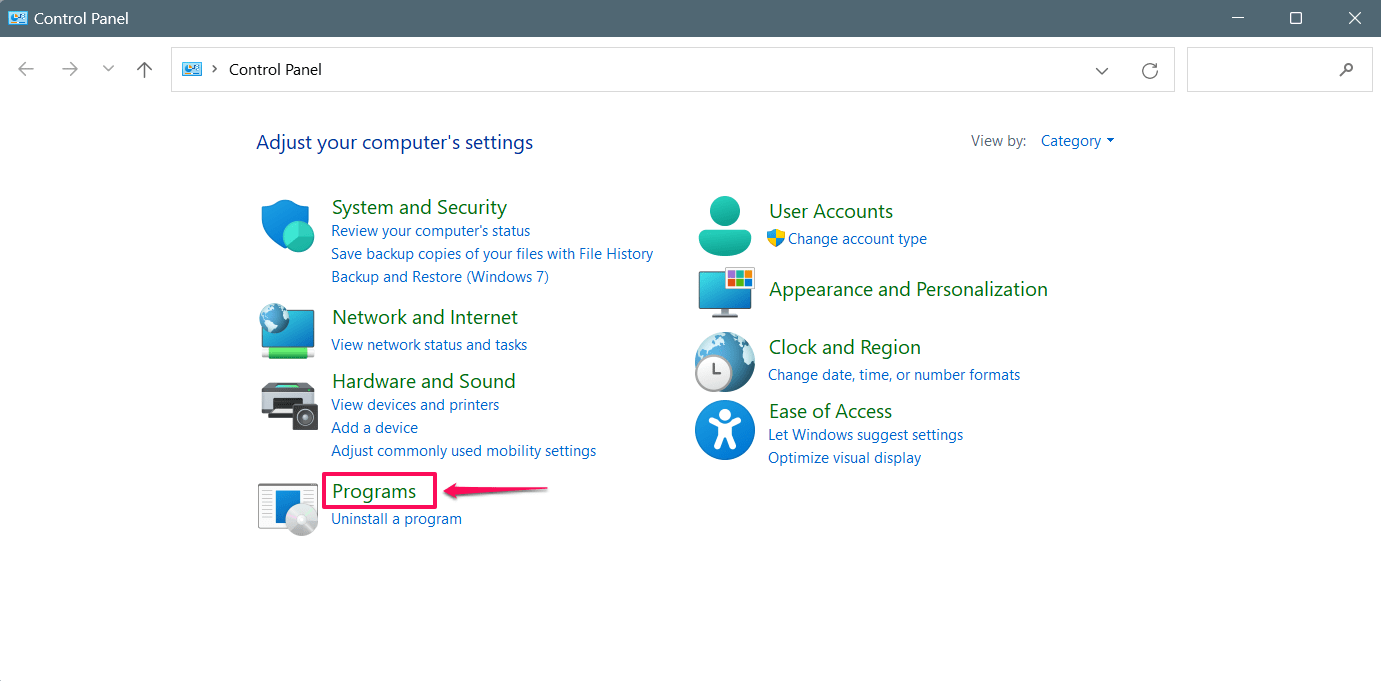
- In the Program window, click on the Programs and Features.
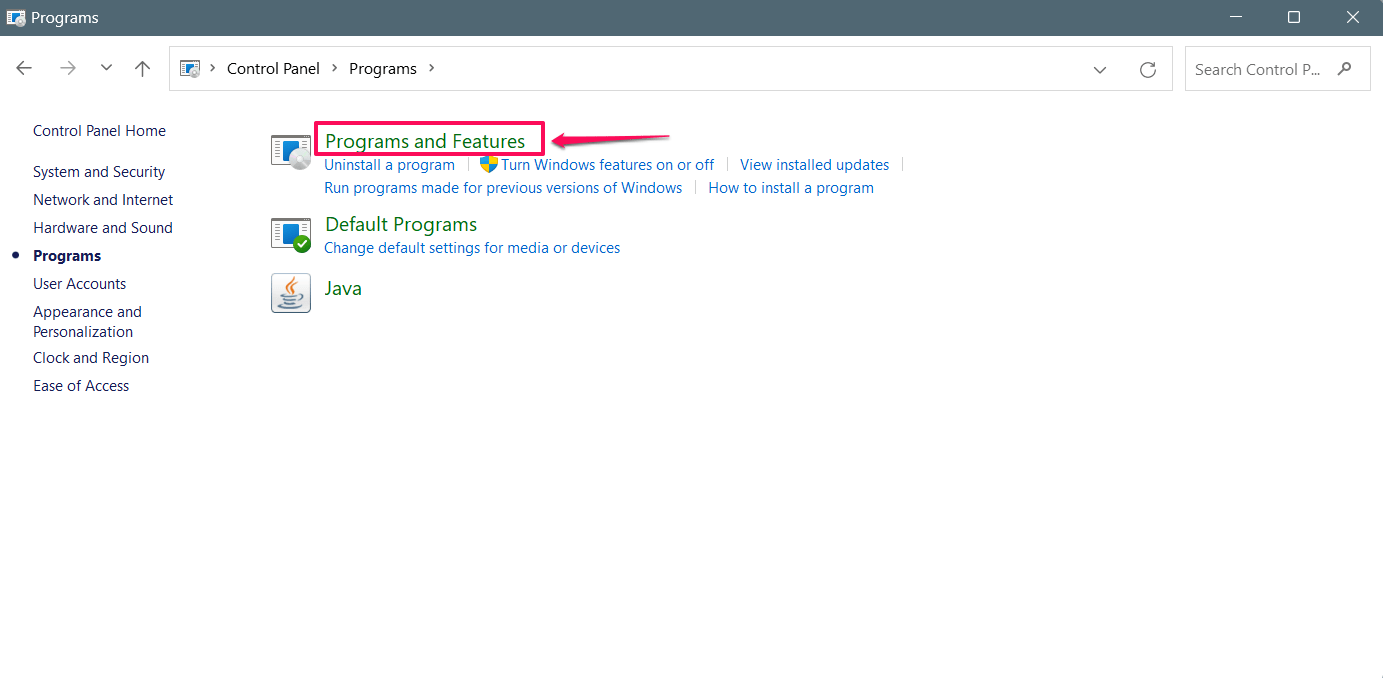
- Find the Microsoft 365 app in the list of programs. Then, right-click on the Microsoft 365 and click on the Uninstall button.
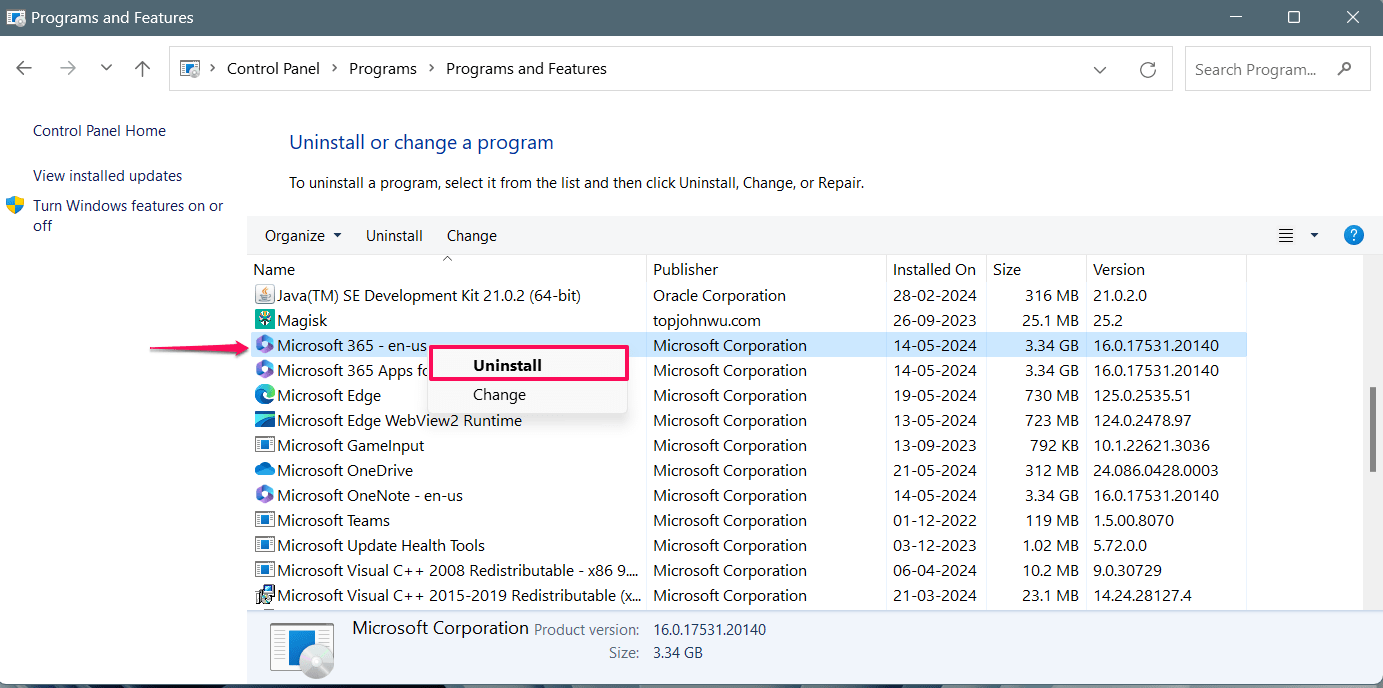
- Once you uninstall the app, head to www.office.com. Then, click on the “Sign in” button and log in with your existing account.
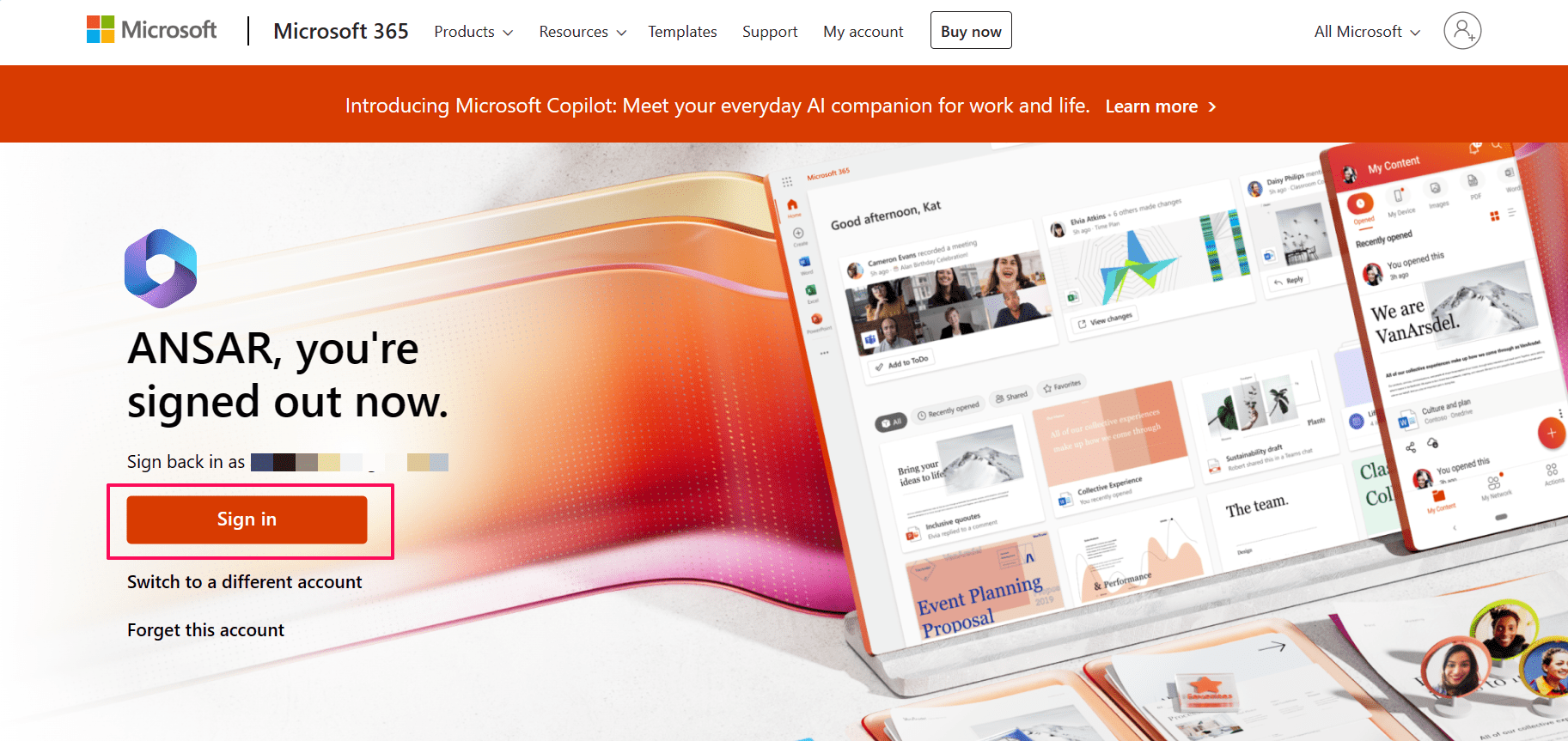
- Now you may see the Microsoft 365 homepage. Click the “Install apps” and follow the on-screen instructions to complete the process.
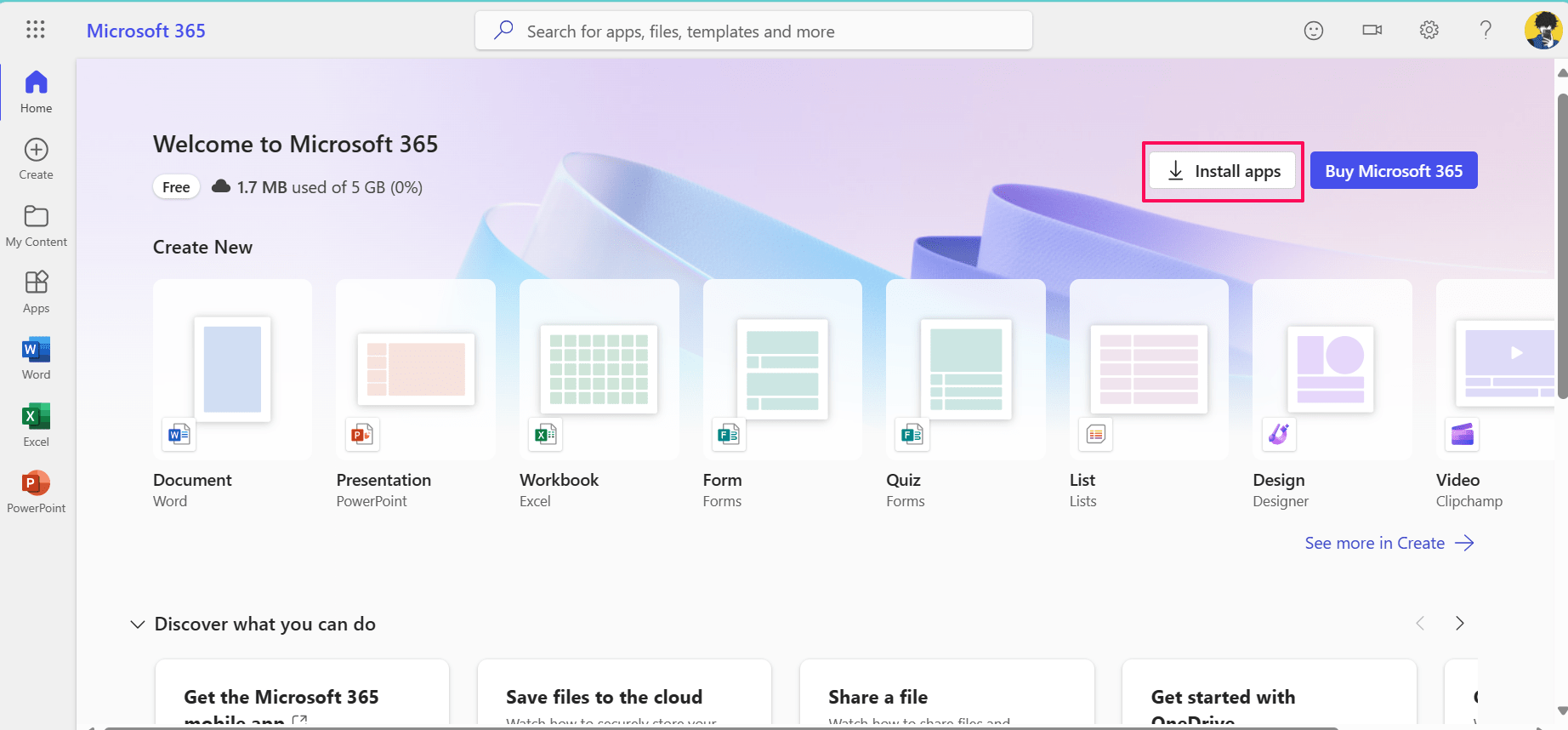
Now open the Microsoft PowerPoint file on your computer and save the file to check if the issue has been resolved or not. In case the issue persists, then contact the Microsoft Support team for further assistance.
Bottom Line
That’s it. This is how you can quickly fix the error that occurred while PowerPoint was saving the file on your Windows 11. It is a common error that appears due to a few possible reasons. Luckily, it can be solved with a few approaches. We have outlined ten effective solutions that will help you in fixing the PowerPoint not saving file errors. I hope you have found this guide helpful.
If you've any thoughts on How to Fix ‘An Error Occurred while PowerPoint was Saving the File’, then feel free to drop in below comment box. Also, please subscribe to our DigitBin YouTube channel for videos tutorials. Cheers!