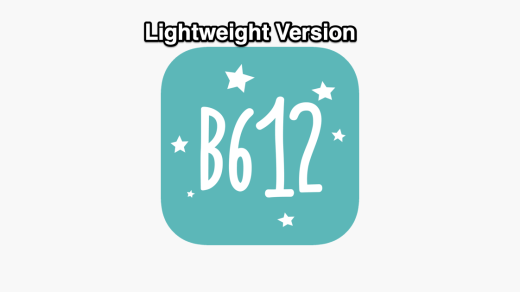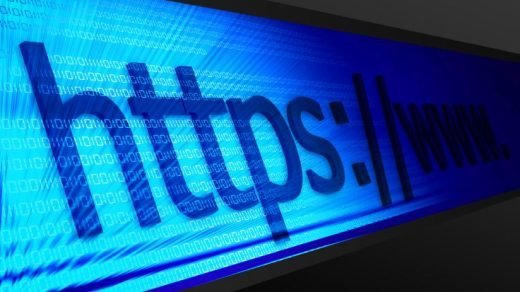Pixel devices are quite famous for their amazing camera performance. This year the Pixel 7 Pro was in limelight for outstanding camera performance for low-light photography. With loads of features, the Pixel 7 Pro was a camera-centric smartphone, but since its launch, many users have reported camera-related issues. In some cases, the camera simply doesn’t start, hang or stutter. While in other scenarios, users are greeted with a toast notification of Something went wrong before the camera app crashes.
There could be multiple reasons behind such an issue, as it is only happening with only a small proportion of users. Since a smartphone is not smart anymore without a functional camera application, we will check the underlying reasons for this issue and share some troubleshooting fixes to solve this.
![]()
Top Ways to Fix Something Went Wrong with Pixel 7/Pro Camera
If you are also experiencing the same error with your smartphone and you are looking for a solution, this section will help you. There is yet to be a solution that will hundred percent work. You will have to try each step and see if that works for you. Here is how you can fix your Google Pixel camera.
Fix 1: Restart Your Phone
Restarting your phone will restart every application of the phone, which can fix any small errors your application might be facing due to the in-app glitch or errors; restarting does solve these errors automatically.
- Press and hold the power button for a few seconds.
- A bunch of options will appear on the screen; tap on the Restart option.
Fix 2: Update Google Camera App
An out-of-date application has out-of-date software, and that might create problems with the new version of the OS. You should always keep your phone up to date.
- Open play store.
- In the search bar, type Google Camera.
![]()
- If your application is out of date, you will see an update option.
- Tap on Update. Wait for the process to finish.
Fix 3: Force Stop Camera App
If your camera is still showing something went wrong, you can. Try force-stopping the camera application and then relaunching the application.
- Go to the Settings of your device and navigate to Apps> All apps.
- Scroll down and find the Camera application and tap on it.

- Tap on force stop, and tap OK to confirm it.
- Go back to the home screen and relaunch the camera application. Check and see if that works.
Fix 4: Disable/Enable Camera
Disabling an application is a feature that delists your application from the phone, and all services to that particular application get stopped. You can try disabling your camera application and enabling it again.
- Go to the Settings of your device and navigate to Apps> All apps.
- Scroll and find the Camera application.
- Tap on Disable option, and wait for a few seconds.
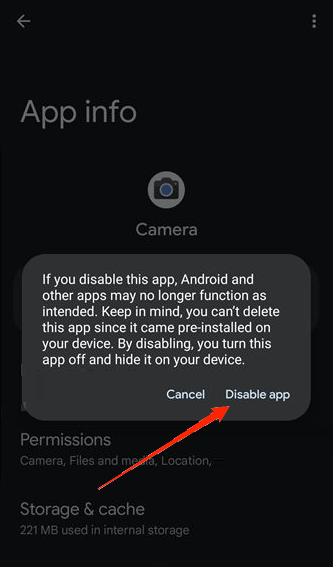
- Now tap on Enable option and go to your home screen.

- Launch your camera again.
Fix 5: Check for Battery optimization
Google has a feature to save your battery by optimizing certain applications. You should check if the camera application’s battery optimization is turned on or off.
- Open the Settings of your device.
- Go to the Battery and select battery saver, and Toggle off the battery saver.

- Navigate to Apps> All apps.
- Scroll down, find the Camera, and tap on it.
![]()
- Go to the Manage battery usage option, and tap on unrestricted.
- Go to your home screen and check your camera.
Fix 6: Clear Camera Cache/Data*
A cache is a small set of data stored in the device to speed up the loading process and helps in the function of apps. Google Pixel camera also stores the cache for a speedy shutter and camera loading. The cache can sometimes cause the app to malfunction, so it is better to clear the cache. Cache clearing will not affect your camera performance and can help fix issues.
- Go to the Settings of your device and navigate to Apps> All apps.
- Scroll down and find the Camera, and tap on it.
- Here click on Storage and Cache.
- Clear Cache.
*Note: Clearing data will delete any Google Camera App Settings and other information stored with the Gcam. perform this operation only if cache clearing doens’t do the task intended.
Fix 7: Check Camera App Permission
The camera will not behave as usual if you have not given the permission it needs for smooth operation; you should check your camera permission.
- Go to the Settings of your device and navigate to Apps> All apps.
- Scroll down and find the Camera, and tap on it.
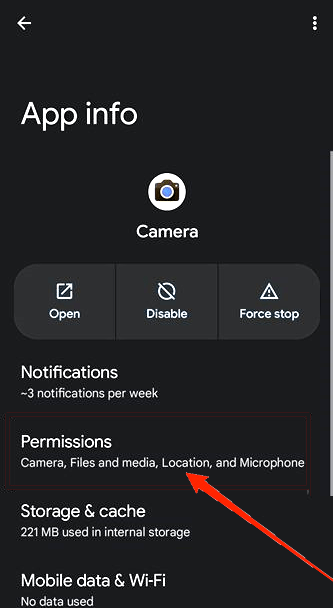
- Head over to the Permission tab and Enable all permission for the camera.
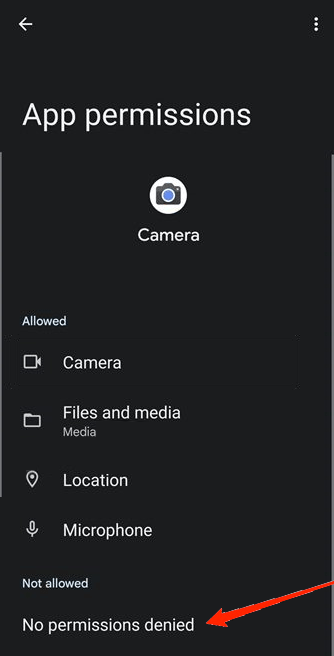
- Go to your home screen and open the camera.
Fix 8: Try Third-Party Applications
There may be some issues with your existing camera application; you can check by installing any third-party applications from the play store.
![]()
- Open the play store on your Google Pixel.
- Head over to the search for and type “Open Camera,” and hit enter.
- Tap on Install and wait for it to get installed.
- Once installed, go to your home screen and launch Open Camera.
- Allow all the permission and see if that works or not.
If the “Open Camera” application is working, then there is some problem with the default camera application, and you need to wait for it gets fixed by Google.
If your third-party camera application is also showing the same error, then there might be some hardware issues.
Fix 9: Contact your Service Center
If everything fails and there is some hardware issue with your Google Pixel 7 Pro, you need to get it fixed by some professionals. Call the google pixel service center; they will pick up and drop off your phone at your home after fixing it.
Final Words
Google Pixel 7 Pro camera has currently the best camera in the smartphone world. But it’s not perfect and smooth like its competitors, and it needs some improvement. You can fix your pixel 7 pro camera error by following the above fixes. Make sure to follow each step carefully.
If you've any thoughts on How to Fix Pixel 7 Pro Camera Something Went Wrong?, then feel free to drop in below comment box. Also, please subscribe to our DigitBin YouTube channel for videos tutorials. Cheers!