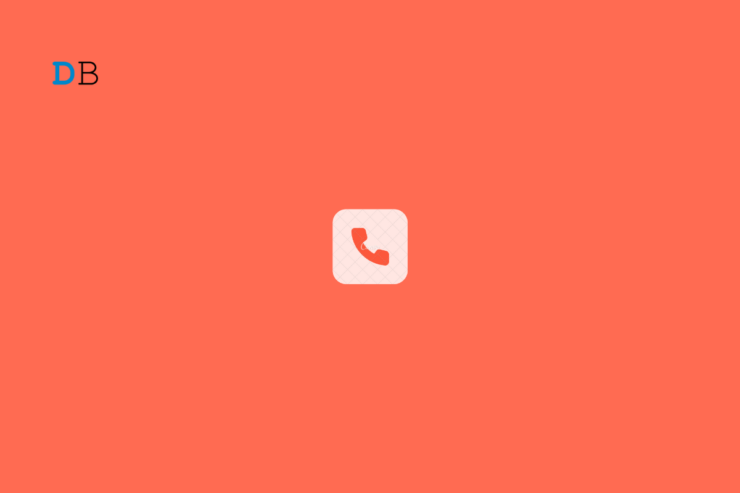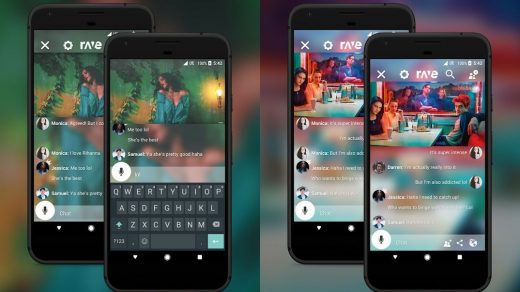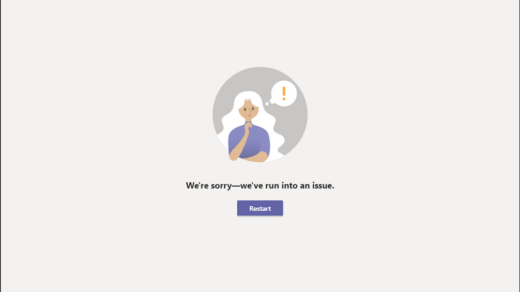Does it happen to you that when you dial up a number using the Android phone app, it hangs up? In this guide, I have shared some troubleshooting tips to fix this problem. It can be quite irritating and a waste of time when you repeatedly try to place a phone call only to see the phone app hang.
Network issues are often put forward as the primary reason for failed calls. There could be more reasons why the Android phone app hangs as soon as you dial up a number. If you are using a new phone number, then you may not have inserted the SIM card properly inside the SIM slot, thus leading to a broken network and failure to make calls.
Deep down in the network settings of your device, there could be some bug that is causing the phone app to hang. Otherwise, it may be an error in the Android OS that needs a fix. Speaking of bugs, the Phone app may be facing some technical snags as well.
Best Tips to Fix Android Phone App Gets Stuck as Soon as I Dial
Here are the different easy fixes that can help you fix the issue of the Android app hanging when you dial a number.
1. Update the Phone App
Start by looking for available updates for the Android phone app.
- Open the Play Store and tap the connected Gmail account avatar.
- Tap on Manage Apps & Device > Tap on Updates Available.
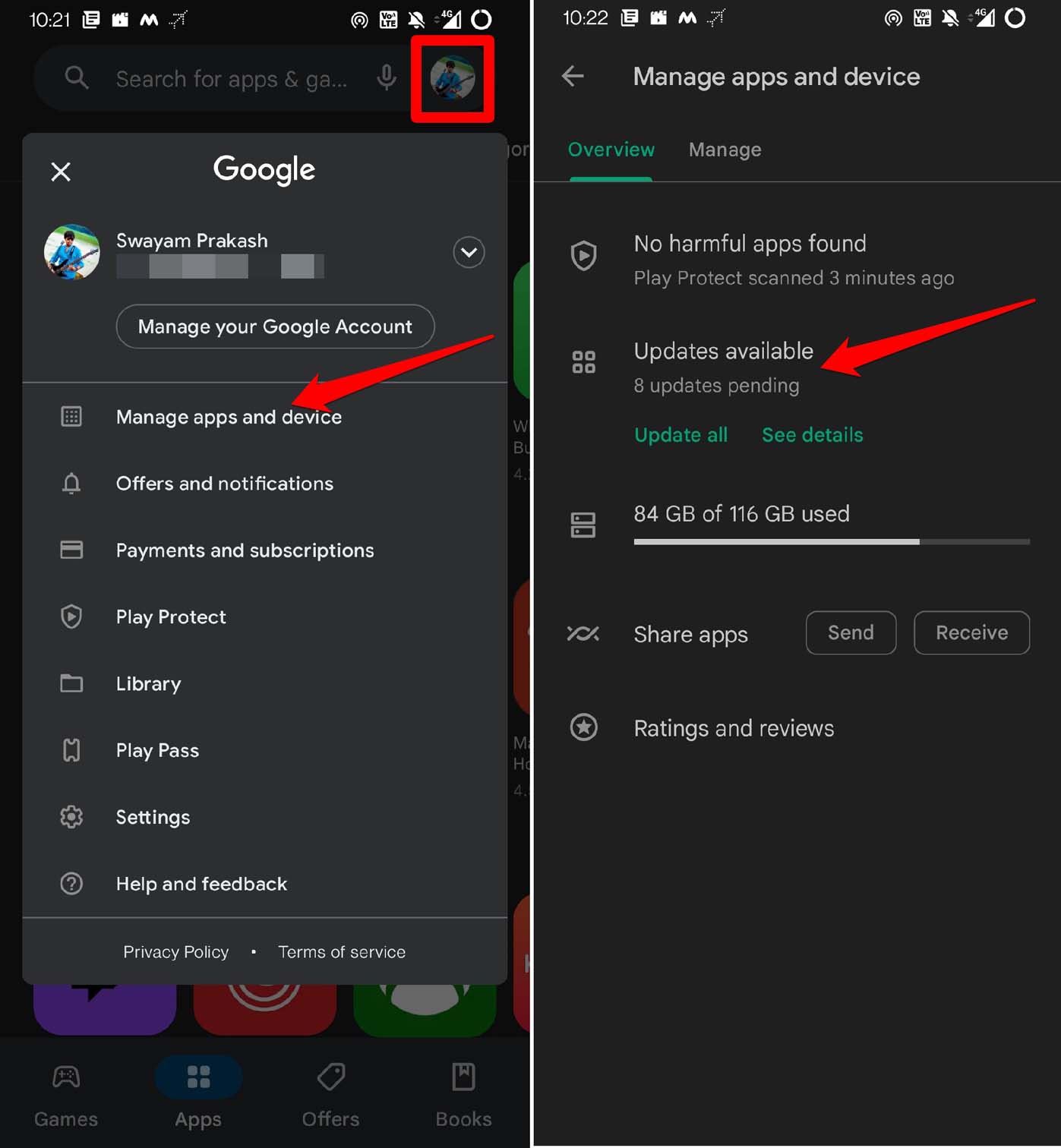
- Now, check if the Phone app has an update pending.
- Tap on the Update button beside Phone to install the available update.
After updating the Phone app, relaunch it and start making your phone calls.
2. Insert the SIM Card Properly
To make sure that it is not the improperly set SIM card causing the Phone app to hang, eject it out and re-insert it.
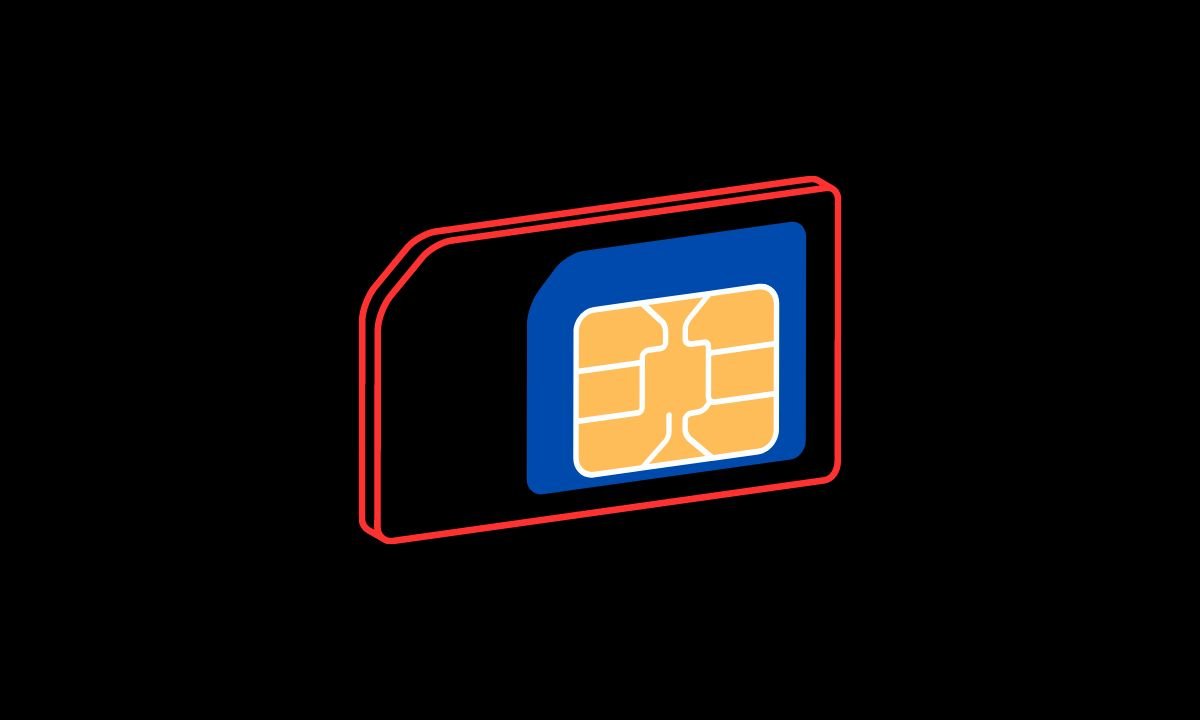
- Use the SIM ejector tool to bring out the SIM tray.
- Take out the SIM card and again put it back in the SIM tray. Make sure it is placed correctly.
- Now, push the SIM tray back into the phone.
- Launch the Phone app and dial a number to check if the phone app hangs. It should now work.
3. Ensure that Network is Stable
Try to open other apps on your phone to ensure that the WiFi network in your home/office is working. If not, ask the ISP support team to come over and fix the network issues. This will be beneficial if you primarily prefer making calls over WiFi.

Check the network strength by noticing the network bars on the top of the screen. If you see only one or two bars, then the network presence in the nearby area is not strong enough. Contact your service prover to seek help and suggestion to fix the problem to get better network coverage.
4. Renew Your Telecom Plan
Often when your telecom plan expires, you cannot make any phone calls. If you have a dedicated app for your tele-carrier, open it and check if your telecom plan has expired. If that is the case, then renew the plan, and you can make phone calls easily.
5. Install Android OS Update
Ensure that the Android operating system on your device doesn’t have any bugs on it. Look for available system updates and install them right away.
- Open the Settings app > tap on System > System Updates.
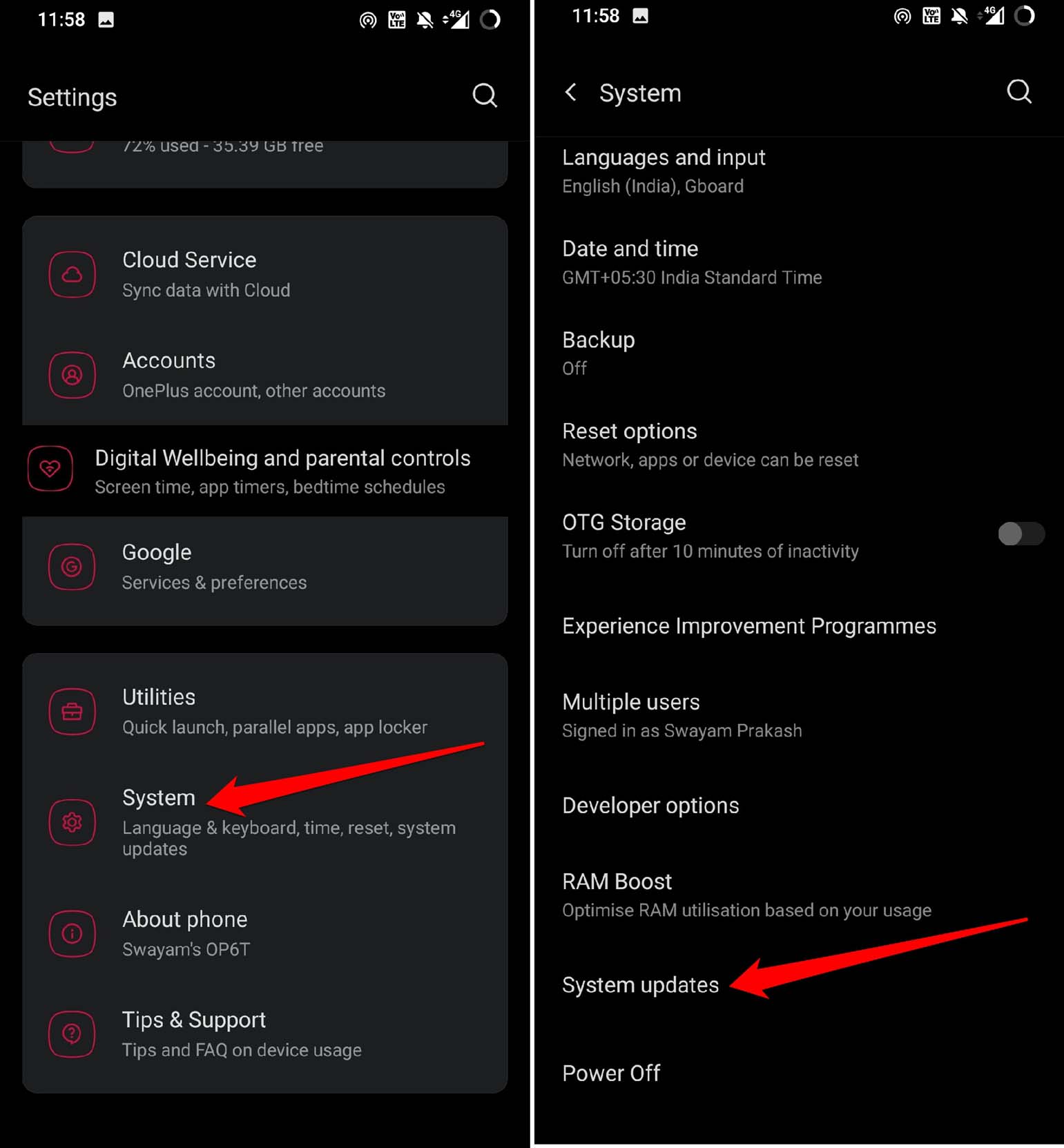
If a new software update is pending, then follow the instructions on the screen to complete the update installation.
6. Use WiFi Calling
Where a mobile network fails, the WiFi network comes to the rescue. This means you can try making your phone calls using WiFi calling. To enable WiFi calling.
- Go to Settings app > tap on WiFi & Network > Tap on SIM & Network.
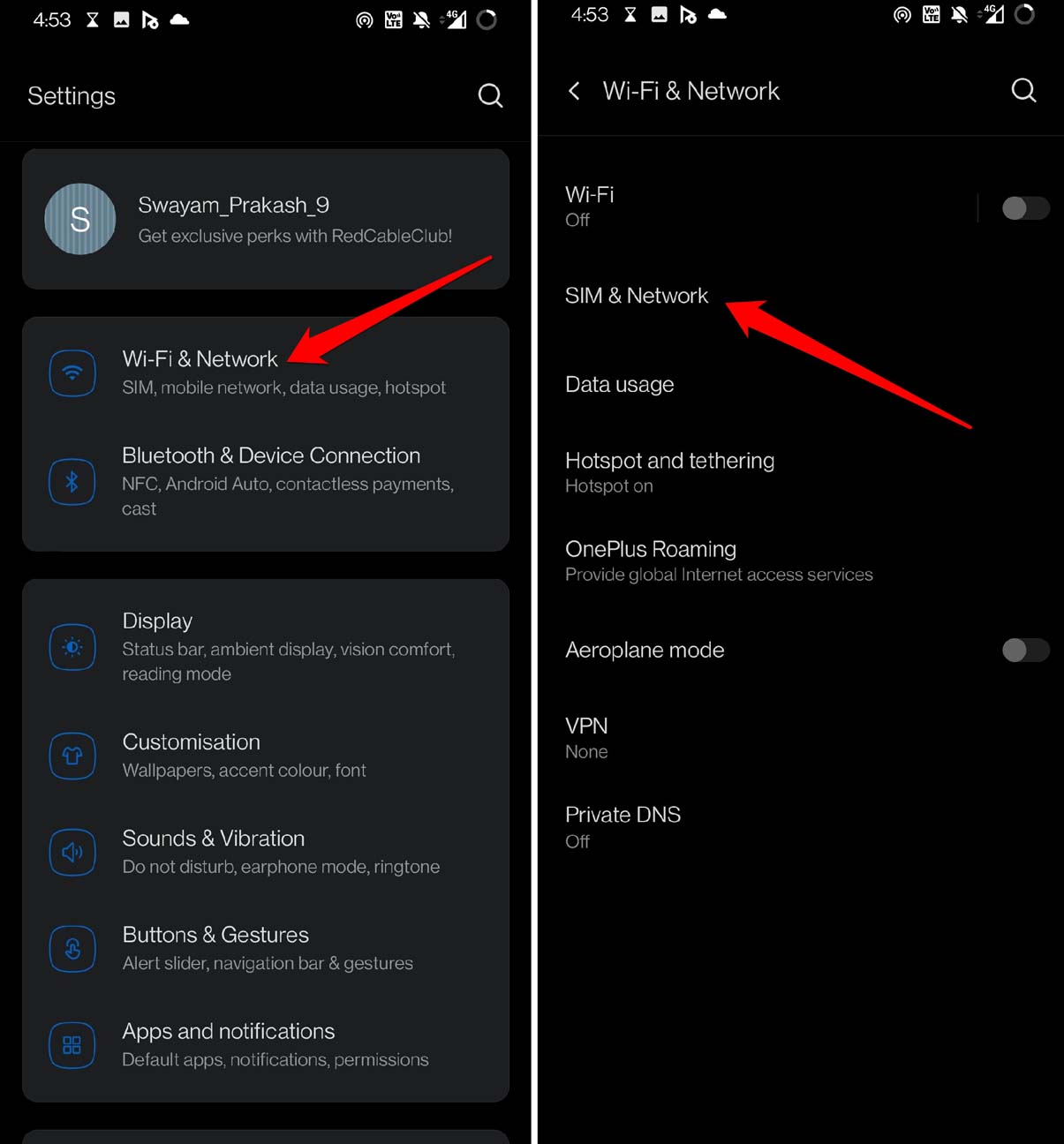
- Tap on the SIM you are using primarily for making calls.
- Tap the switch beside WiFi calling to enable it.
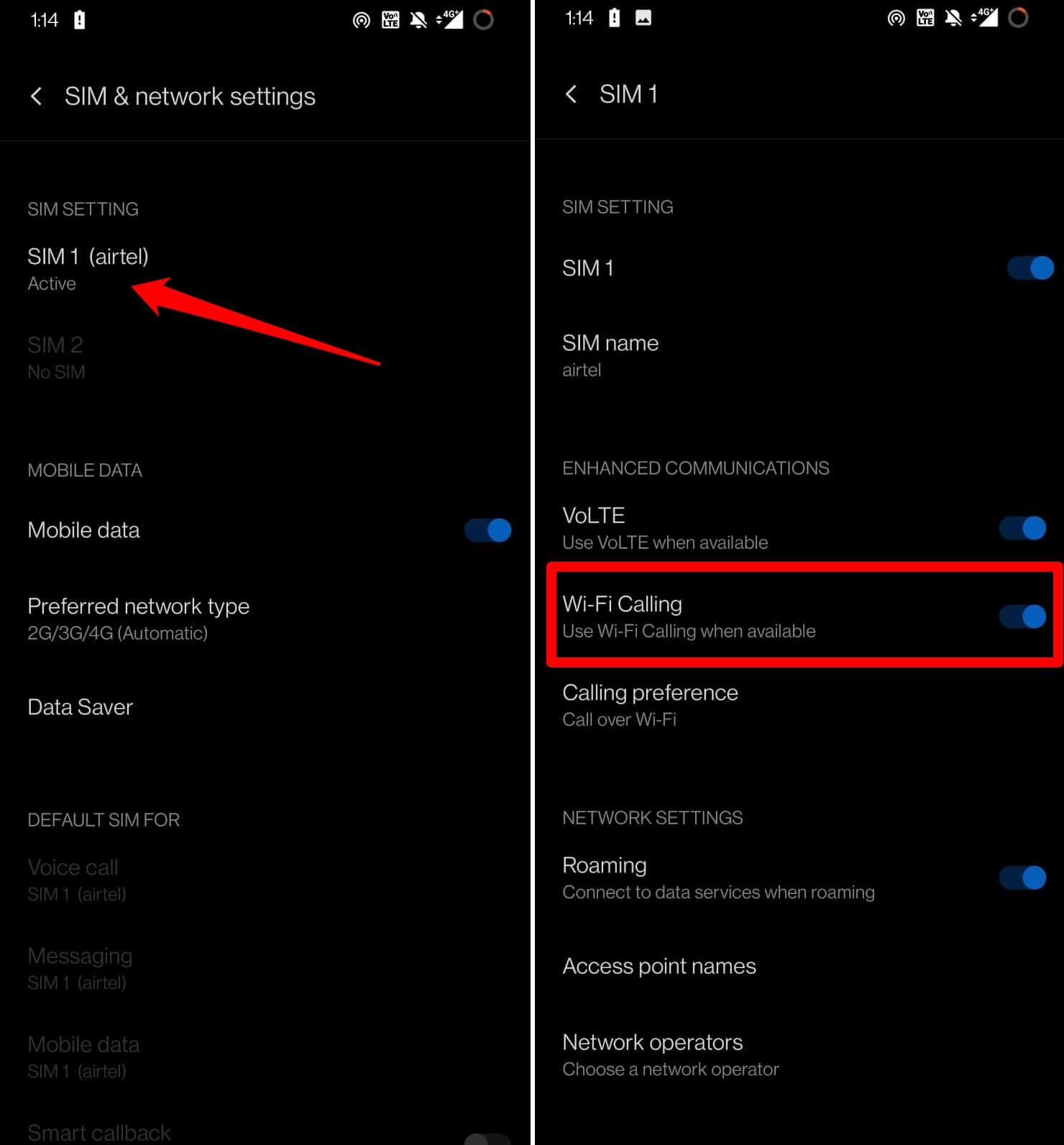
In some devices, the WiFi calling feature can be enabled from the Phone app settings. These settings may vary from one Android device to another.
7. Turn Off the Battery Saver Mode
When the battery-saver mode is active, then certain features and functionalities may stop working if the battery is too low. Set your phone on charging and ensure to turn off the battery saver mode.
- Launch the Settings app > tap on Battery > tap on Battery Saver.
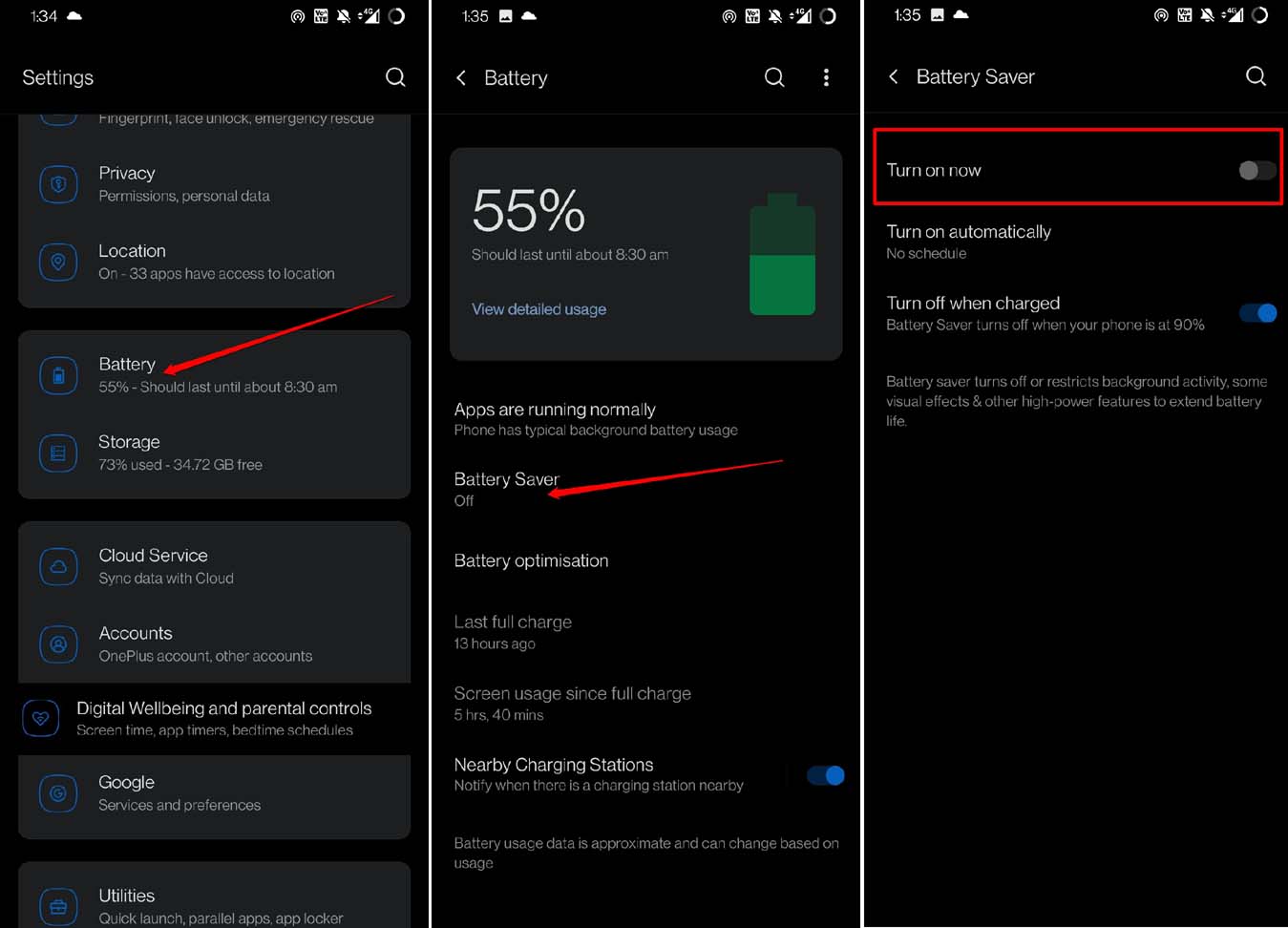
- Tap the designated toggle to turn off the feature.
8. Toggle Flight Mode on the Phone
Often random network issues can be dealt with by enabling the flight mode and quickly disabling it. Usually, it is referred to as toggling between the flight mode.
- Swipe down on your Android phone screen to reveal the quick settings panel.
- Navigate to the flight mode icon and tap on it to activate and deactivate it.
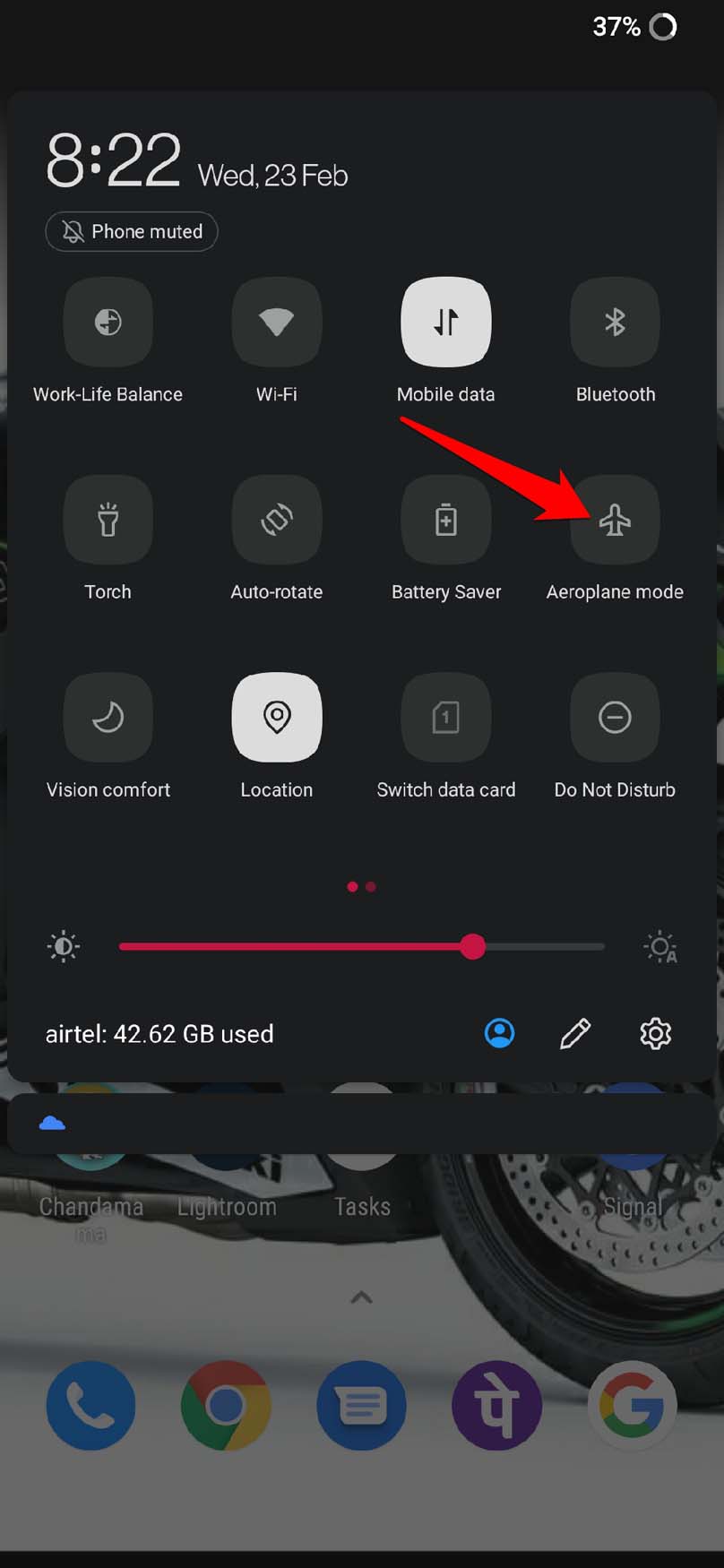
9. Use WhatsApp to Make Phone Calls
Today phone calls are not limited to the native phone app of the operating system. You can use other apps such as WhatsApp or Messenger, to make calls. Your device must be connected to a WiFi network or it should have a mobile data plan. Data charges will apply to making voice calls with WhatsApp.
- Open WhatsApp and tap on the avatar of any WhatsApp Contact.
- When the avatar maximizes, tap the phone call icon to make a call.
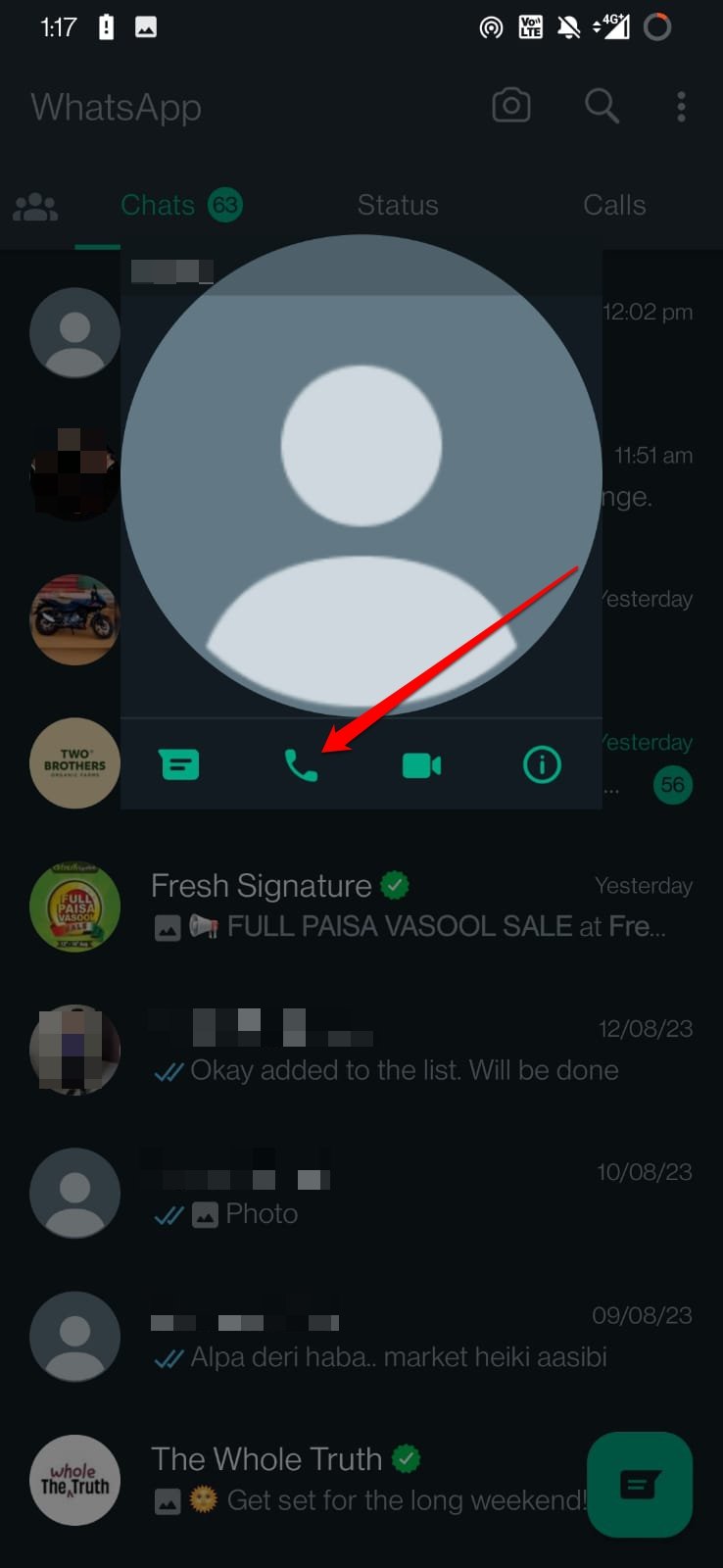
10. Avoid Overheating the Phone
While holding the phone, do you feel that it has heated up a lot? Then stop using the phone immediately. Let the phone cool down first. It should take 5 to 10 minutes at the most to cool the device down. Often when the device overheats, then certain functions on it stops until the device cools down. So, let the temperature of the device come down.
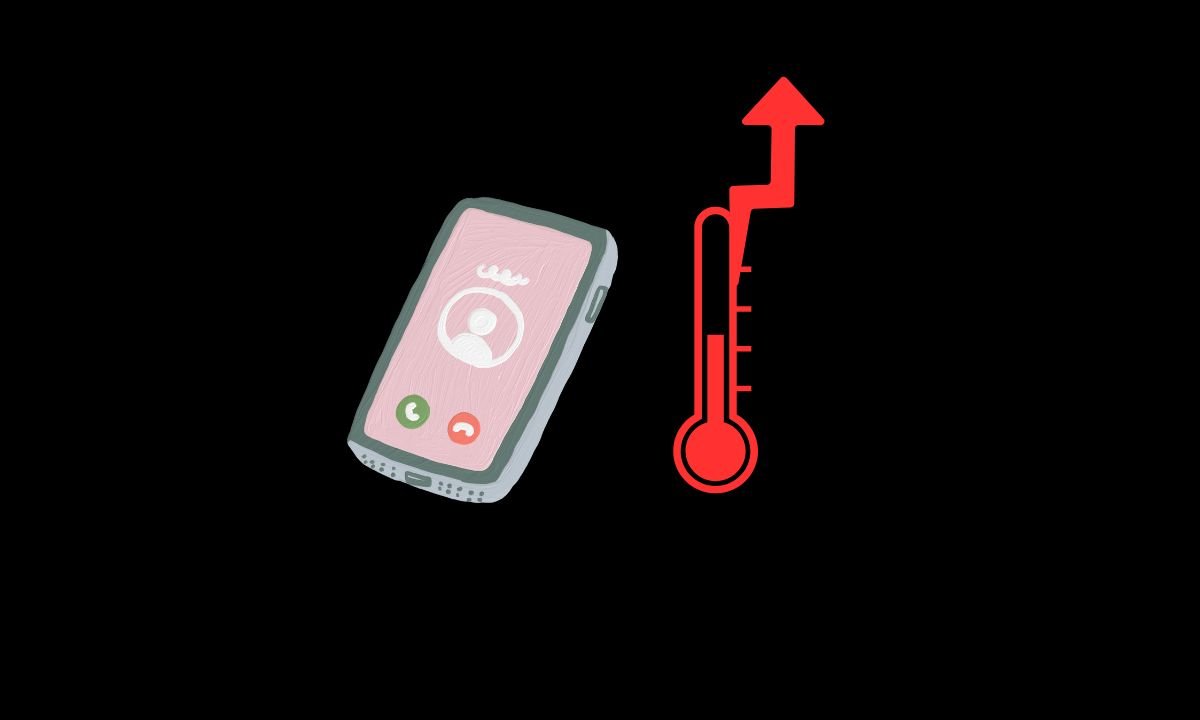
11. Reset Network Settings
Resetting network settings should be your last resort when other tips and tricks did not work in fixing the problem of the Phone app hanging up when you dial a number. When you reset the network settings, the information you have saved for various WiFi networks that you use will be removed. Also, the carrier settings will be reset.
- Open the Settings app > tap on System > tap on Reset Options.
- Tap on Reset WiFi, mobile, and Bluetooth.
- To confirm, tap on Reset Settings.
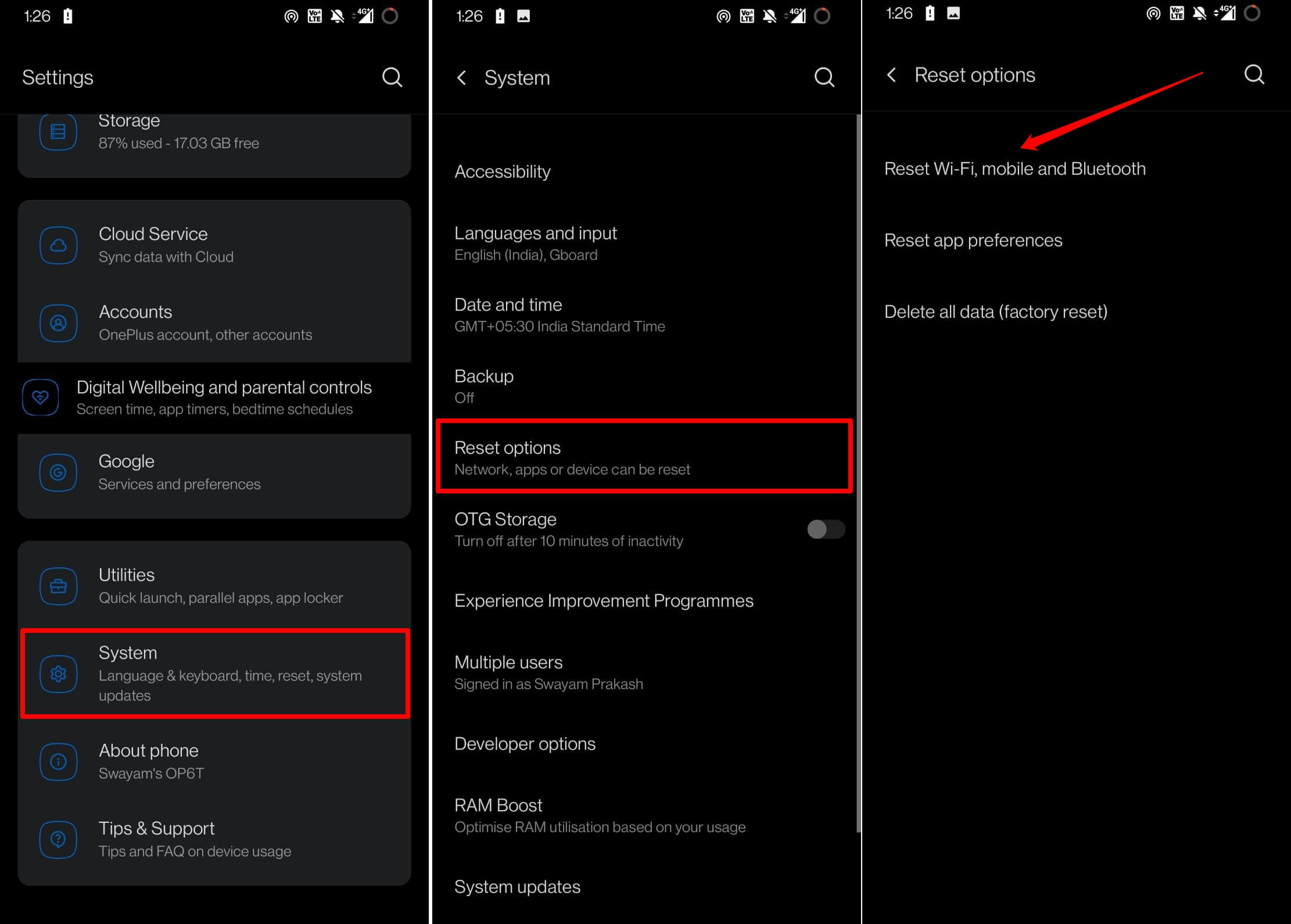
Restart the device and set up the network again. Now, try placing a call using the phone app.
Make that Call on the Android Phone App
Anyone with a phone has to make and receive several phone calls in a day. Some of the calls may be quite urgent, and you cannot afford to let them go or miss them. If the Android phone app has been hanging up when you dial a number using it, fix the problem immediately with troubleshooting tips shared in this guide.
If you've any thoughts on How to Fix Android Phone App Hangs Up As Soon As I Dial?, then feel free to drop in below comment box. Also, please subscribe to our DigitBin YouTube channel for videos tutorials. Cheers!