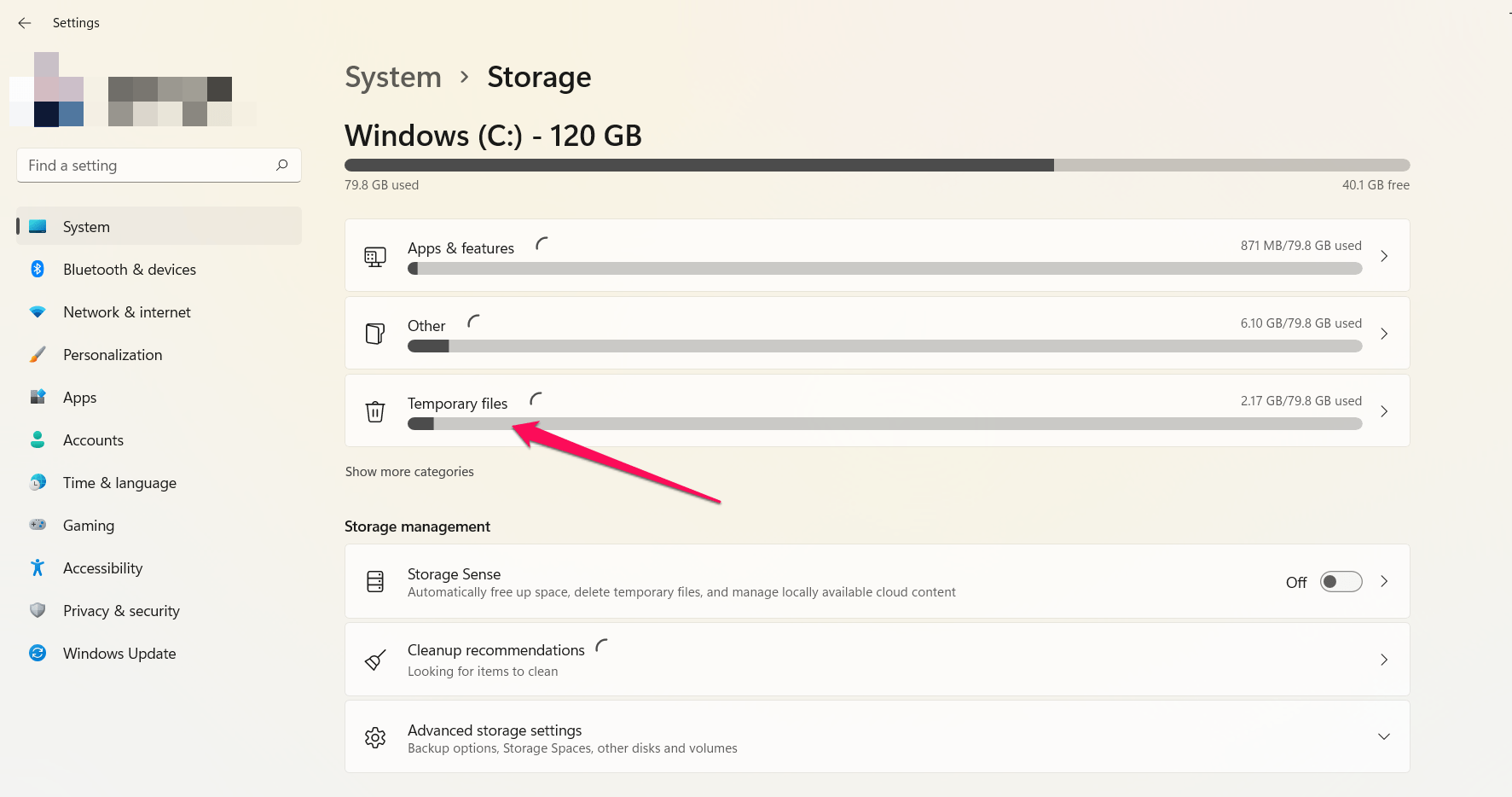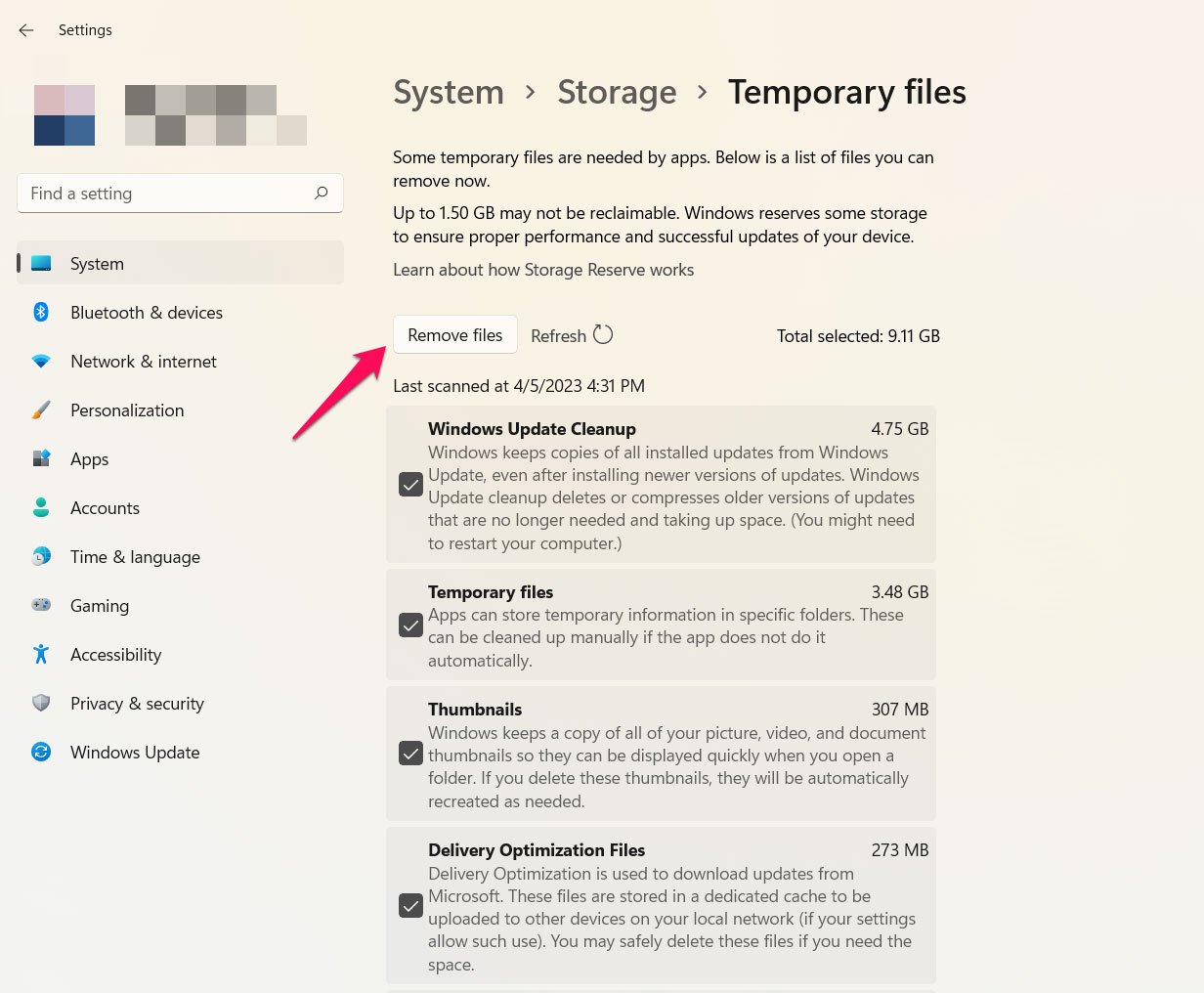In Peppa Pig: World Adventures, children will experience an engaging and educational game. In addition to learning new words, they are able to explore different cultures and countries. However, it has been reported that some users are experiencing crashing, lagging, or the game is not loading correctly at startup. Here, we will discuss some of the possible causes and solutions to these problems.
Why Does Peppa Pig World Adventures Crashing or Not Loading?
Firstly, let’s understand why Peppa Pig: World Adventures might crash or lag before diving into solutions. It may be because the game requires more resources than your device can handle. Depending on your device, the game may not run smoothly on an older device or one with limited RAM or storage space. The game could also crash or lag if there is a problem with its code or files. Finally, connectivity issues, such as an unstable or weak internet connection, can also cause the game to malfunction.
Top Ways to Fix Peppa Pig: World Adventures Not Working on Startup
If you are experiencing issues with Peppa Pig: World Adventures, here are some steps you can take to fix them:
Fix 1: Check Your Device’s Specifications
To ensure that your device meets the minimum requirements for running the game, check the specifications of your device first. In order to play Peppa Pig: World Adventures, you must have at least 1GB of RAM and 200MB of free space on your device. It may be necessary to upgrade or use a different device if your device does not meet these requirements.
Fix 2: Free Up Storage Space
It is essential to free up storage space on your device to optimize its performance and fix issues such as apps that crash, lag, or do not load. Here are some tips for freeing up your device’s storage:
- Uninstall unused apps: If you are no longer using or needing an app, you should uninstall it. In your device’s settings, go to “Add or remove apps.” You can then uninstall the app by selecting “Uninstall.” This will remove the app and free up space on your computer.
- Move files to the cloud: Use cloud storage services like Google Drive, Dropbox, or iCloud to store files that are taking up a lot of space on your device. Your file can now be accessed from any device with an internet connection, allowing you to free up space.
- Delete old files: Remove files that you are no longer using, such as old photos, videos, and documents. To find and delete large files on your device, you can also use file manager apps.
Fix 3: Close Other Apps
It is essential that you close other apps when your device is not performing well. This will also fix issues with crashing, lagging, or not loading apps on your device. It can be helpful to close other apps for the following reasons:
- Your device can slow down and crash if there are too many background apps running, wasting a lot of memory. If you close other apps, you will be able to free up memory and improve the performance of your device.
- It is also possible for your device’s CPU to be overloaded when you have too many background apps running. As a result of this, your device will become slow and unresponsive, and your apps may crash or lag. If you close other apps, your device’s performance will improve.
- In the background, some apps may constantly refresh their feeds, such as social media apps or messaging apps that sync messages in real-time. If you close other apps, you will be able to reduce your network usage and improve the performance of apps that use the network.
Here are some procedures you can take to close other apps: Use Ctrl + Alt + Delete to launch Task Manager, then click “Processes.” Find the app you want to close and click on it, then click on the “End task” button to close it.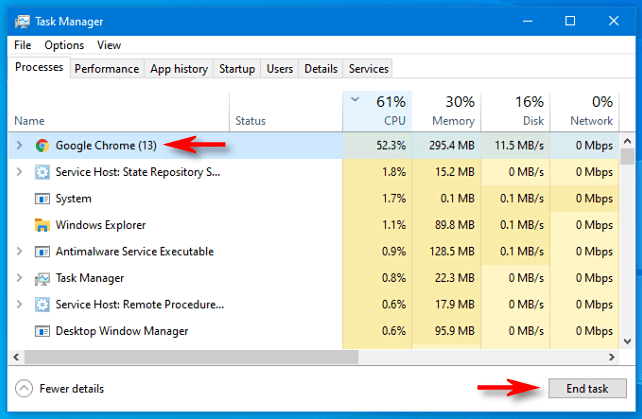
Fix 4: Clear App Caches
It can help improve your device’s performance and solve app crashes, lagging, and not loading issues. Here’s how to clear app caches: Click on the Start menu and search for “Storage settings.” Select “Temporary files,” then select all the options. To clear the app’s cache, click “Remove Files.”
Any data it stores will be removed whenever you clear an app’s cache. This data may include settings or other preferences, so you may have to re-configure the app after clearing the cache. However, clearing the cache won’t delete data stored in the app itself, such as user data.
Fix 5: Update The Game
It can be helpful to update the game if the game crashes, lags, or does not load. Here’s how to update the game: Click the three dots in the right corner of the Microsoft Store app. On the left side, click “Downloads and updates.” Find the game you want to update and click “Get updates.”
Fix 6: Uninstall And Reinstall The Game
If the game crashes, lags, or does not load properly, you can try uninstalling and reinstalling the game. Here’s how to uninstall and reinstall the game: Go to the Start menu and search for “Add or remove programs.” Select the game you want to remove and click “Uninstall.” After you confirm you want to uninstall the game, go to the Microsoft Store app and search for it. Download and install the game again.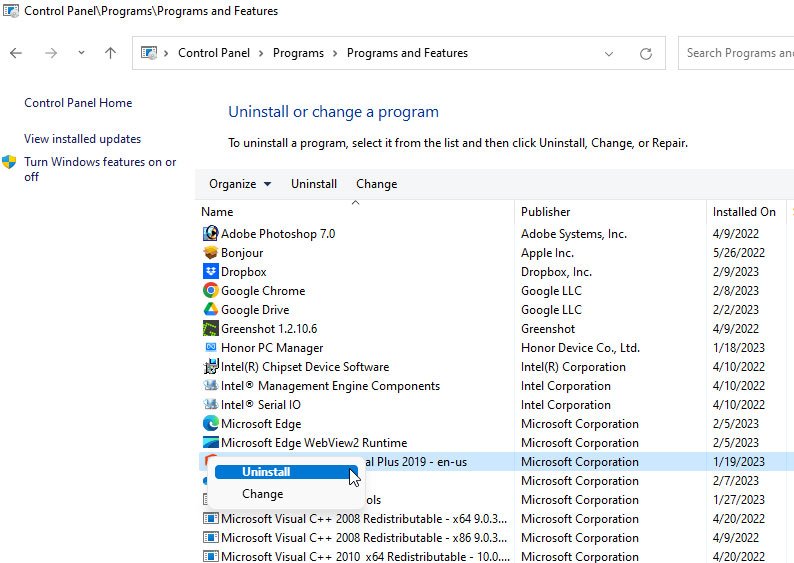
It may be necessary to uninstall and reinstall the game to resolve problems related to corrupted files or other issues that might be causing the game to crash, lag, or not load at all. Once you’ve reinstalled the game, you will have to start over from scratch because it will delete all of the game’s data.
If you've any thoughts on Fix Peppa Pig: World Adventures Crashing, Lagging, Not Loading on Startup, then feel free to drop in below comment box. Also, please subscribe to our DigitBin YouTube channel for videos tutorials. Cheers!