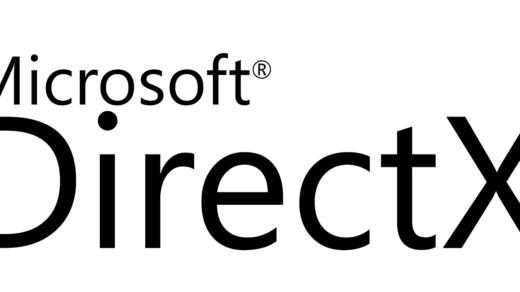In this guide, we will learn a few troubleshooting tips to fix the issue of PDF thumbnails not showing on Windows. A PC usually has hundreds of files stored on it. It includes data with various file formats. To classify between files, a thumbnail is very helpful.
PDF files are one of the primary file formats used on Windows OS by millions of users. Many valuable documents are prepared as PDF files. Sometimes the users complain that they cannot see the PDF thumbnails on their computer running on Windows OS.
Why are PDF Thumbnails Not Showing on PC?
First, let us go through the possible reasons why PDF thumbnails may not show on Windows 11. It could be a random bug causing various glitches on the PC. Out of the many problems missing thumbnails of PDF files may be one random issue.
Secondly, the thumbnail view may have been disabled on the PC. When this is the reason you won’t see the thumbnail preview for any file format, you have on your computer.
The thumbnail cache may have been corrupted with junk data present on it for a long time. If you have downloaded the PDF file from the web and done so incorrectly, the file may have become corrupted. Hence, its thumbnail preview is not showing.
Best Tips to Fix PDF Thumbnails Not Showing on Windows Computer
Here are some useful troubleshooting tips that you can use to fix thumbnails not showing on Windows computers.
1. Enable Thumbnails on Windows Explorer
First, you must enable the thumbnails in File explorer on your computer.
- Press Windows + E to launch File explorer.
- Navigate to the 3-dot button and click it to reveal an extended menu.
- From the menu, select the term Options.
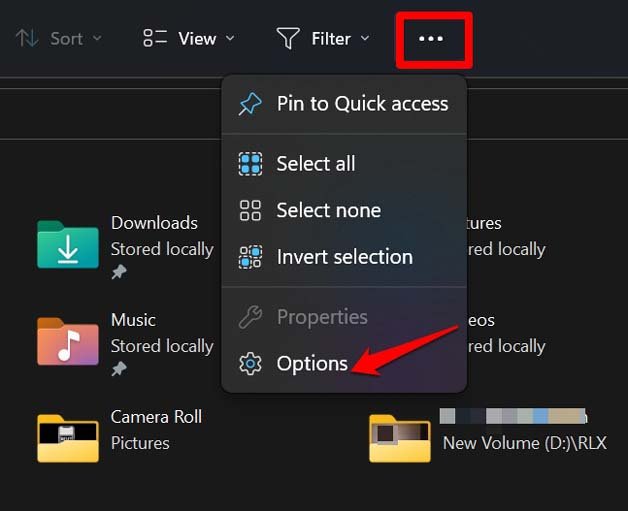
- In the Folder Options dialog box, click on the tab View.
- There will be an option Always show icons, never thumbnails. Uncheck this option.
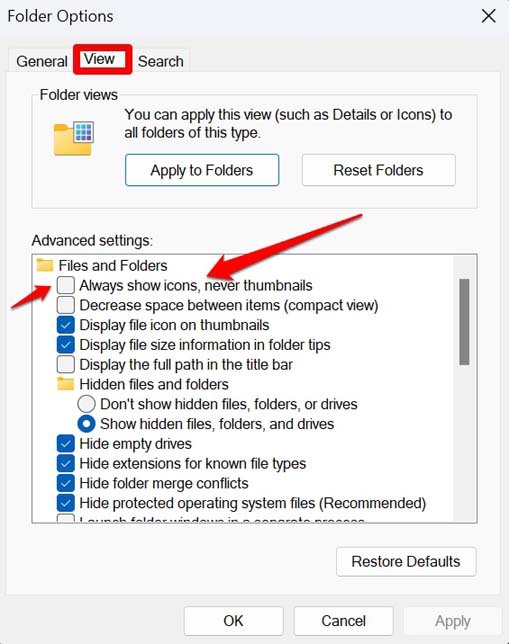
- Click on Apply and click on OK.
2. Manage Thumbnail Preview on Adobe Acrobat Reader
Always use a designated app such as Adobe Acrobat reader to open the PDF files on your computer.
- Right-click on any PDF file.
- From the menu, select Open With > Choose Another App.

- Select the program Adobe Acrobat Reader > click on Always.
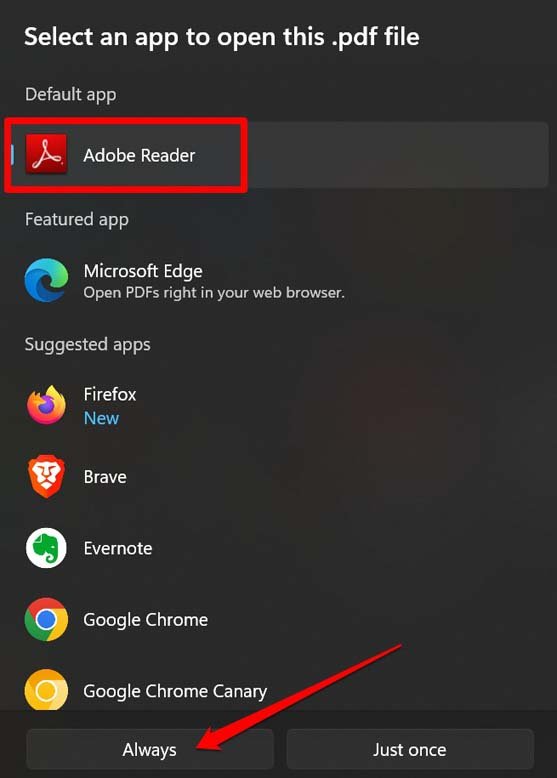
- Launch Adobe Acrobat Reader.
- In the menu bar, click on Edit and select the option Preferences.
- Under Preferences, click on the tab General.
- Select the checkbox Enable PDF thumbnail previews in Windows Explorer.
- Navigate below and click on OK to confirm the changes.
All PDF files should have a thumbnail preview from now onwards.
3. Enable File Preview: A Better Alternative to Thumbnail
As the name suggests, when you enable this feature, you can preview the file’s content on the right-hand pane of Explorer. This will help you know a file’s type. Here is how to enable file preview in Windows OS.
- Go to Windows Explorer by pressing Windows + E hotkeys.
- Click on View > from the menu and click on Show.
- Under the Show sub-menu, click on Preview Pane.
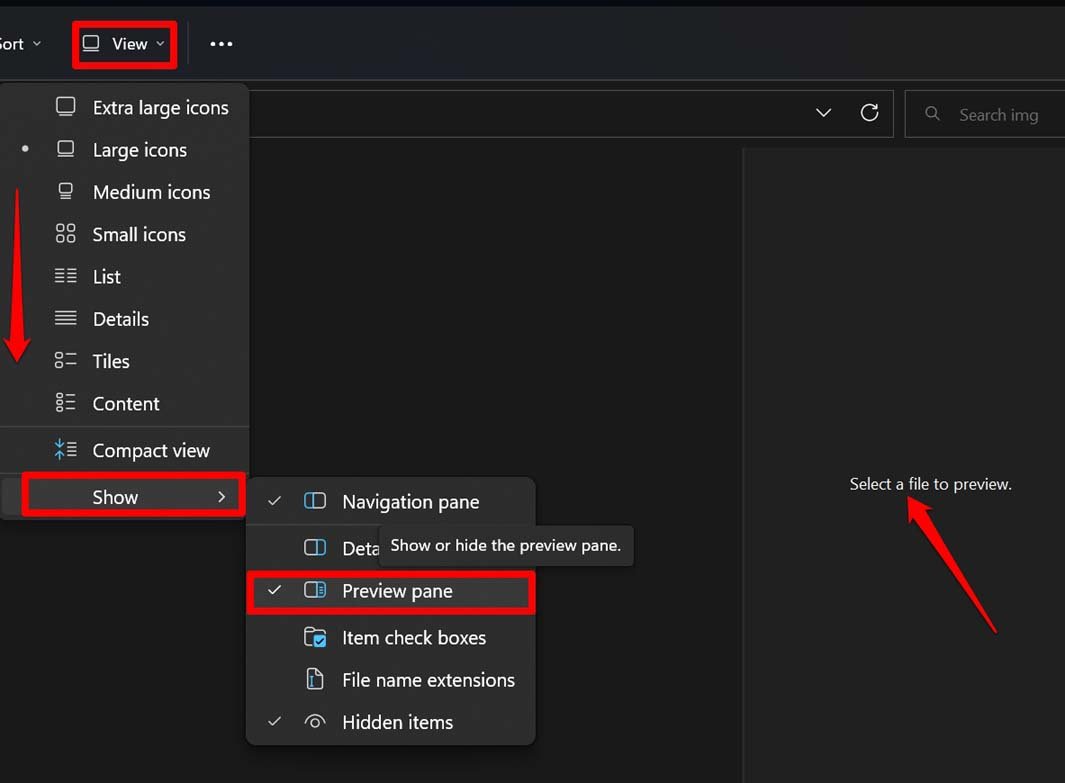
- Click on any PDF file, and the preview will appear on the right-hand side.
4. Restart the PC
As I mentioned earlier, it could be a random bug that is happening for some unknown technical issue. A simple reboot often fixes such issues neatly. So, why not try it out?
- Press the Windows key.
- When the search box shows up, navigate to the power icon at the bottom right end and click it.
- From the menu, click on Restart.

- Now, check if the PDF thumbnails are showing or not.
5. Reset the Thumbnail Cache
Cache stores the thumbnail images. This will allow the system to generate the thumbnails for the files you frequently access swiftly. Resetting the cache will clear the junk data present in it.
- Press Windows + I to go to the Windows settings.
- Click on Storage under the System tab.
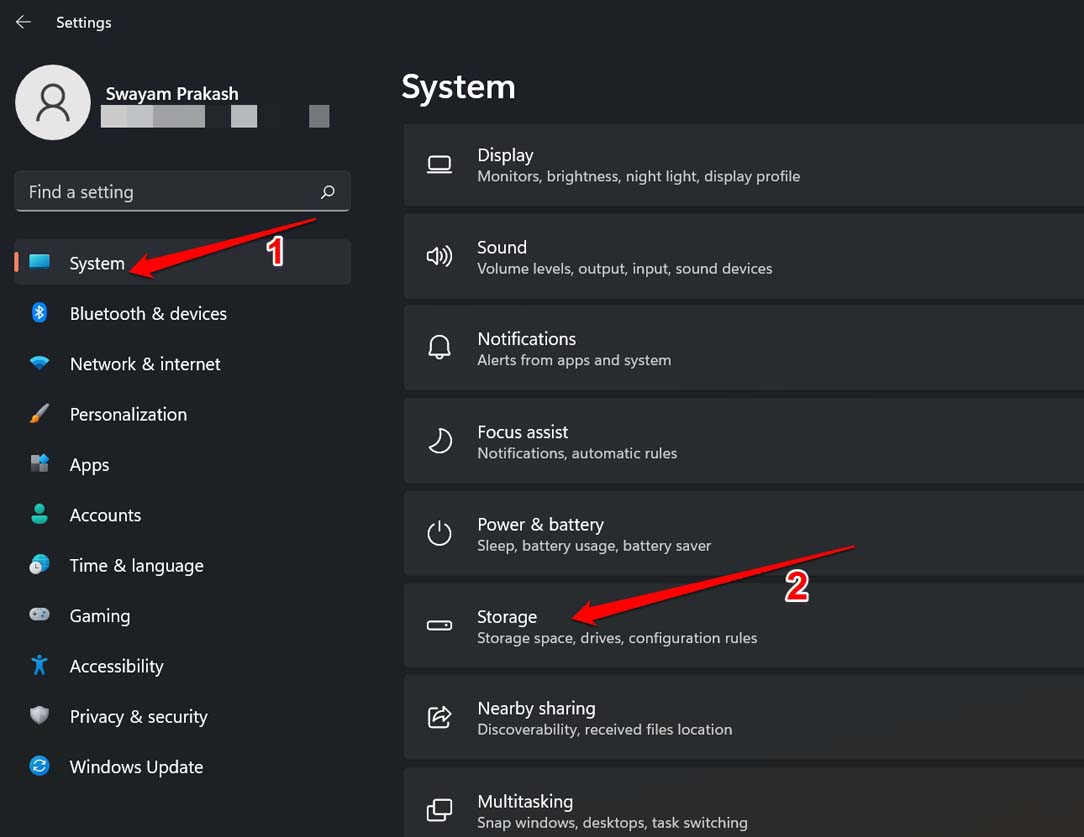
- Next, click on Temporary Files.
- Under that, only select Thumbnails and deselect every other option.
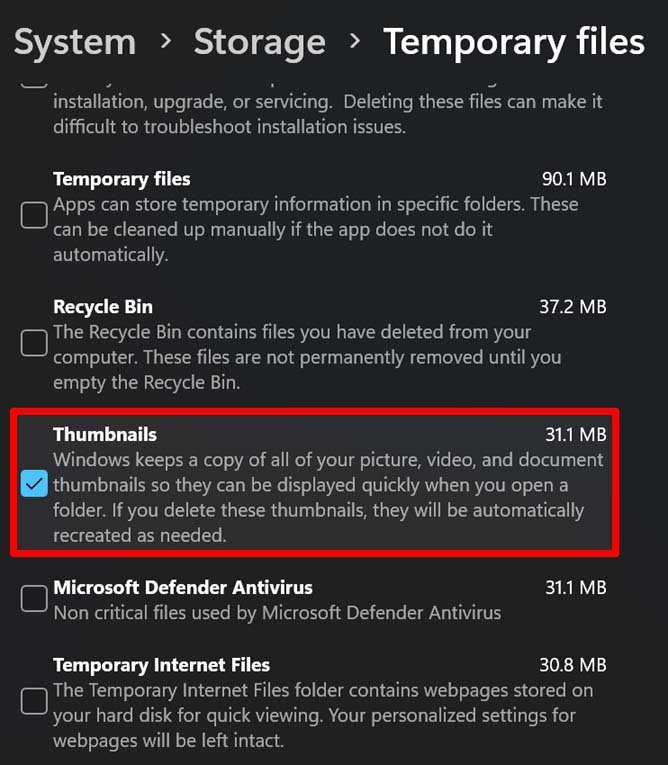
- Click on Remove Files.
6. Download the PDF File Again
If you have incorrectly downloaded the PDF file, it may have been corrupted. So, go to the source on the web from where you downloaded it earlier. Re-download the same file again but ensure you download it without any interruptions.
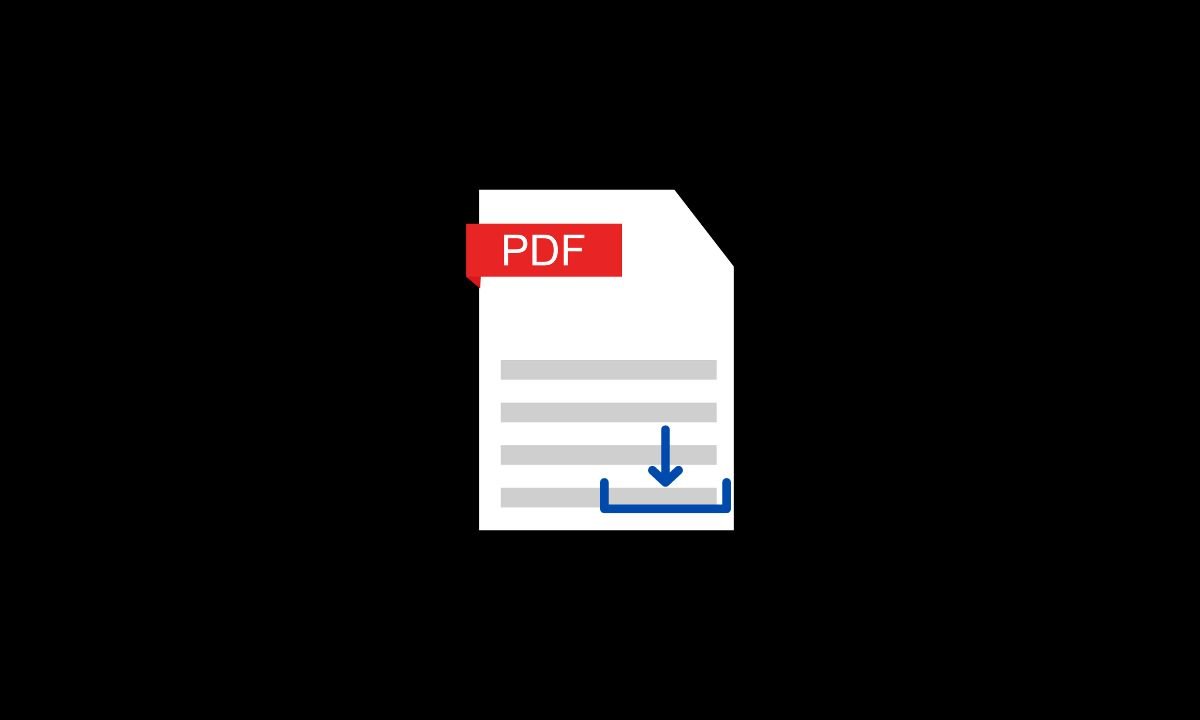
Once you download the file, use the previous tips to enable thumbnail or file preview using File Explorer. Now, click on the PDF file to see its preview or see its thumbnail.
Conclusion
Enabling the thumbnail is essential to maintain clarity with your PDF files. I hope the troubleshooting tips in this guide will help you resolve the PDF Thumbnails not showing on Windows 11.
If you've any thoughts on How to Fix PDF Thumbnails Not Showing on Windows 11?, then feel free to drop in below comment box. Also, please subscribe to our DigitBin YouTube channel for videos tutorials. Cheers!
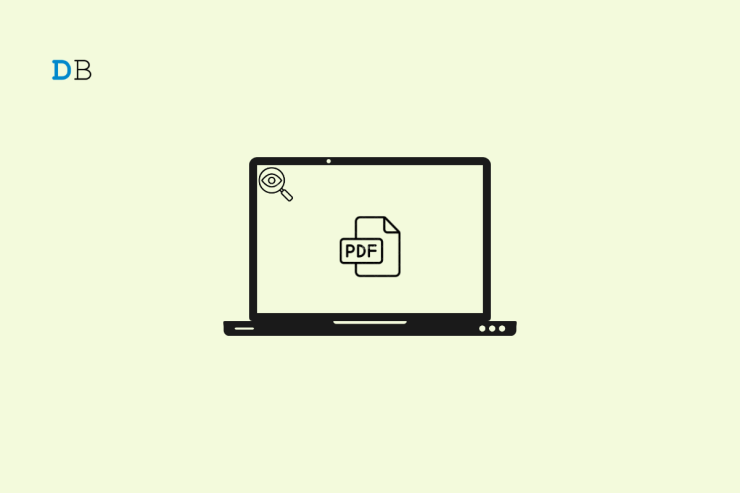

![Get Help with File Explorer in Windows 11 [Guide] 2](https://cdn.digitbin.com/wp-content/uploads/Get-Help-with-File-Explorer-in-Windows-11-520x292.png)