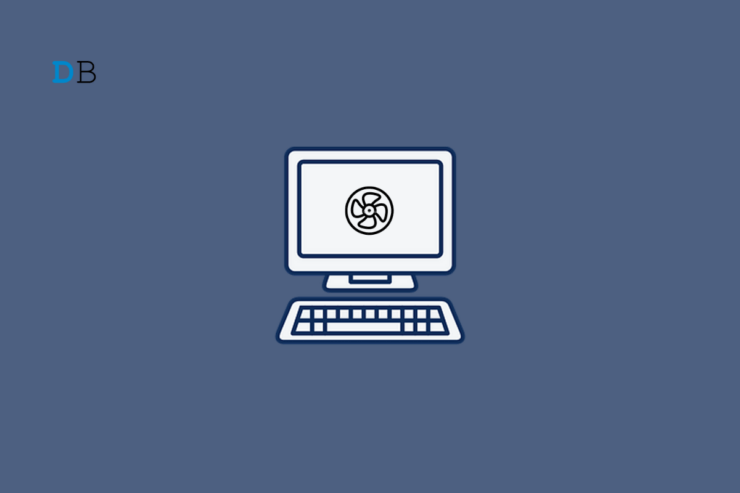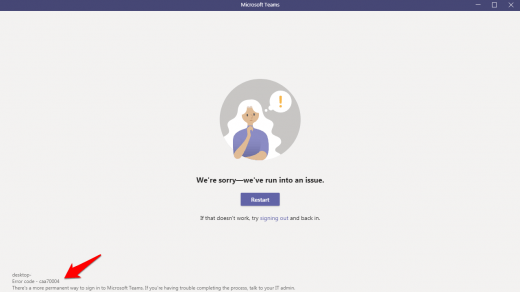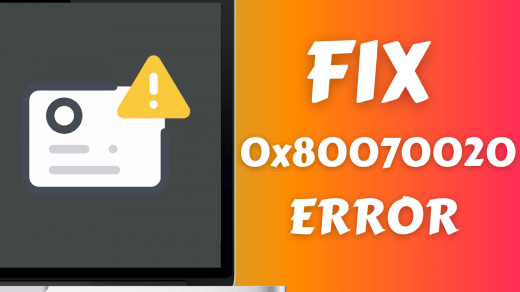If your computer feels extremely hot and the fans are running at a bizarre speed, this can be an alarming situation. In extreme cases, the PC might become inoperable and the screen turns black. This is a remedial step to prevent damage to the hardware components due to extreme heat which can cause data loss.
While you are likely to panic at this point and even assume that the situation is irreversible, the good news is that this can be fixed easily. If you are here, you’re probably looking for ways to fix the fan-related issue you are stuck in. Luckily, you are at the right place!
In this troubleshooting guide, we have compiled all the tried-and-tested ways to reduce the weird fan speed so that the PC screen is back to normal. So, without any further ado, let’s begin!
Top Ways to High Fan Speed on Windows PC
As evident, reducing the fan speed to make less noise and make your PC functional again is easier than it seems. Below are some hacks you can try to reduce the fan speed so that the PC runs flawlessly.
1. Check Temperature
When the PC’s internal temperature has risen significantly, the black screen and fans running at full speed are the mechanisms to cool it off. This usually happens when there is a problem with the heatsink or the CPU fans.
To fix this, you can relocate the PC to a well-ventilated area in your house where it can improve the airflow.
2. Clean the Air Vents
When the PC fan starts running at full throttle and the screen goes blank, it is a clear indication that the PC air vents are clogged, resulting in poor ventilation. To fix this, you need to carefully examine the air vents of your CPU unit and use a compressed air can to blow out the dust and debris stuck in them.

If you are comfortable, you can unscrew the CPU unit and closely check the dust and grime accumulated in the component. You can also use a soft-bristled brush to drive away the dust. Once you are thoroughly done, screw the parts back on.
3. Run Hardware Diagnostic Test
An issue with the hardware components of your PC can also be the reason for high-speed fans. To troubleshoot hardware-related issues, you need to use the Windows Diagnostic Tool, a built-in utility that can diagnose hardware problems and present a detailed report. To run the hardware diagnostic test on your PC, you need to follow these instructions:
- Launch the Run dialog box using the Windows + R shortcut key.
- Now type msconfig in the text box and press Ok to open it.
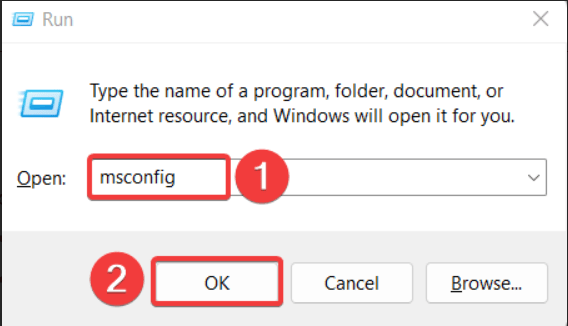
- In the General tab of the System Configuration window, choose the Diagnostic startup option.
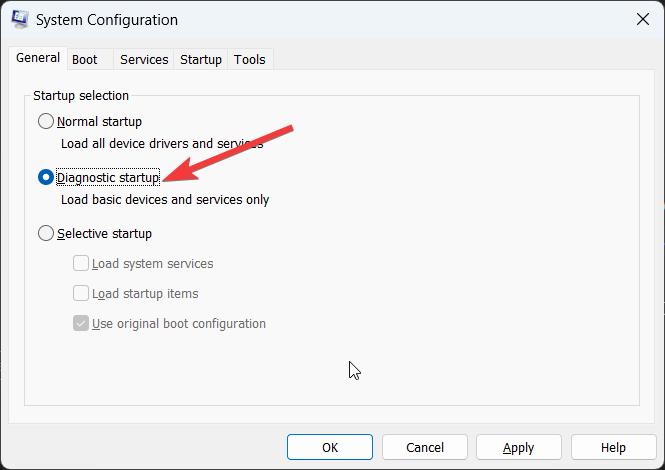
- Press the Restart button in the System Configuration popup to let Windows address the issues with the hardware components.
4. Close Background Processes
Another common reason for the lagging, overheating, and noisy fan is too many programs are running in the background along with the dozens of browser tabs. The fans start to run at full speed to cool off the system and let the device rest.
To fix this, you need to save your work on the different apps open and then close them one by one. Also, you should disable the resource-hogging startup apps which might be the reason why your PC is running at the maximum speed. Here is the complete step-by-step process for the same:
- Launch the Task Manager using the Ctrl + Shift + Esc shortcut key combination.
- Navigate to the Startup apps tab and right click each of the apps listed below and select the disable option from the context menu.
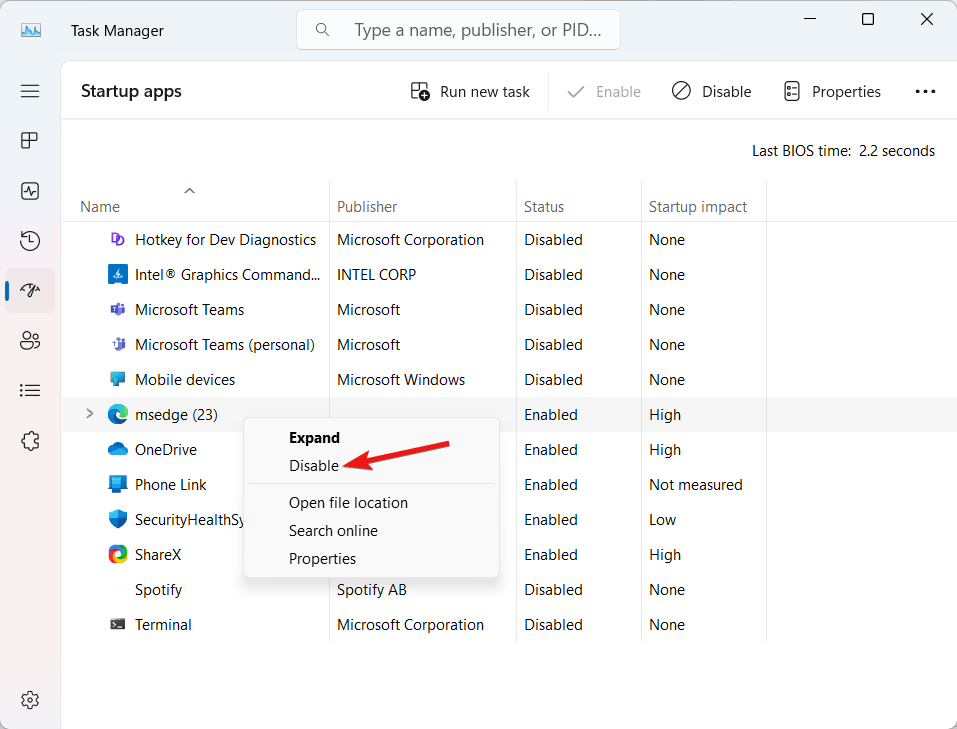
- Once done, reboot the PC and see if the problem is alleviated.
5. Scan for Malware
If your PC has been infected with the virus or malicious programs have somehow managed to creep in, you could experience excessive overheating and sudden screen turn-off. To ensure that the PC is malware-free, you need to run a virus scan. Which can be done as follows;
- Launch the Settings app using the Windows + I shortcut key.
- Now, go to Privacy & Security from the left panel and then Windows Security from the right section.
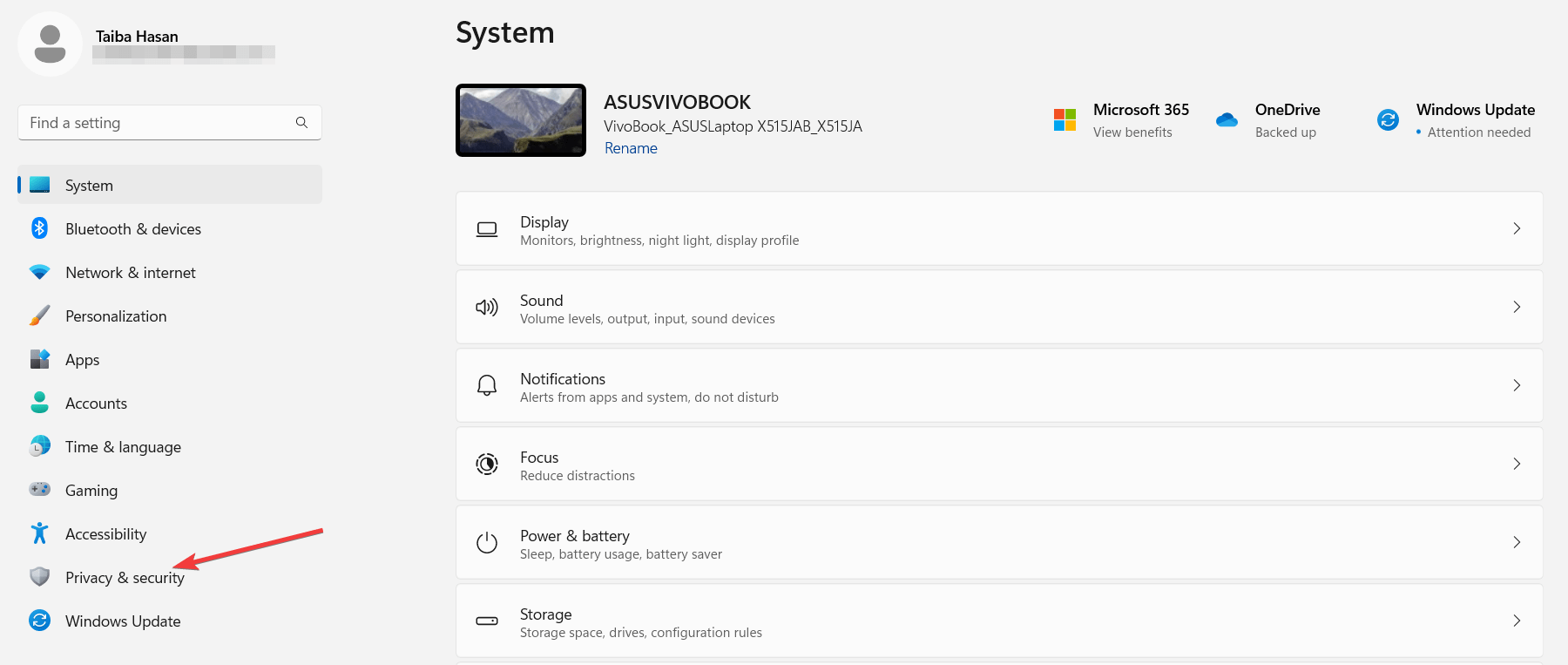
- Click the Virus & Threat Protection option listed under the Protection Areas section.
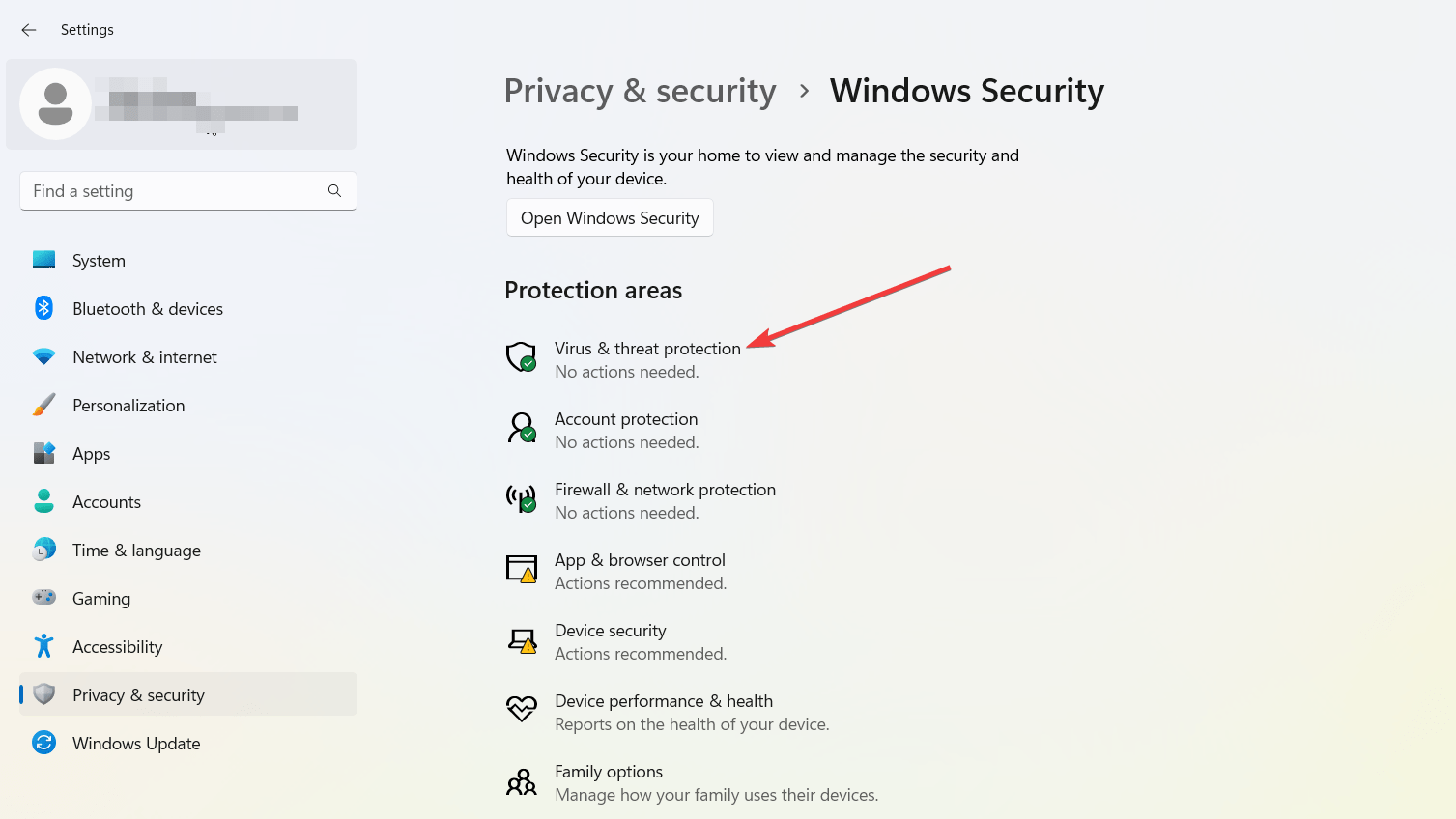
- Now hit the Quick Scan button listed under the Current Threats section.
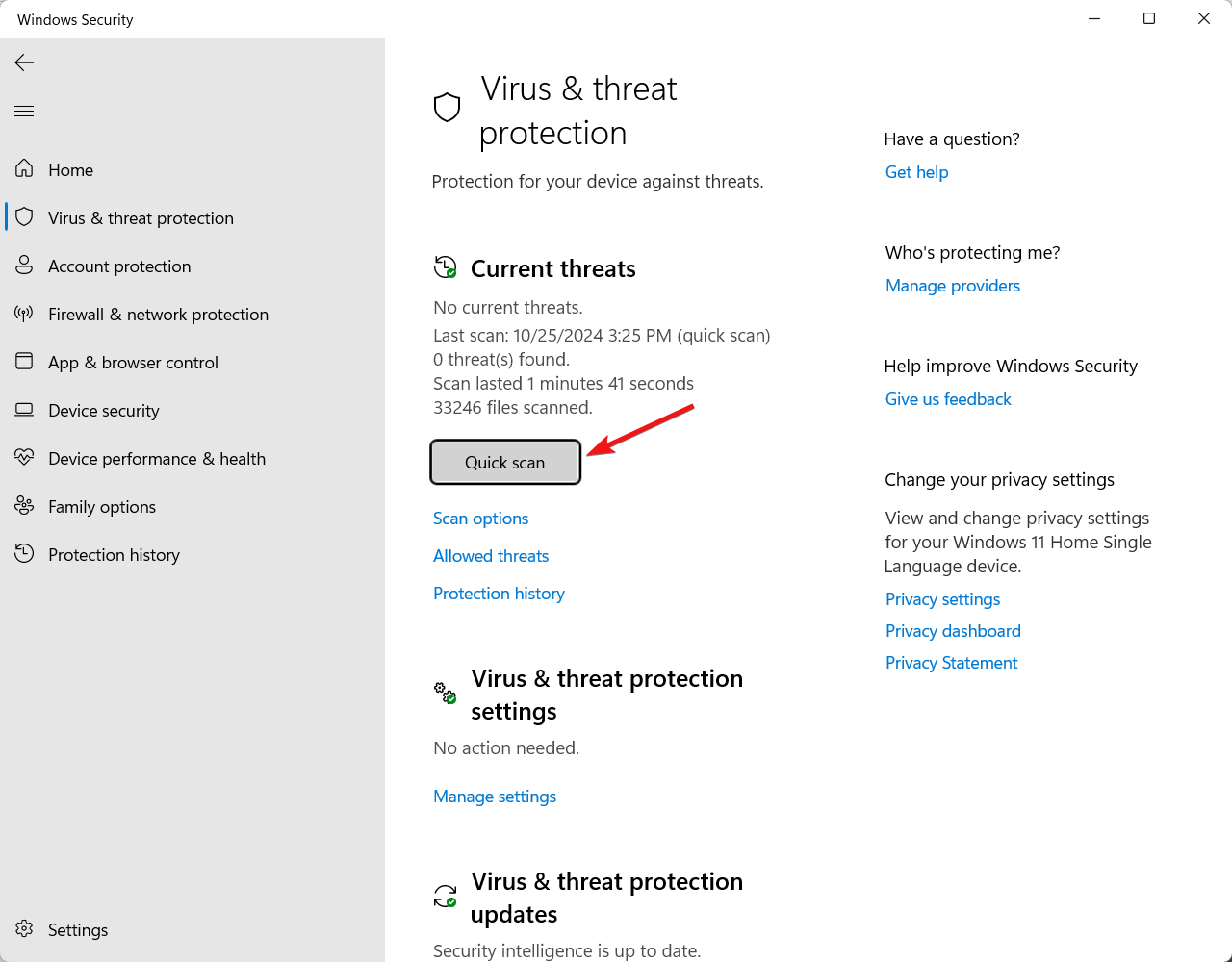
- Finally, Windows Defender should look for potential problems and remove malware from the system.
After this restart of your PC, the fans will no longer be noisy.
6. Re-configure Power Settings
Increased workload on the CPU can also cause the system fans to work overtime. To handle this problem, you need to optimize your power settings, which can improve the battery’s life and ensure that your PC does not have to overperform. This is what you need to do to tweak the power settings on your PC:
- Launch the Start menu by pressing the Windows key. Type the Control Panel in the search bar and choose the relevant search result.
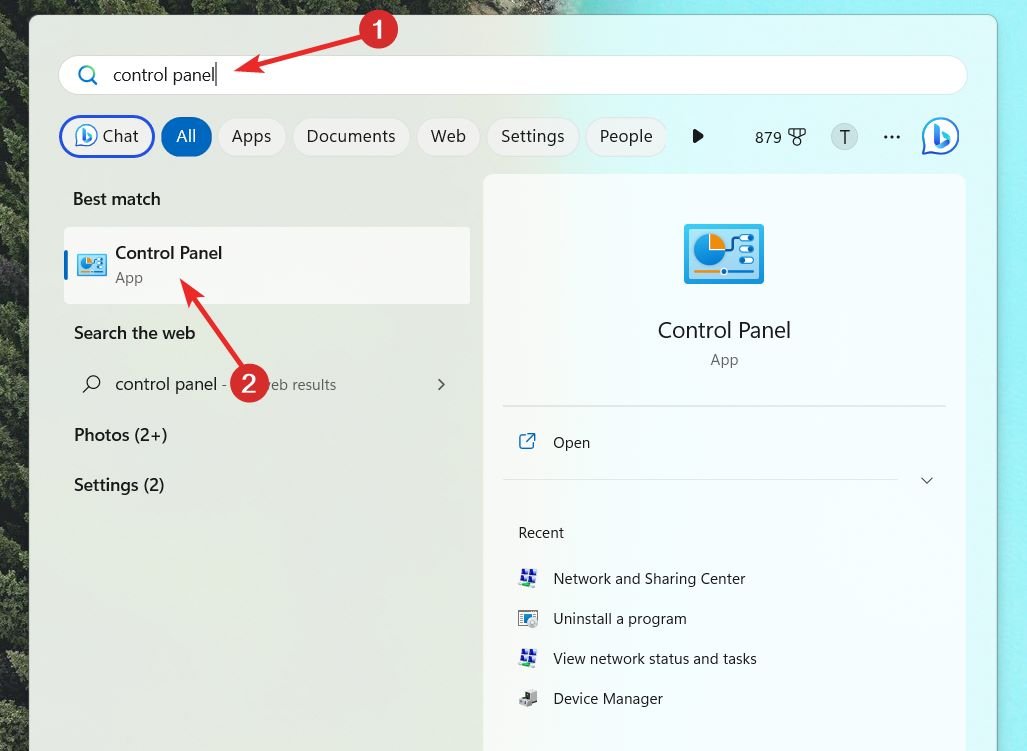
- Choose Large icons in View by drop-down and select Power Options.
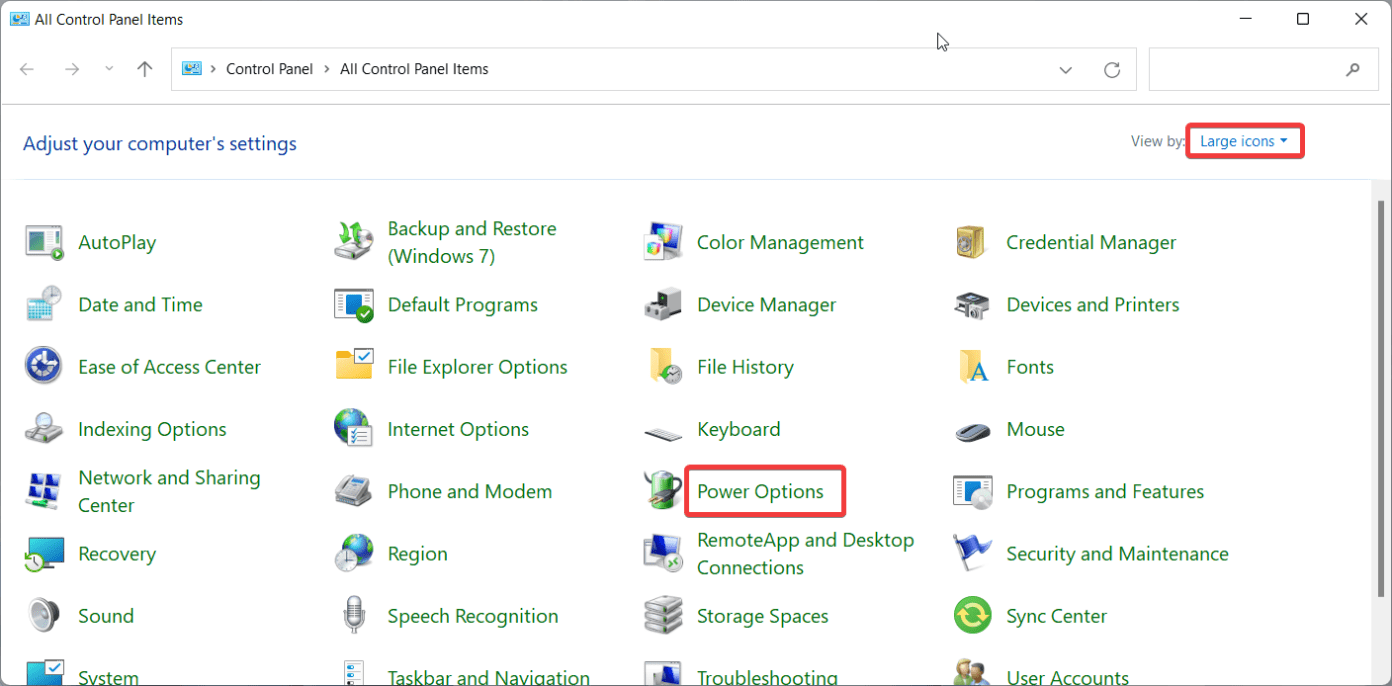
- Under the Choose or Customize a Power Plan section, follow the Change Plan Settings option.
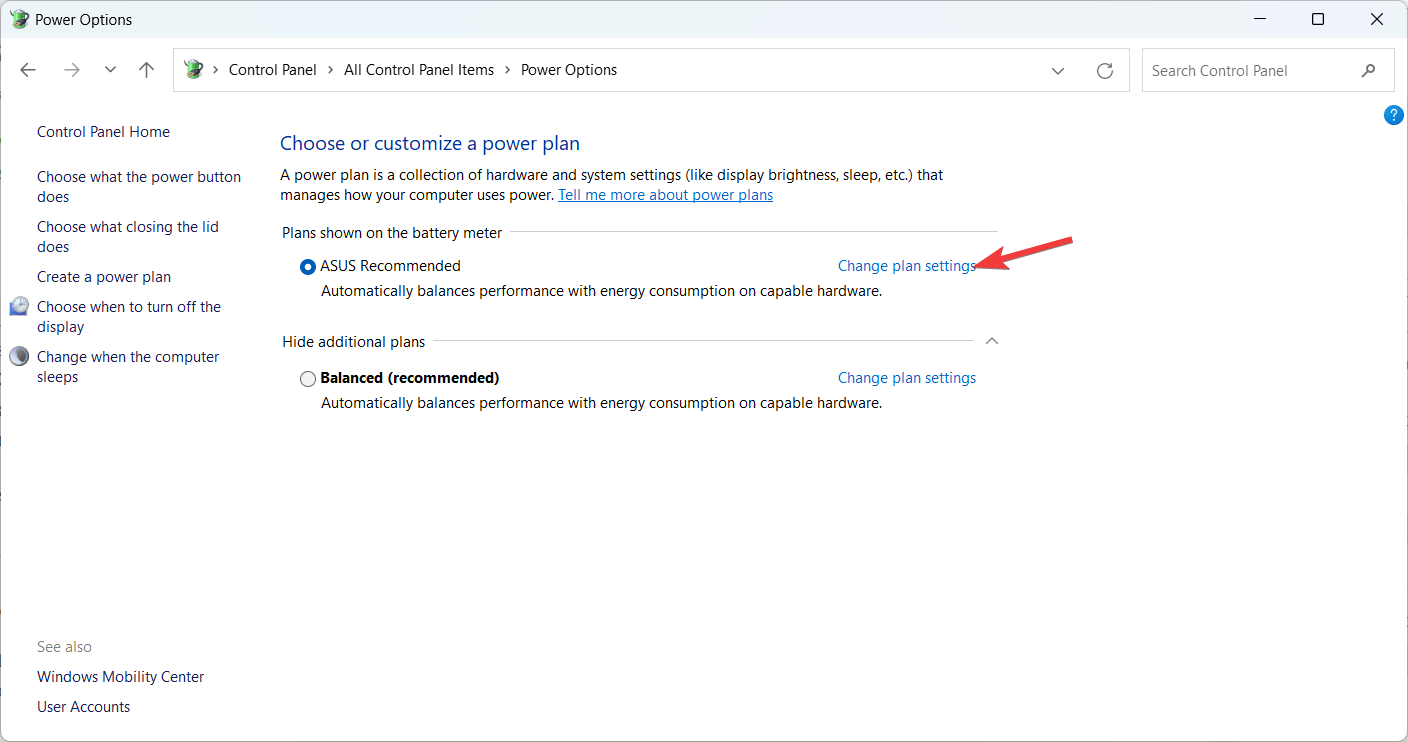
- Next, select the Change advanced power settings option.
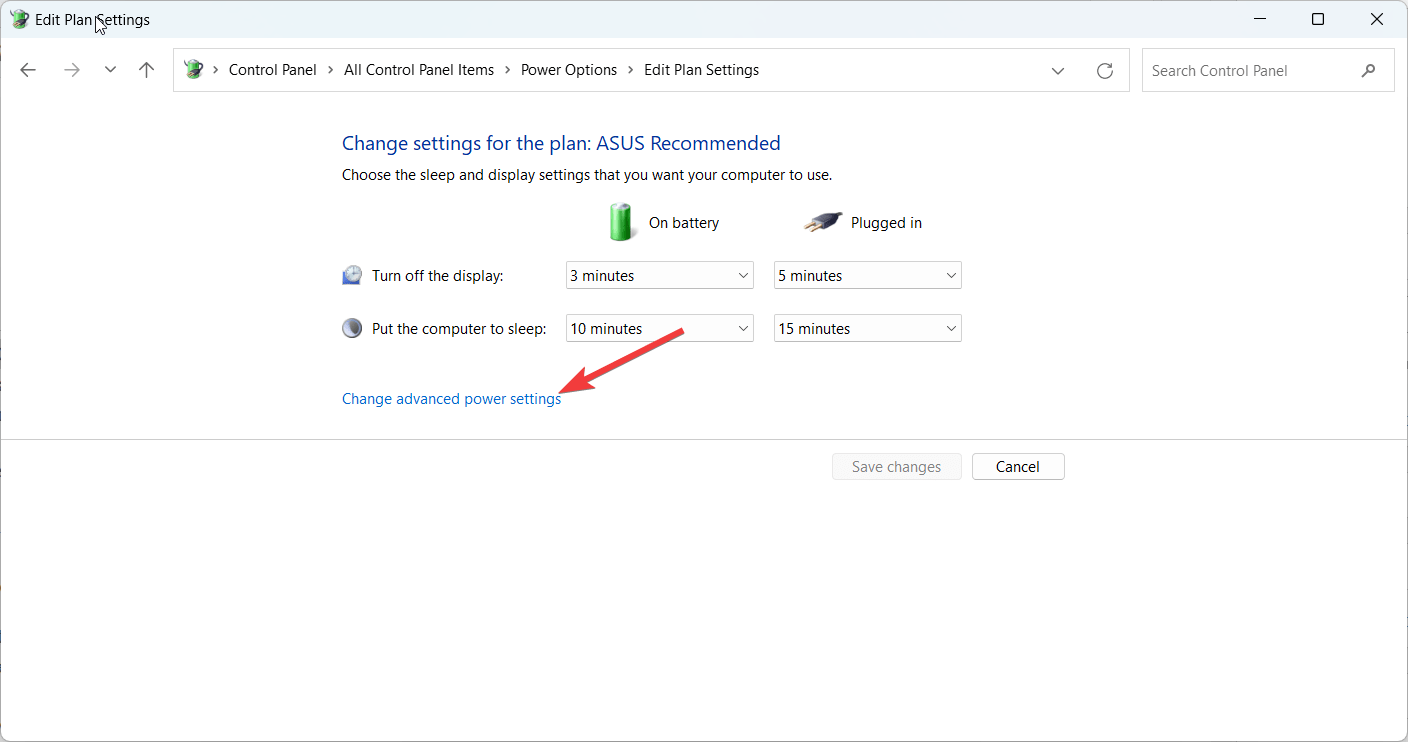
- Here, select the appropriate values in the counter and then press the Apply button followed by OK.
Now reboot your PC and see if the black screen is resolved and the fan activity is reduced.
7. Update Device Drivers
As reported by most users, outdated system drivers also cause the PC components including the display screen and fan to malfunction. In this situation, the fan is either unable to operate at all or run controllably causing complications. To tackle this problem, you can update your system drivers one at a time. Here is how you can proceed:
- Launch the Quick Links menu by right-clicking the Windows key. Here, select the Device Manager option.

- Expand the driver category that has a warning sign and right-click each of the device drivers.
- Now choose the Update driver option from the context menu.
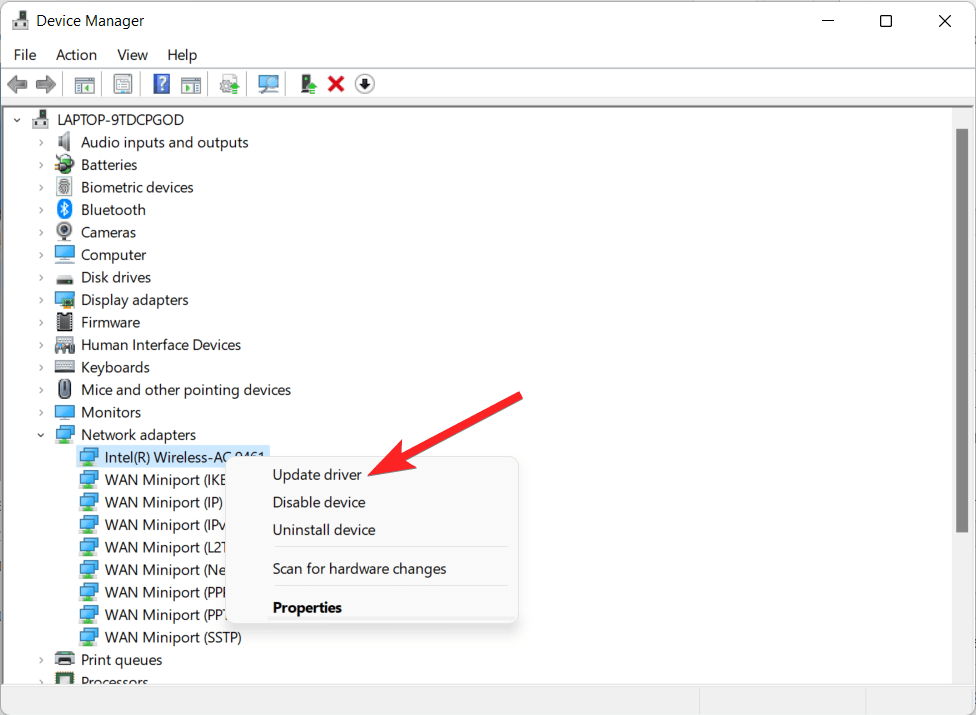
- In the pop-up that opens, choose Search automatically for drivers option.
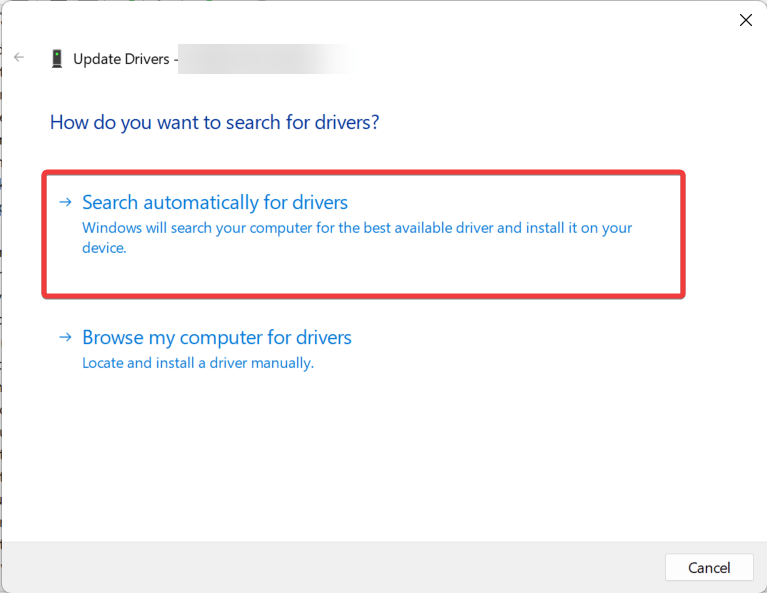
- Wait for Windows to find the latest version of the driver and then install the driver updates on your PC.
Conclusion
That’s all you can do to fix the high fan speed and PC screen going black suddenly. Additionally, we’ll advise you to purchase a cooling pad that can help cool your PC down when you are using heavy software for gaming or other purposes.
Hopefully, the problem will have been solved by now. However, if the fan is still causing issues, you should visit the service center and have a professional examine it, as this indicates a serious hardware issue.
If you need further help with this, feel free to contact us in the comments section.
If you've any thoughts on Why My Fan Speed Up when PC Screen Turns OFF?, then feel free to drop in below comment box. Also, please subscribe to our DigitBin YouTube channel for videos tutorials. Cheers!