
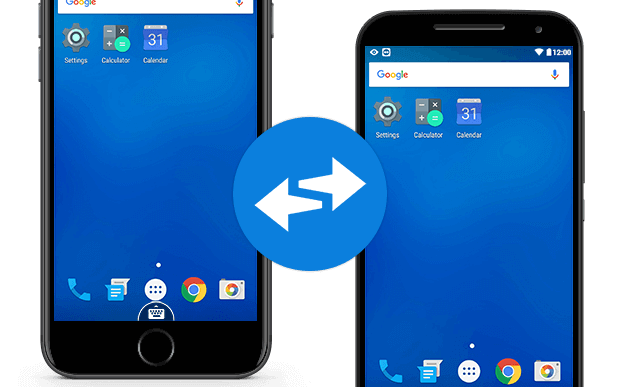
Fix - This Partner does Not Accept Incoming Connections
TeamViewer is one of the most popular software packages for remote control, desktop sharing, online meetings, web conferencing and file transfer between computers including Windows, Android and iOS running iPhone & iPad.
If you are facing issues with TeamViewer App on your Android Smartphone, iPhone or iPad with the message “This Partner does Not Accept Incoming Connections” when trying to connect to a remote device. Then below is the simple solution to fix the issue.
If you are getting this message when connecting to other devices then the problem is not with your phone nor it is any technical issue.
The problem is with TV App setup on your device. So, let us look in brief the settings needed to connect your remote device.
Step 1. Download the TeamViewer Remote App on the device from which you wish to remotely control the other device.
For PC you can try: www.start.teamviewer.com
Step 2. Now Download the TeamViewer QuickSupport App on the device which you wish to control.
Step 3. Open the QuickSupport App and if prompted download the Add-On for your manufacturer OS from Store.
Step 4. Once done Open the TeamViewer QS App, here you will notice Your ID – *** *** ***.
Share the Partner ID with the device having the TeamViewer Remote Control App.
TV QS App with ID
Step 5. Open the TeamViewer Remote App and enter the Partner ID.
TV App Partner ID Control
Step 6. Let the App establish an external connection.
Done! You have just remotely accessed the device using TV Remote App.
Conclusion: The above steps will eliminate the error of ‘This Partner does Not Accept Incoming Connections’ on remote App. The issue is not any technical one but caused due to the wrong setup.
I hope the post was helpful. Do comment below for any assistance or support. Cheers!
View Comments
Wacht party