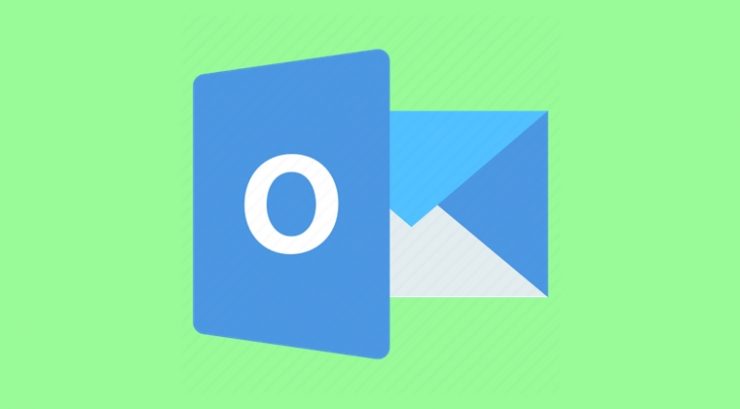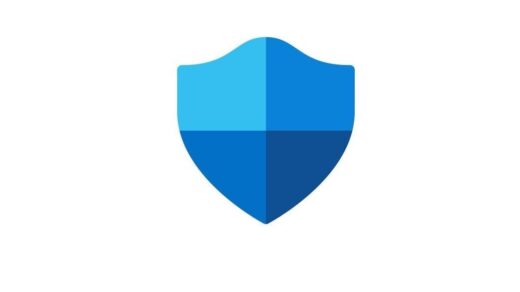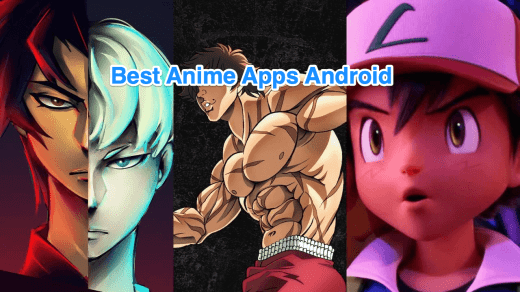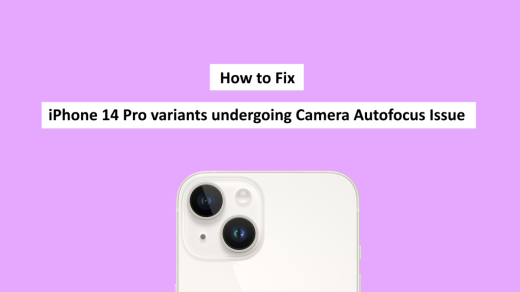This guide will outline various methods to fix the Outlook App loading, crash error, sync issues, force stop, App Close, and other issues for Android. As part of the Microsoft Office suite, Outlook has evolved quite a lot in recent years. From being just a normal email client it has now been blessed with a plethora of new features.
These include the likes of adding tasks to the calendar, managing with all your contacts at one place, jotting down important notes, and even journal logging. All in all, it seems to have check-marked all the prerequisites that one could have asked for from an app of this domain.
However, it isn’t free from its fair share of issues either. Sometimes it would just refuse to function, or as soon as it launched, it would close within a few seconds. If you also echo this issue and are constantly getting bugged with it, then this guide shall help you fix the Outlook App not working on Android devices. Follow along.
Fix Outlook App Errors on Android
There isn’t any single fix as such, you would have to try out each of the below-mentioned fixes until one of them spells out success for you. So keeping that in mind, let’s get started.
Check Internet Connection
The app requires an active internet connection to function properly. So double-check that you have a strong network, whether WiFi or carrier data.
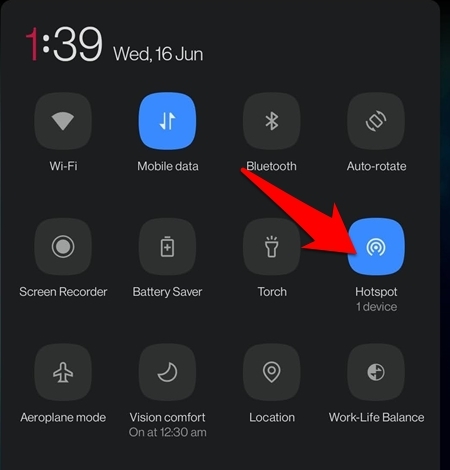
You may also consider using another device’s internet via Hotspot. Try out these tweaks and see if it is able to fix the Outlook app not working on Android devices issue.
Check for Update
Microsoft releases updates to this app to improve the overall stability, enhance its security, and most importantly, fix the underlying bugs. So if you are not on the latest build, then it is recommended that you get hold of the newest version right away.

For that, head over to the Play Store and search Outlook. If you see an Update button, tap on it, and the app will be updated within a few seconds. Once that is done, launch it and check if this was able to fix the Outlook app not working on Android devices issue.
Force Stop App
Force stopping an app will close its associated processes as well. It will then start off with a fresh instance, and the underlying issue could well be rectified in this new working environment.
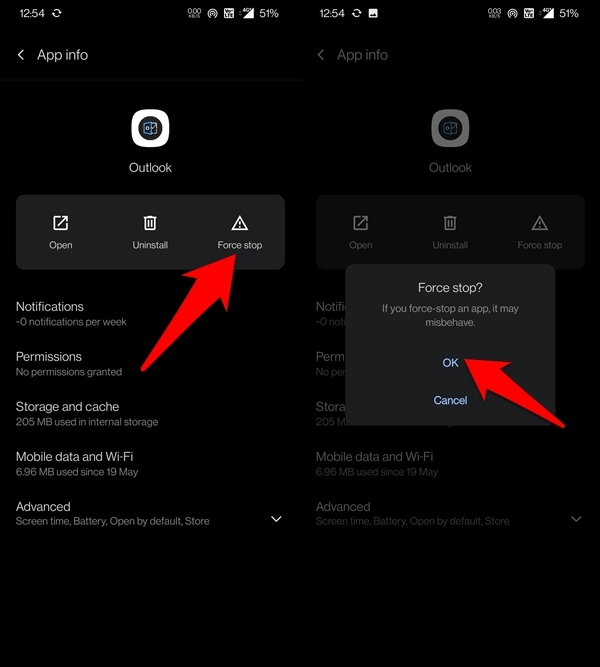
- So go to Settings > Apps and Notifications.
- Then head over to App Info and select the Outlook app from the list.
- Now tap on Force Stop followed by OK in the confirmation dialog box.
- Wait for a few seconds and then try accessing the app. See if it spells out success for you or not.
Disable Battery Optimization
Every OEM provides a few battery tweaks that might help in preserving some battery juice. However, they tend to become a little overprotective and end up blocking various background processes of the app as well.
Along the same lines, it would also block the app’s access to the internet while it is running in the background. In such instances, apps that constantly require an active network are undoubtedly amongst the worst sufferers. Therefore, it is recommended to disable the battery optimization, at least for the Outlook app.

- To do so, head over to Settings on your Android device.
- Then go to Apps and Notifications > App Info.
- Scroll to the Outlook app and tap on Advanced.
- Head over to the Battery section and select the Don’t Optimize option.
- Along the same lines, we would advise you to disable the Battery Saver functionality while using Outlook. It could be done directly from the Quick Settings toggle itself.
Once you have applied these battery tweaks, see whether they are able to fix the Outlook app not working on Android devices issue.
Delete App Data
Over the course of time, the app might accumulate data. These could be related to various domains- from the app’s data to temporary files such as cache.
However, if they keep on getting accrued, then it could spell trouble for Outlook. Therefore, you should consider deleting the data so that it could start off and repopulate the data from scratch.
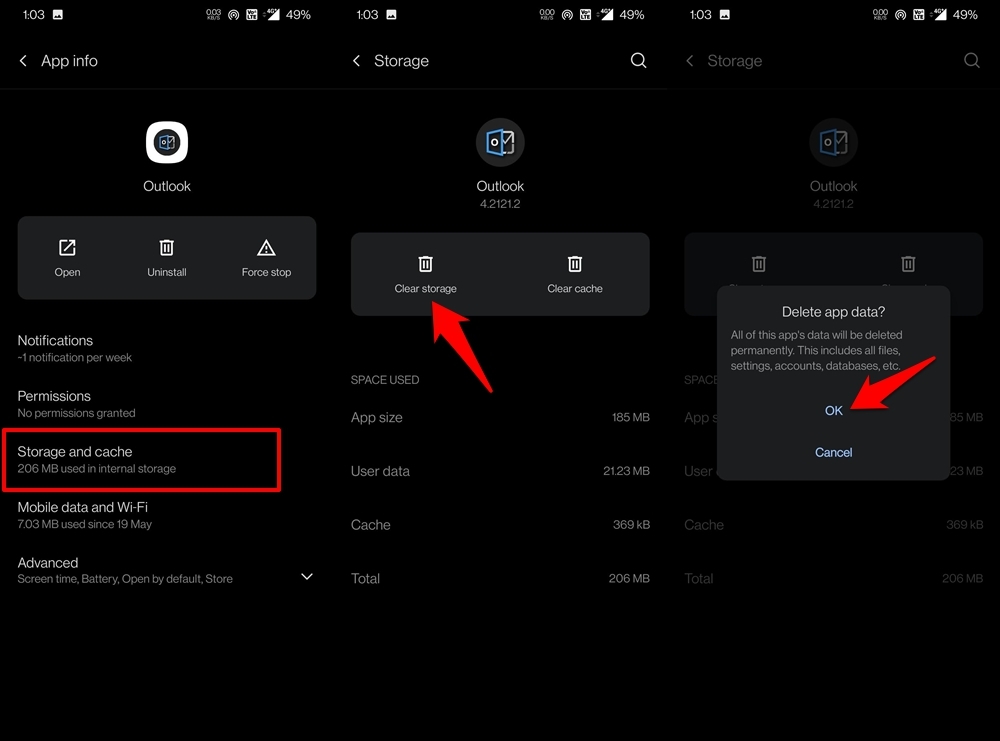
- So go to Settings > Apps and Notifications.
- Then head over to the App Info page and select Outlook.
- Within that, go to the Storage and Cache section.
- Tap on Clear Storage and tap OK in the confirmation dialog box.
- This will clear the app data as well as the cache files as well.
- Now launch the app and check if it was able to fix the Outlook app not working on Android devices issue.
Reinstall Outlook
If none of the aforementioned methods managed to give out any fruitful result, then you should consider removing the app from your device and then reinstalling it back again.

- For that, head over to the Play Store and search Outlook.
- Then tap on the Uninstall button and again hit Uninstall in the confirmation dialog box.
- Once the app is removed, you shall see the Install button. Tap on it and the app will be reinstalled.
- As soon as the installation is complete, launch the app.
- You may now be able to access the app and complete the setup process without any issues.
Conclusion
So this was all from this guide on how you could fix the Outlook app not working on Android devices issue. We have shared six different fixes for the same. Do let us know in the comments which method worked out for you.
If you've any thoughts on [5+ Methods] Fix Outlook App Not Working Issue on Android, then feel free to drop in below comment box. Also, please subscribe to our DigitBin YouTube channel for videos tutorials. Cheers!