
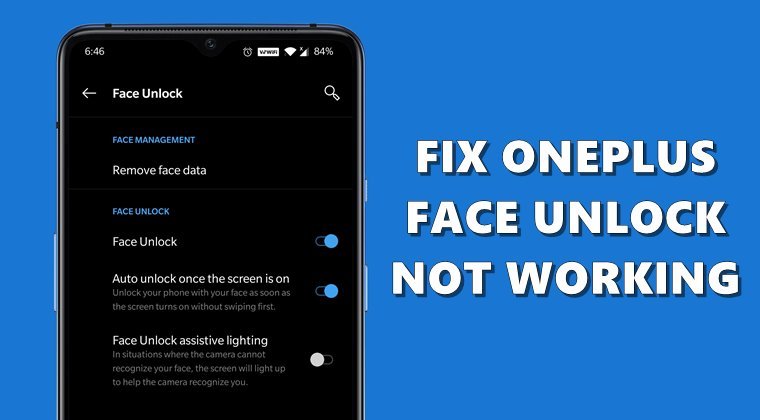
Fix OnePlus Face Unlock Not Working
Recently my OnePlus 7T was not able to recognize my face, the reason I don’t know because neither I updated my phone nor download any 3rd app. When I searched Google for the fix, I found these to be a very common error and is faced on all OnePlus phones with Face Lock/Unlock feature like OnePlus 8T, 8 Pro, 8T, OnePlus 7T, 7, 7T Pro, OnePlus 6T, 6 and OnePlus 5T
There’s no denying the fact that Face Unlock has quickly become the de-facto choice for many when it comes to unlocking their device. Whether or not it is really more secure than a PIN or fingerprint is always up for debate, yet there’s no denying the fact that it’s among the easiest method of unlocking your device.
However, not everyone seems to be able to make full use of this security measure. Many OnePlus users have voiced their concerns that they aren’t able to use the Face Unlock feature on their devices. If you are also on the same page, then this guide is here to help you out. Given below are some handy tips that will help you to rectify this issue once and for all.
Here are Few Potential Solutions to Fix Face Unlock Not Recognizing or Not Working on All OnePlus Devices.
Starting off the guide with some basic tips, make sure your front camera is free of dust and not covered up by the screen protector. Furthermore, you should always try out this process in a well-lit environment and double-check that you aren’t wearing glasses, masks, etc.
Likewise, in some instances, an app running in the background might keep your front camera busy and hence the face unlocking might get delayed by a considerable length. So head over to the Recents Apps section, close all the background apps, and restart your device. Now try out the process and check if the Face Unlock issues on your OnePlus have been fixed or not.
This functionality allows your device to stay unlocked when it’s connected to a trusted device. But at the same time, it seems to conflict with the proper functioning of Face Unlock. As evident from one of the OnePlus Forum discussions, users were able to rectify this issue by disabling the Smart Unlock feature. So you might consider doing that as well, using the below instructions:
In some instances, it might happen that the face unlock might not have been successfully set up in the first instance. The best bet in such a situation is to remove it and then set it up again. Here’s how it could be done:
There’s an associated system application for Face Unlock that is responsible for the proper functioning of this feature. But in due course of time, it might accrue a lot of temporary data. The latter not only consumes storage space on your device but might also cause an issue or two with the concerning functionality of the app. So it is recommended that you delete the Cache and Data of this app, which in turn might help you fix this issue. Follow the below steps for the same:
Do keep in mind that this might have also removed the face data. So you would have to re-add it by going to Security and Lock screen > Face Unlock (as already instructed in the third fix above).
Sometimes, the issue might be related to a buggy update that you might have recently installed on your device. In that case, the OEM is usually quick to release another update that will patch this issue. As a result, we would suggest you to check if there is any update available for your OnePlus device or not.
For that, go to Settings the menu and scroll to System. Then head over to System Updates and install pending updates. Once that is done, restart your device and see if the issue has been fixed or not. If the issue still there or there wasn’t any OTA update, then you might have to head over to the nuclear method.
If none of the above methods managed to rectify the Face Unlock issue, then resetting your OnePlus device seems to be the only way out. Do keep in mind that this will erase all the data from your device, so create a backup beforehand. Here are all the required instructions for the same:
So this was all from this guide on how to fix the OnePlus Face Unlock not working issue. We have shared six different fixes for the same. Do let us know in the comments which one managed to spell out success in your case.