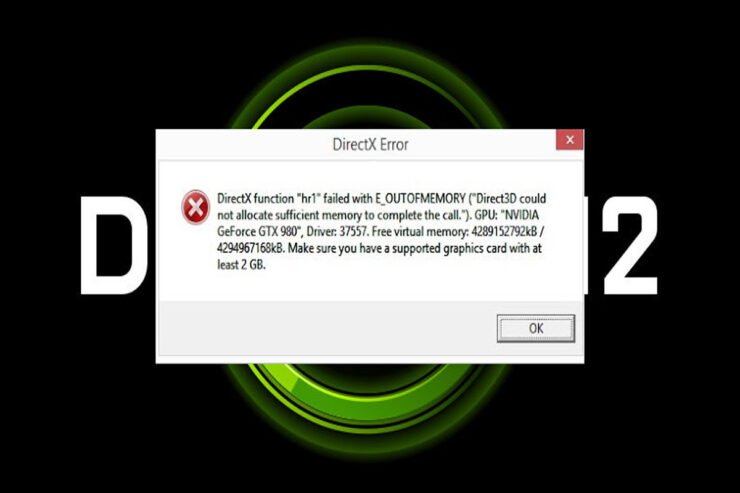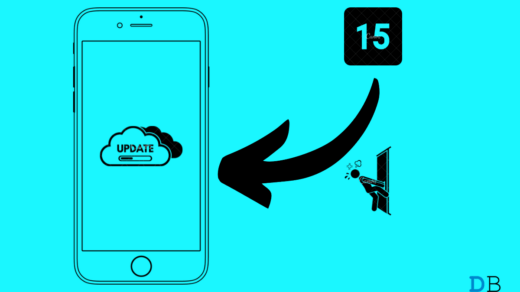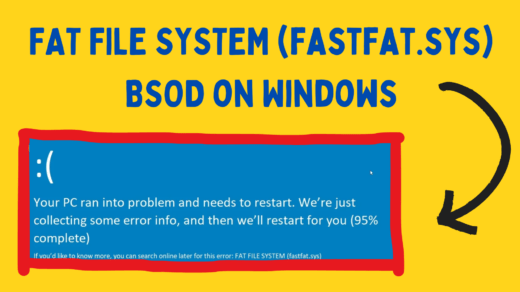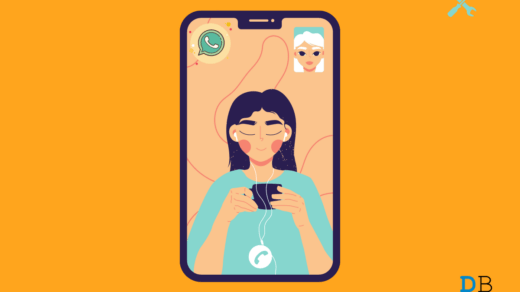DirectX is a video, audio, and game API library that Microsoft Windows computers need to display video, audio, and games. Thus, when it starts displaying errors, it is natural for anyone to become enraged. However, talking about the current scenario, there are thousands of users who face issues with their DirectX 12, especially those who updated their OS.
In this, whenever users start any game, it crashes, and an error message appears that says not enough memory. But worry not, as there are some easy solutions available that can help you solve this issue. So, let’s dive into the guide and check out those fixes.
Top Ways to Fix Not Enough Memory in DirectX 12
Here are a few fixes that have the potential to resolve if, while playing games or videos, you are getting the not enough memory in DirectX 12 error message:
Fix 1: Run DirectX Diagnostic Tool
In the beginning, you should check whether the DirectX version on your system supports the latest DirectX 12. In some cases, outdated or lower versions of DirectX may be responsible for such an issue. To do that, follow these steps:
- First of all, to open the Run dialog box, press Windows + R.
- Thereafter, type dxdiag and press Enter to open DirectX Diagnostic Tool.

- Now, on the System tab, you can check the DirectX version.
- You can find the DirectX version running on the Display tab on the PC.
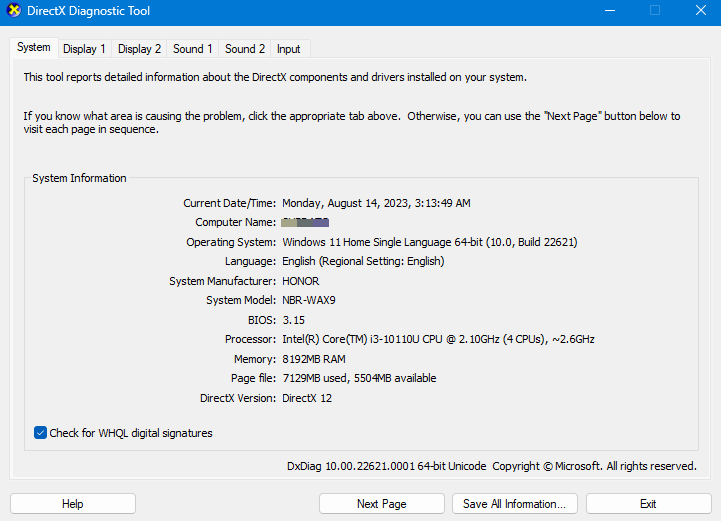
- Furthermore, you can here check DirectX 3D Feature Levels and other DirectX Features.

- To download the DirectX End-User Runtime Web Installer, click on the DirectX End-User Runtime Web Installer link if your PC is running outdated DirectX versions.
- Just run the installer once the download is complete, and the latest version of DX will be installed. You may be able to resolve the issue that way.
Fix 2: Update Windows System
It’s easy to check the latest updates for your PC if it’s running an outdated Windows build by following the steps below. It’s a good idea to install an update if one is available. In this update, you’ll find plenty of improvements, bug fixes, and extra features. To do that:
- To open Windows Settings, press Windows + I.
- Then click Update & Security > Click Check for updates in the Windows Update section.

- When an update is available, you can click on Download and Install.
- Let the installation process finish.
- Afterward, reboot your computer to apply the changes.
Fix 3: Update Graphics Driver
There are several reasons why a program may not launch if its graphics driver is outdated or missing. It is also advisable to update graphics drivers regularly if you haven’t done so recently. To do so:
- Using the Windows + X keys, open the Quick Start menu.
- From the list, click Device Manager > Double-click Display adapters.
- Simply right-click on the dedicated graphics card.
- Next, select Update driver.

- After that, choose to Search automatically for drivers.
- Whenever an update is available, it will automatically download and install it.
- After the changes have been made, the system will automatically reboot. If it is not rebooting your device automatically, you must do it manually. After that, check if the not enough memory in DirectX 12 error message get vanished.
Fix 4: Increase the Paging File Size
To fix the not enough memory in DirectX 12 error message, you must also try increasing the paging file size using the steps mentioned below:
- Initially, to launch the Settings app, press the Windows key + I.
- From the System settings, select About from the right-hand section.
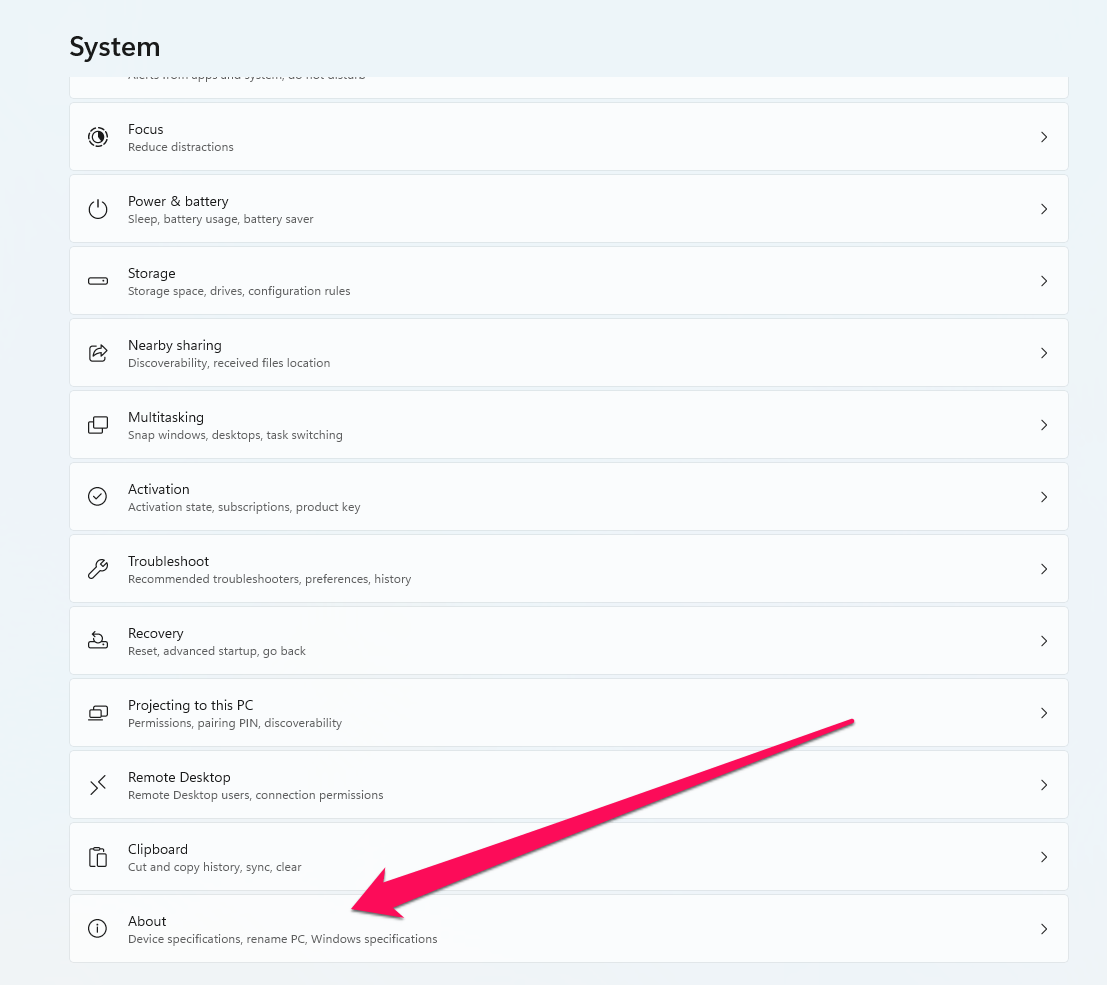
- Go to the Related Links section and click on Advanced system settings.
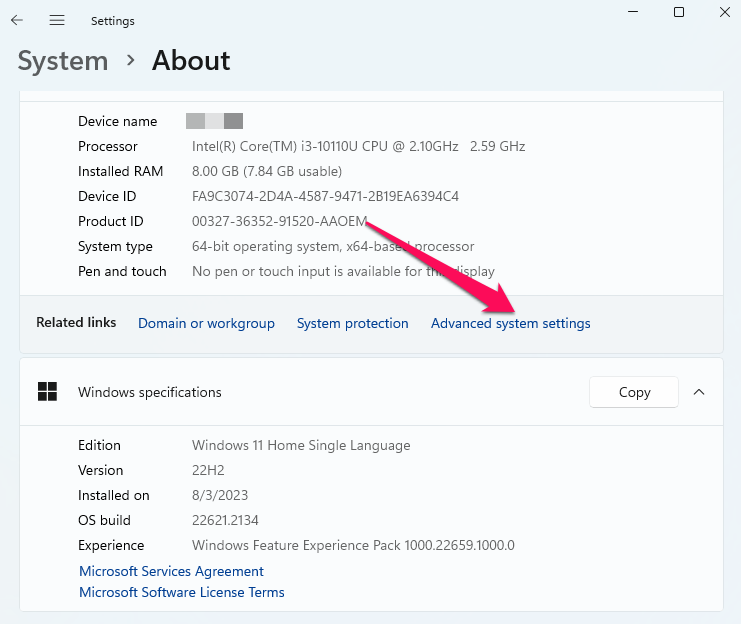
- Thereafter, in the System Properties window, click the Advanced tab.
- On the Performance page, click Settings.
- Select the Advanced tab under Performance Options.
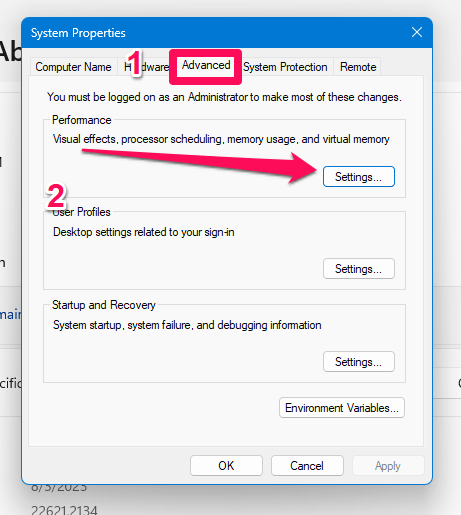
- In the Virtual Memory properties box, click the Change button.
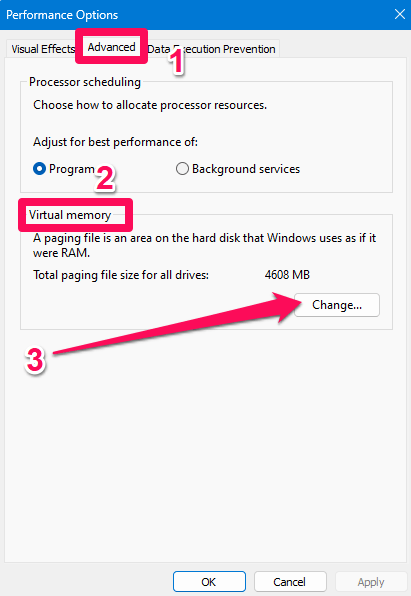
- Afterward, ensure that the checkbox next to Automatically manage paging file size is unchecked.
- Locate the problematic game’s drive.
- Make sure Custom size is enabled.
- In the text boxes Initial size and Maximum size, enter desired values.
- To set the value, click the Set button and then click OK.
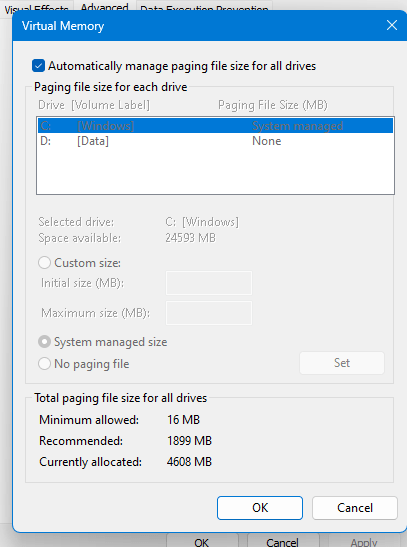
- You can now close the Settings window.
- Finally, launch the game again.
Fix 5: Clear the DirectX Cache
You can perform these steps in order to delete the cache file for DirectX from your PC:
- On the taskbar, click the Windows icon.
- Search for disk cleanup and wait for results.
- When opening the Disk Cleanup tool, choose Run as administrator.
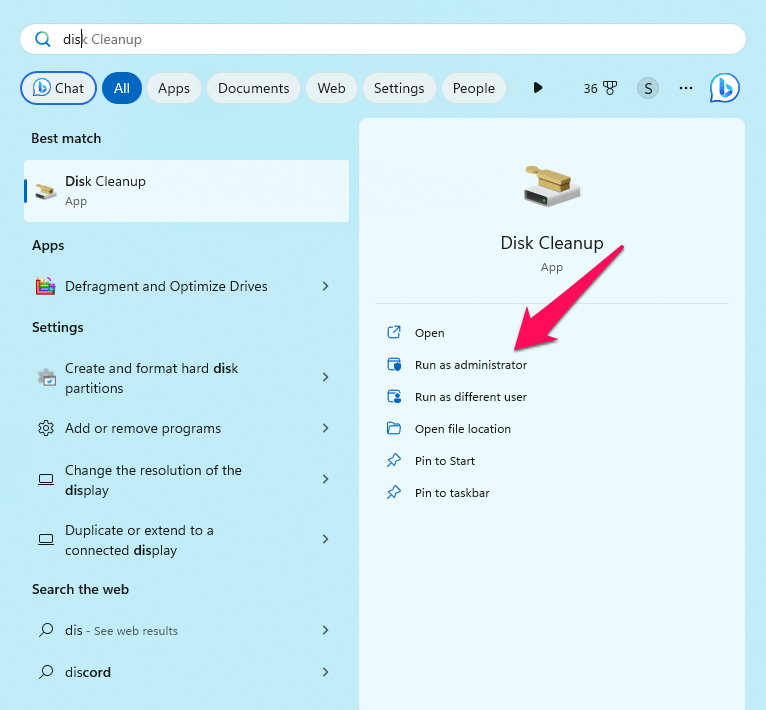
- Then, select the C drive from the drop-down menu.
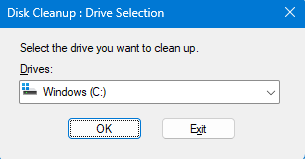
- To proceed, click OK.
- Make sure all checkboxes except the one next to DirectX Shader Cache are unchecked in the Disk Cleanup window.
- To proceed, click OK.
- You will see a confirmation popup.
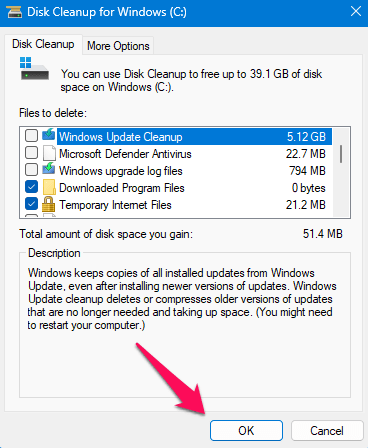
- To confirm and complete the deletion, click the Delete Files button.
Fix 6: Disable Startup Programs
Many users reported that they successfully resolved the not enough memory in DirectX 12 error message just by disabling the startup programs in the background. Therefore, you must also give it a try:
- Open the Task Manager. Press Ctrl + Shift + Esc together to do this, or use the Windows search bar to find it.
- If you switch to the Startup apps, you will be able to spot the heavy tasks and disable them.
- On the window’s bottom right corner, click the Disable button next to the program you wish to disconnect.
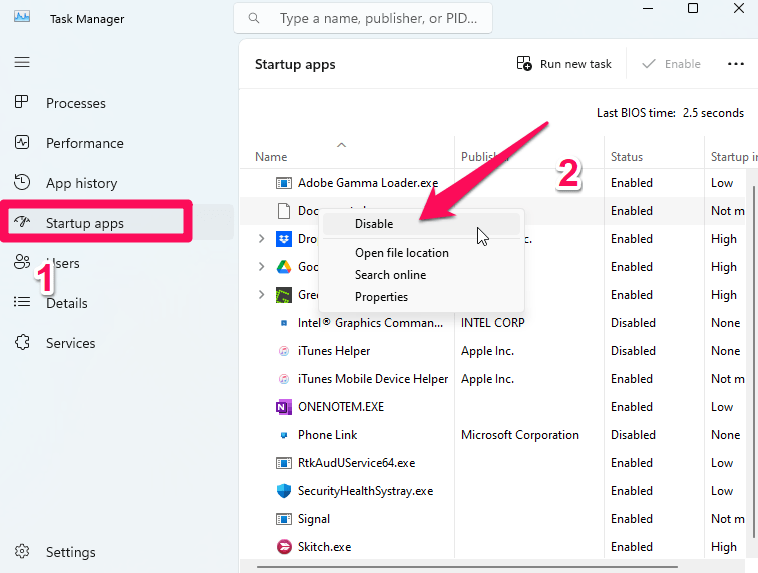
Fix 7: Use Windows Memory Diagnostic Tool
So, here are the steps that you need to follow in order to run the Windows Memory Diagnostic tool:
- First of all, open the Run box by pressing Windows + R.
- Thereafter, in the text box, type the following command, and click OK to access the Memory Diagnostic tool:
mdsched.exe
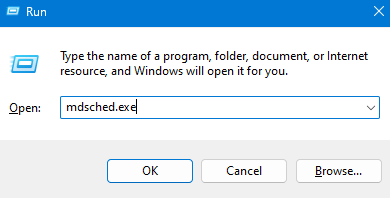
- From the popup window, select Restart Now and check for problems (recommended).
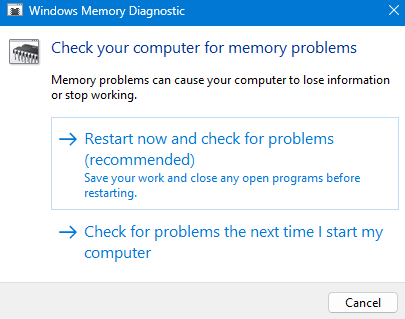
Fix 8: Repairing Corrupt Files
There may also be a problem with file integrity in the game that is causing the “not enough memory in DirectX 12” error message. It could be that a few corrupt files are located in the installation directory, which is causing the game to crash. Here are some steps you can take to ensure your files are intact:
- Go to the Steam Client.
- After that, right-click the game.
- Choose Properties and then Local Files.
- Finally, click Verify Integrity of Game Files.
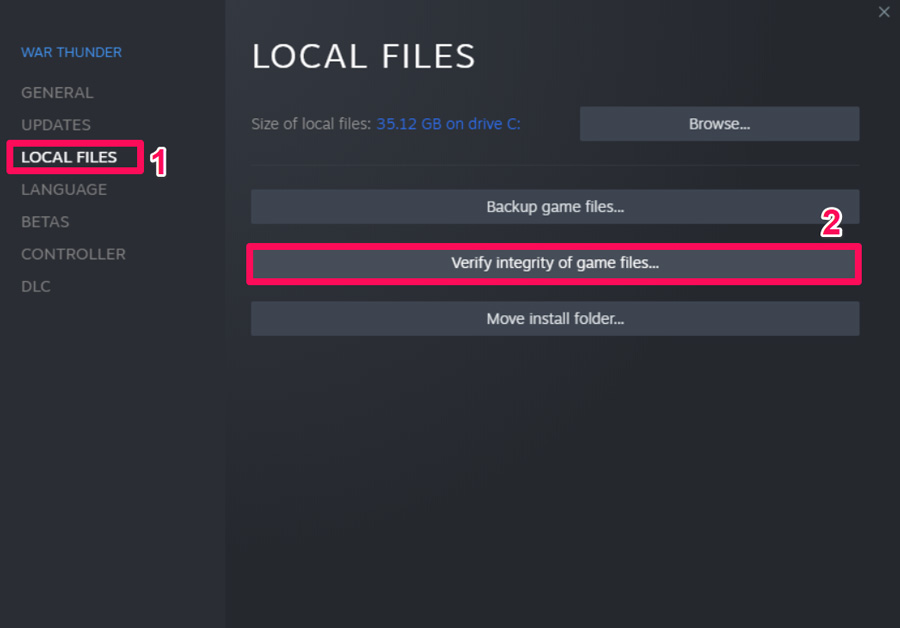
If you select this option, the client will scan the installation directory for damaged files and fix them automatically.
Fix 9: Restart Windows Explorer
If the error occurs when you are using the file manager and are experiencing out-of-memory errors, you can restart your Windows Explorer.
- Initially, in the search bar, type Task Manager and click on it.
- From the drop-down menu, right-click on Windows Explorer and choose Restart.

If you've any thoughts on How to Fix Not Enough Memory Error in DirectX 12?, then feel free to drop in below comment box. Also, please subscribe to our DigitBin YouTube channel for videos tutorials. Cheers!