
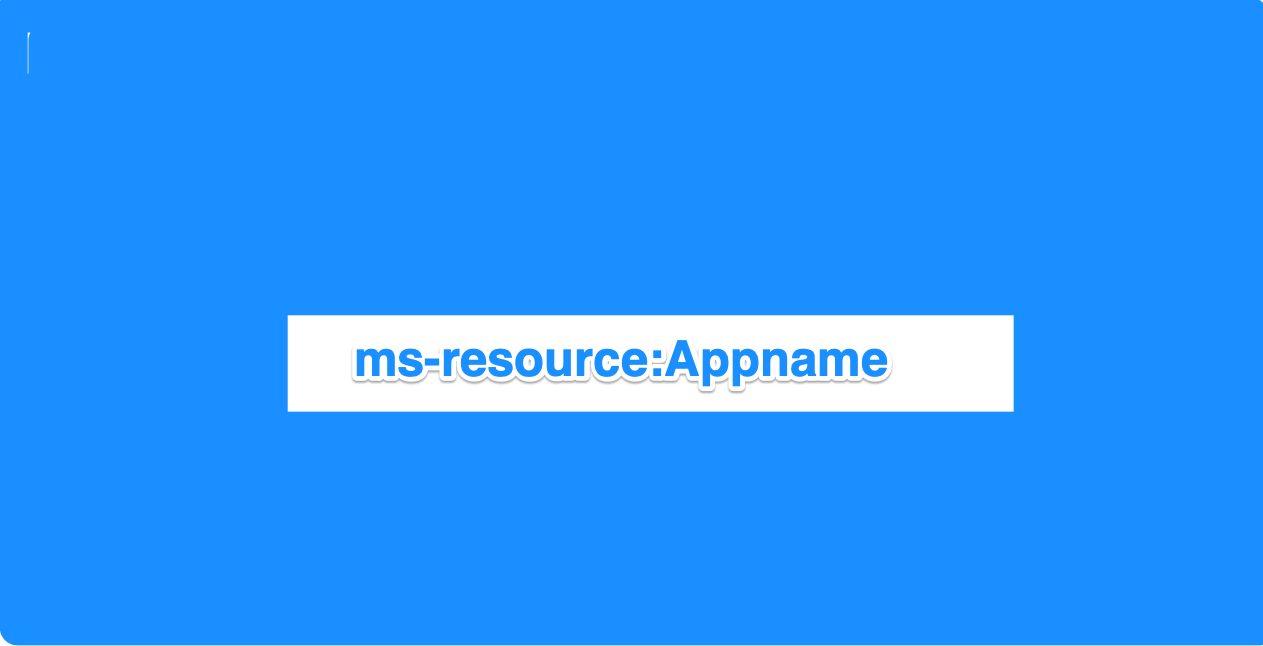
Fix ms-resource:Appname Error in Windows 11
This tutorial outlines three different methods to fix the ms-resource:Appname Error in Windows 11. The latest iteration of the OS is still in the development stage and a few issues are all but expected. In this regard, there are a few issues that clearly lay down the appropriate error message, thereby giving the users an idea of how to deal with it.
On the other hand, some issues such as the ms-resource:AppName might be a little bit tough to understand. When it happens, the concerned app would be displayed as ms-resource:AppName/Text throughout the system. There could be a couple of plausible reasons for this, with the Explorer.exe and ShellExperienceHost.exe processes not responding being the most common one.
Along the same lines, the issue could also be attributed to the corrupt app data. Keeping a note of all these points, this guide will make you aware of various methods to fix the ms-resource:AppName error in Windows 11. Follow along.
If you are seeing the name of the app as ms-resource:AppName/Text only in the Start menu, then the issue is related to the Explorer.exe and ShellExperienceHost.exe processes. So you should consider restarting them, which could be done as follows:
Get-AppxPackage -all *HolographicFirstRun* | Remove-AppPackage -AllUsers
%localappdata%\Packages\Microsoft.Windows.StartMenuExperienceHost_cw5n1h2txyewy
Some users have reported that they are seeing the name of a particular app as ms-resource:AppName across the system. Along with the Start Menu, the said name also appears in the Task Manager, App List in the Windows Settings page, under the AppsFolder directory among others.
So if that is the case with you as well, then the issue might not be related to the aforementioned two processes. Rather, there could be a problem or two with the concerned app itself. In that case, the below-mentioned workarounds shall come in handy.
If the issue is with a system app, then you might not be able to reset or repair it. In this regard, you could consider re-installing the app. However, you wouldn’t be able to do so the normal way. Rather you will have to take the help of the PowerShell window to carry out this task. Here’s how:
Get-AppxPackage | Select Name, PackageFullName
Get-AppxPackage PACKAGE | Remove-AppxPackage
Add-AppxPackage -register "C:\Program Files\WindowsApps\PACKAGE\appxmanifest.xml" -DisableDevelopmentMode
In some cases, the issue might be due to a corrupted system or disk image files. In those cases, you could make use of the SFC and DISC commands. While both are command-line utility tools, they differ in their functioning.
The former scans the entire OS, search for the corrupt system files and replaces it with a working cached copy stored on your PC. On the other hand, the latter fixes the corrupt Windows Image or Recovery Environment files by downloading its fresh copy from the Microsoft servers. And in this guide, we will put both these tools to test right away:
sfc /scannow
DISM /Online /Cleanup-Image /RestoreHealth
So with this, we round off the guide on how you could fix the ms-resource:AppName error in Windows 11. We have shared three different methods for the same. Do let us know in the comments section which one spelled out success for you.