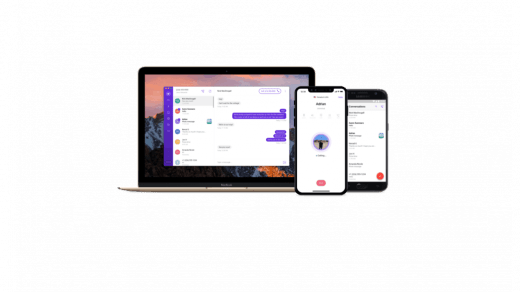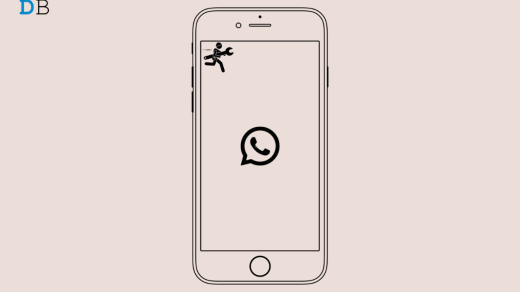A mouse is a crucial part of any computer, and the ones running on Windows 11 are no exceptions. Unlike Linux, the mouse on Windows 11 lets you do a bunch of tasks by simply hovering the mouse and clicking the buttons. Whether photo or video editing or scrolling through the internet, a mouse is indispensable. So what would you do if the mouse cursor is stuttering on Windows 11 PV? I know it is a big hurdle, and here are some of the troubleshooting methods you should use to fix cursor freezing or moving slow.
1. Clean the mouse
Unless keeping hardware clean is something you pay a lot of attention to, the majority of people tend to keep the mouse dirty. With months of continuous usage, there’s no doubt dirt and dust collected can cause a mouse to stop working. Perhaps, cleaning the mouse and the mouse pad can resolve the problem. Proceed to the following method.
2. Change the USB port
This method is pretty basic. Since you are struggling with a mouse freezing issue on your computer whilst using one USB port, try using another USB port. In case if the mouse starts working properly, the first port has gone rogue. If not and the mouse is still behaving abnormally, find out other methods listed here that might be able to help you.
3. Update mouse driver
This seems logical since a driver aids in providing communication between the OS and the hardware component, i.e., mouse, in this case. Outdated drivers can put you off rails. Although Windows usually updates drivers automatically, there’s a possibility that either the system ignored a driver update or you denied updating the OS for XYZ reasons. Here’s how you can update the mouse driver.
- First up, launch Device Manager via the Start menu. You can use the mouse to right-click on the taskbar and select “Device Manager”.
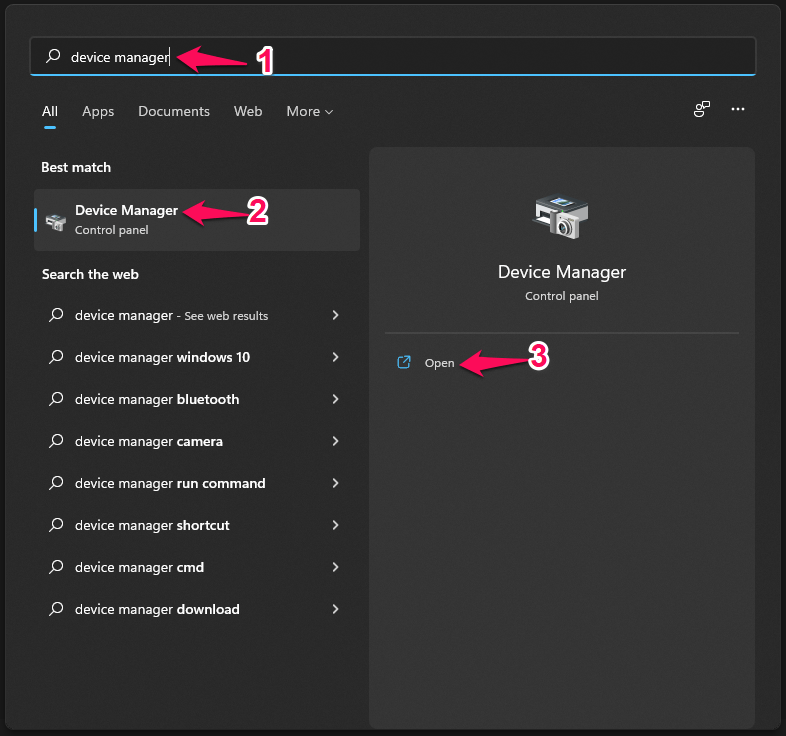
- Under “Mice and other point devices”, look for listings for the mouse.
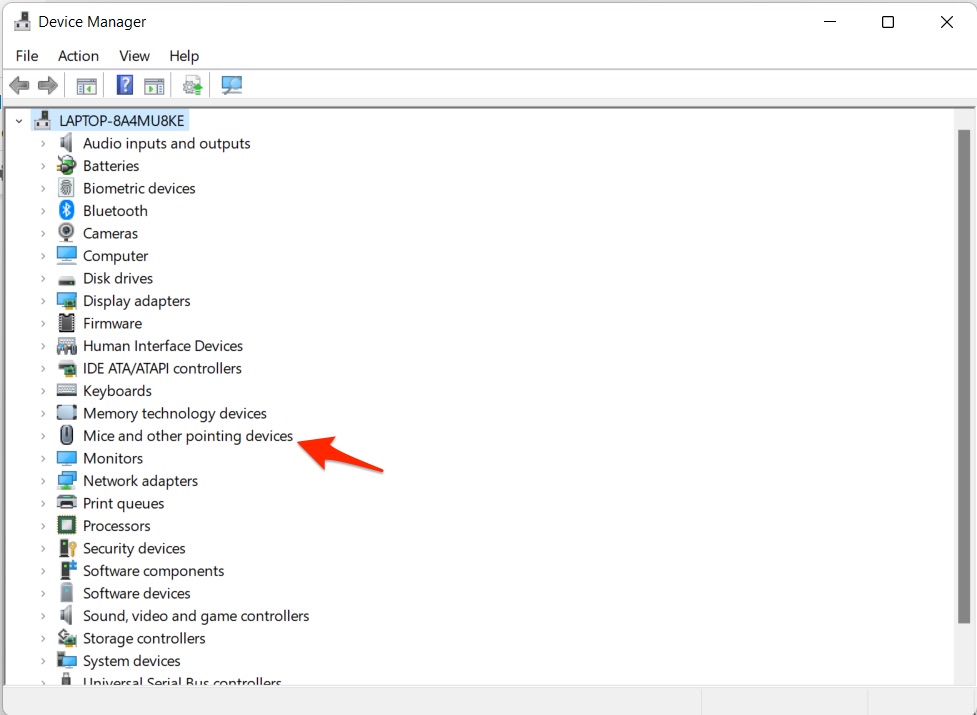
- Right-click on the listing and select “Update Driver Software”.
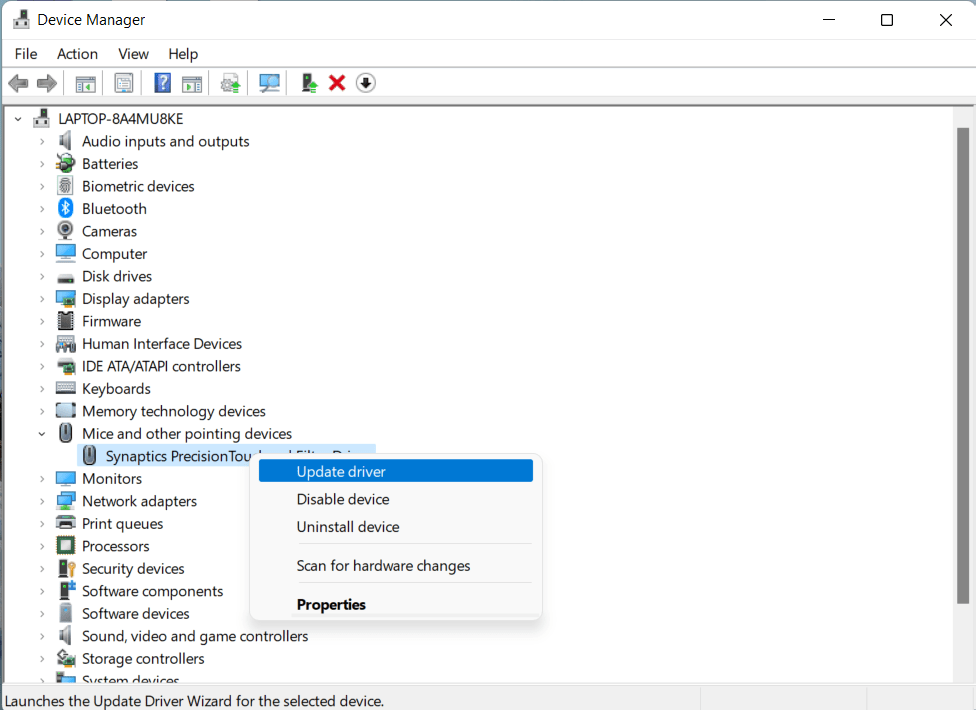
- You can either let the system search automatically or point to a driver you downloaded locally on your PC. Select the appropriate option.
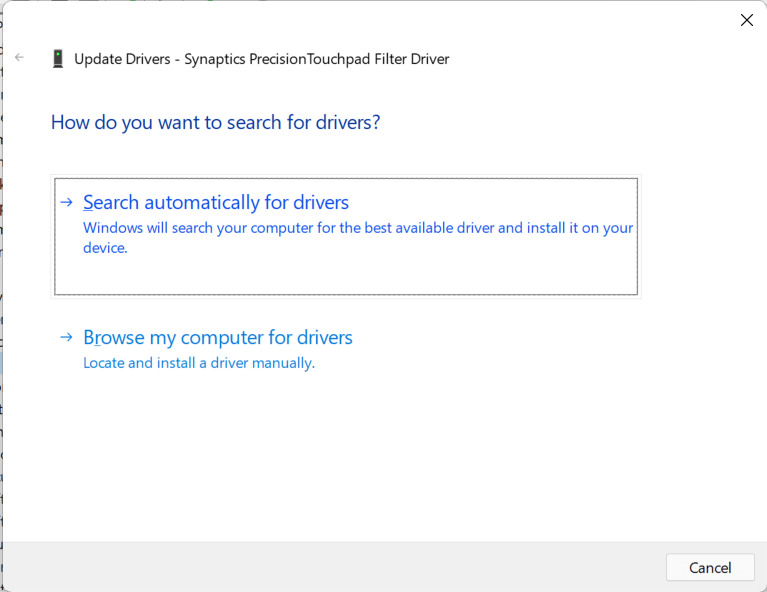
- Once the process is over, reboot the system and check if the mouse still freezes on Windows 11 or not.
4. Reconnect
Be it a wired mouse or a Bluetooth tethered mouse; temporary glitches can trigger mouse freezes issue. A simple reconnect should be able to help.
The process for a wired mouse is pretty simple. You just have to remove the USB cable and wait for a few minutes before reconnecting.
For Bluetooth mouses, you will have to disconnect them from the device. Here’s how it goes.
- First up, go to Settings via Windows + I on the keyboard.
- Click Bluetooth & devices.
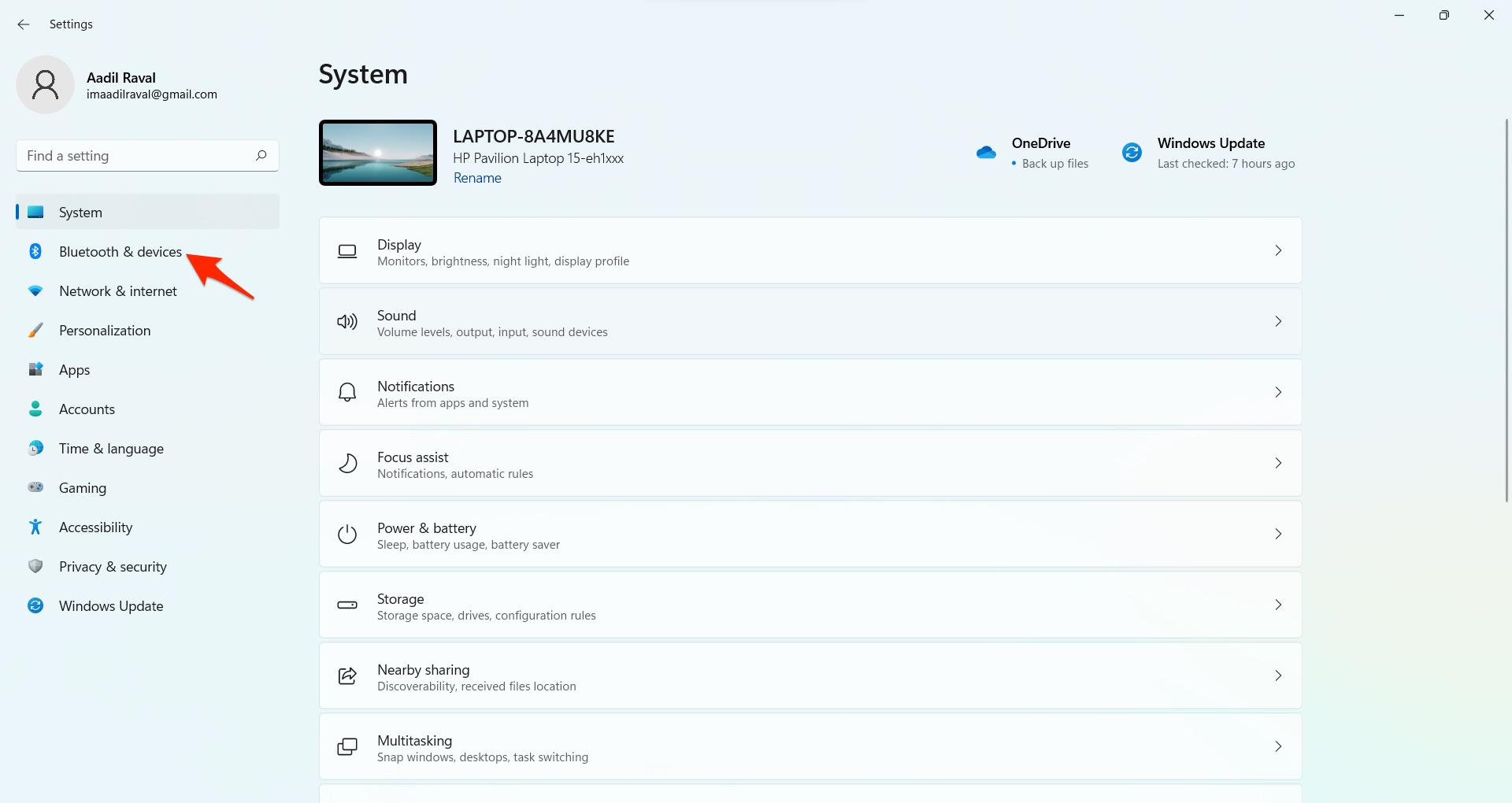
- Check out the mouse connected to the system on the topmost section.
- Tap on the three-dotted menu and select “Remove Device”.
- Confirm the actions by selecting “Yes”.
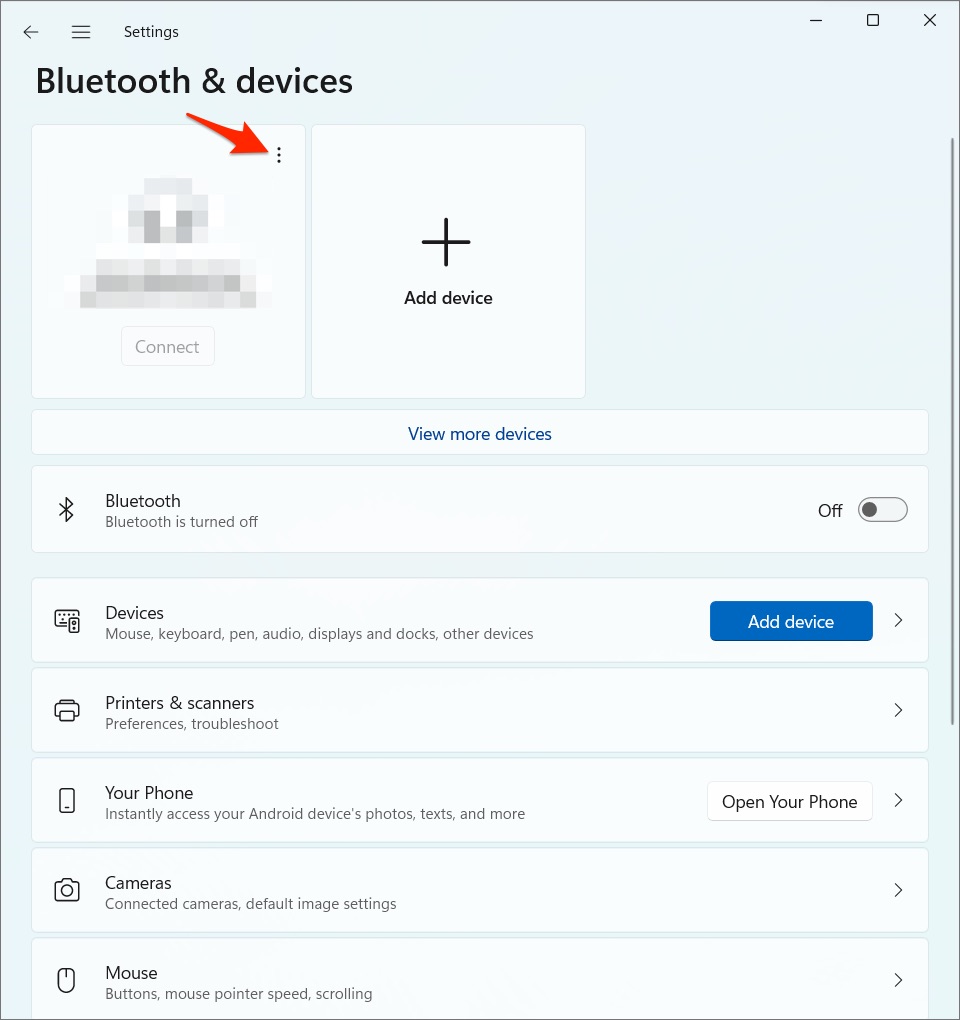
- Now that you have disconnected the mouse, it’s time to reconnect. Go to Bluetooth & devices and select “Add device”.
- You should be able to locate your mouse and add it for use. Tap on “Done” to confirm pairing.
5. Change Touchpad Sensitivity
Do you know that you can fix mouse lag issues on Windows 11 by altering the sensitivity of the mouse? Here’s how you can do it.
- Go to Settings on your Windows 11.
- Next up, go to “Bluetooth and devices”.
- Choose “Touchpad” from the options.
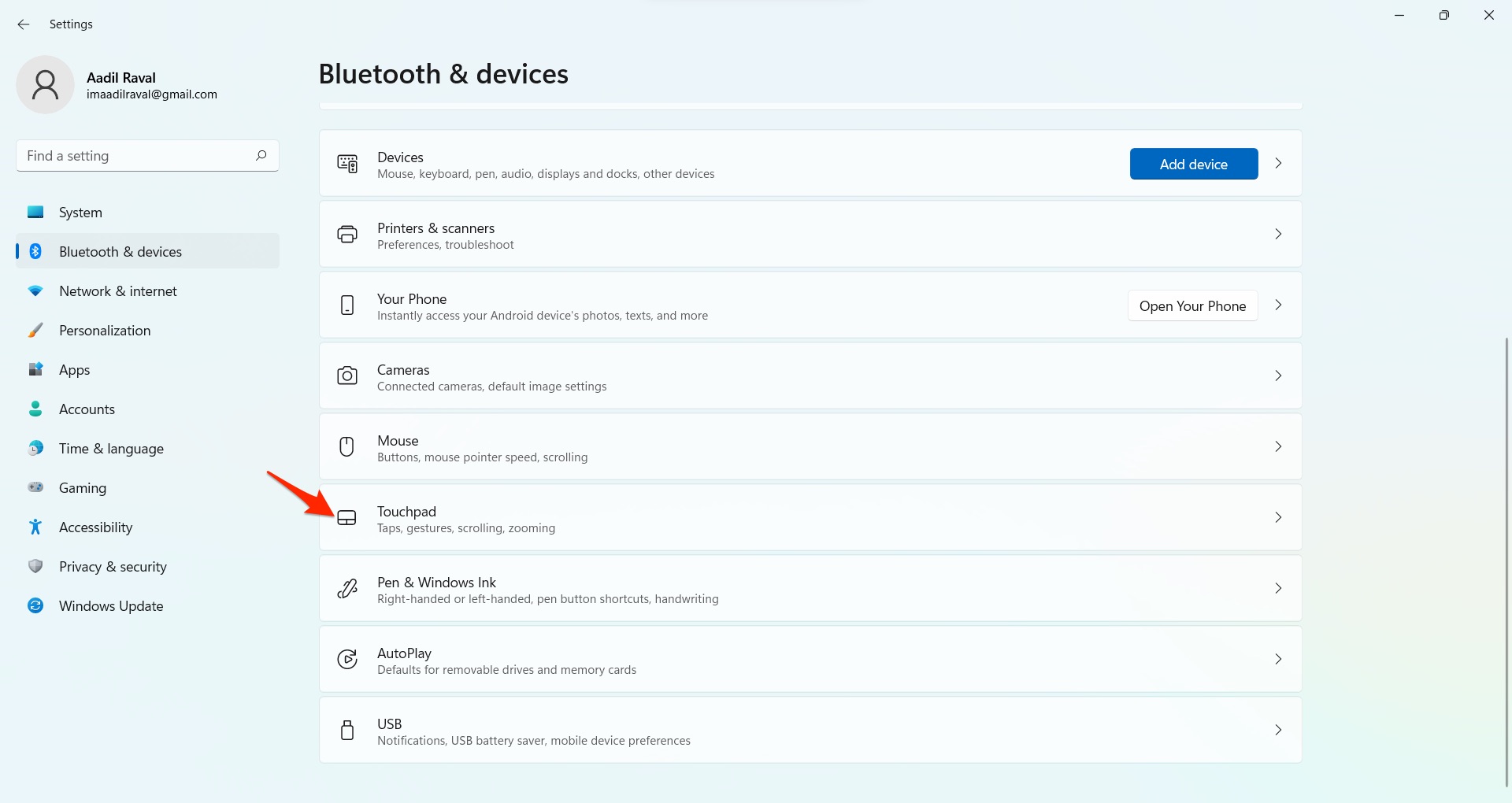
- Check out “Cursor Speed” under “Gesture & Interaction” and change it. A flick to the right increases the sensitivity and vice versa.
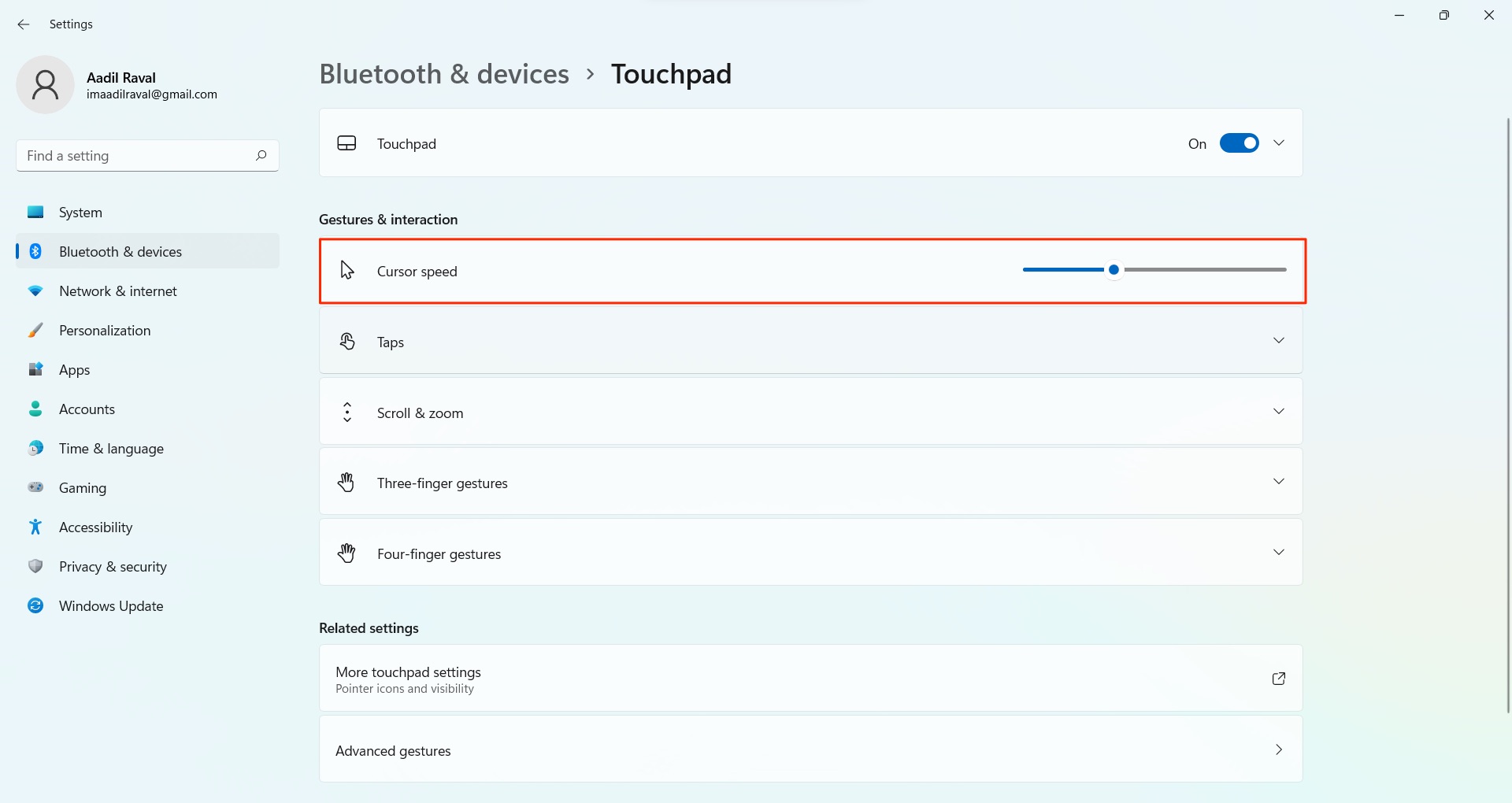
6. Resort to Default Settings
We usually change settings on everything we use on a computer to suit our needs. However, changing settings can introduce issues, and mouse freezing is one of the many.
- First up, go to Settings on your PC and navigate to Bluetooth & Devices.
- Proceed to “Mouse” and scroll to find “Additional mouse settings”.
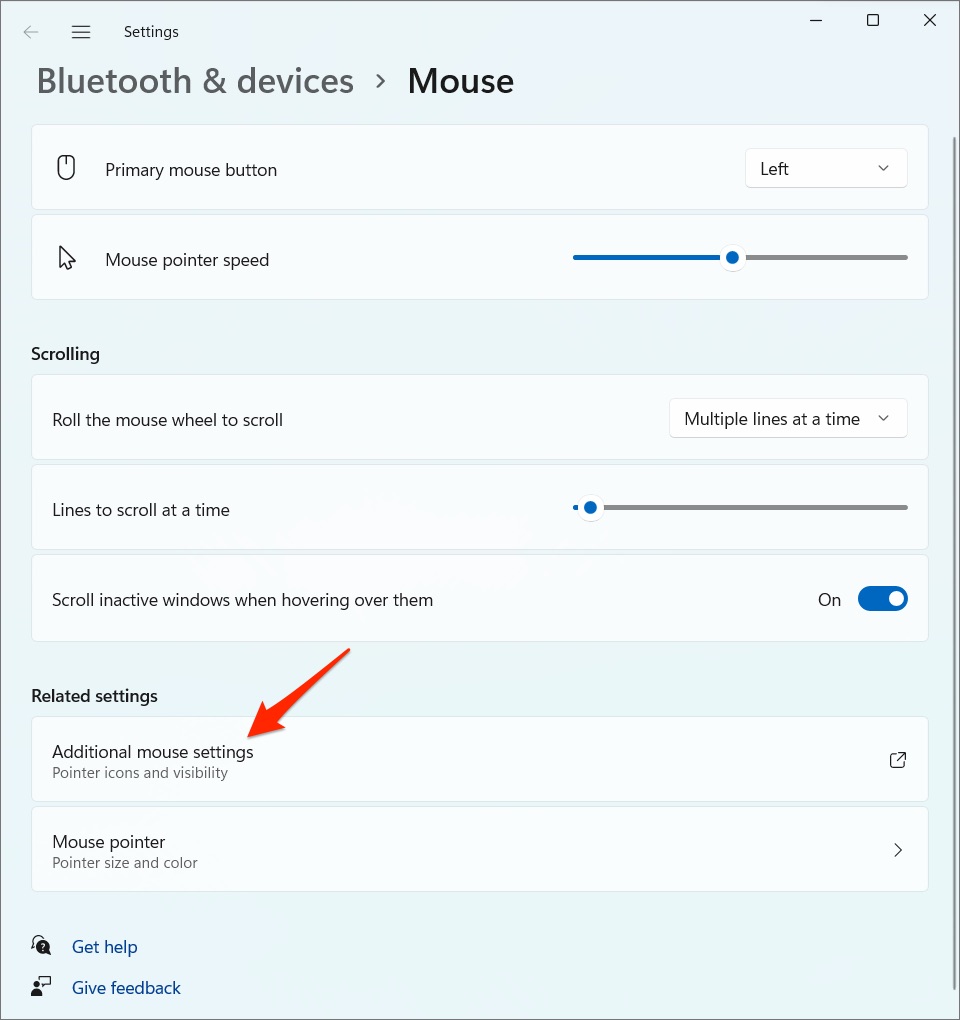
- Navigate to “Pointers” and tap on “Use Default”.
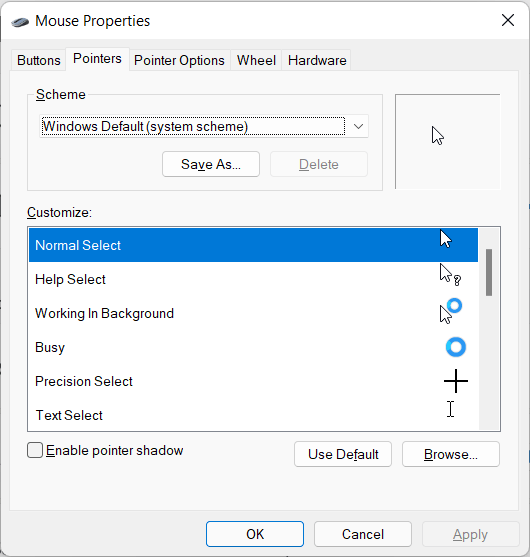
This will reset all the settings you have related to the mouse and should fix the mouse freezes issue on Windows 11 in case this was because of incorrect or faulty settings for some reason.
7. Check out USB Root Hub
It’s quite possible that the power management system on your laptop running Windows 11 is actually preventing peripherals from running to save power. It happens with USB devices, and your mouse is tethered to the PC using USB; check if toggling the option makes any difference.
- First up, open Device Manager via Windows >> Search.
- Proceed to “Universal Serial Bus Controllers” and expand it.
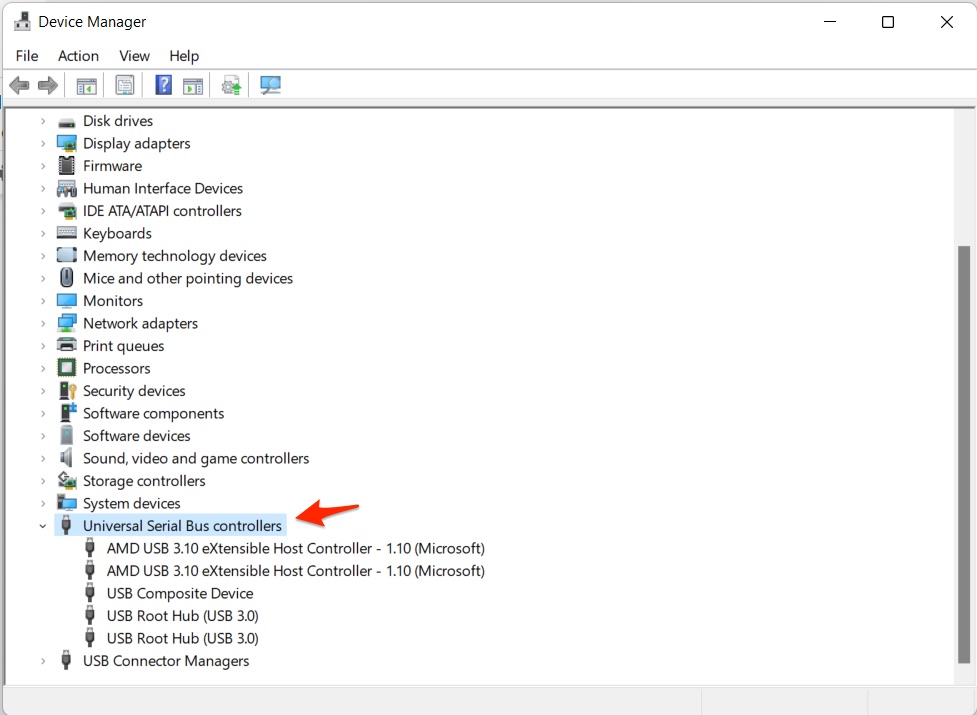
- Right-click on the USB Root Hub and go to “Properties”.
- Go to the “Power Management” tab.

- You need to uncheck the option “Allow the computer to turn off this device to save power” if it was checked before.
- Hit OK, and that should allow the mouse to function correctly.
Conclusion
The mouse pointer or cursor has a handy function if your cursor is lagging, moving slow, or freezing, then above are some of the best troubleshooting methods that you can deploy to fix mouse cursor stuttering on the Windows 11 problem.
If you've any thoughts on How to Fix Mouse Pointer or Cursor Freezes on Windows 11?, then feel free to drop in below comment box. Also, please subscribe to our DigitBin YouTube channel for videos tutorials. Cheers!