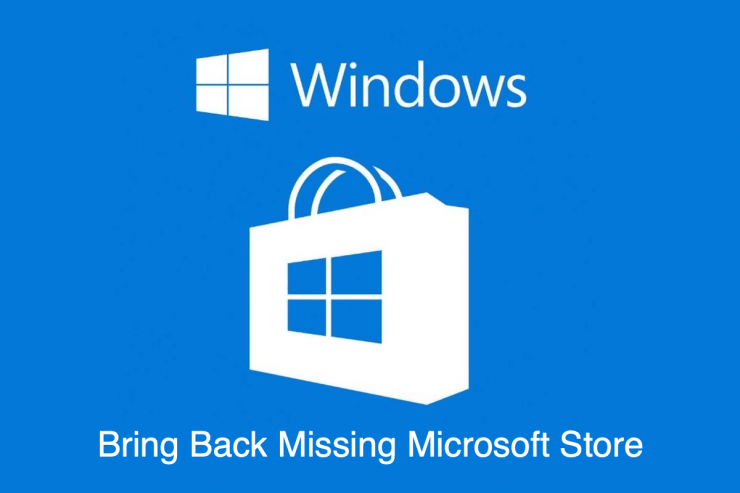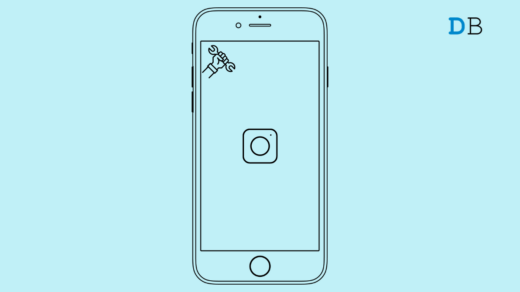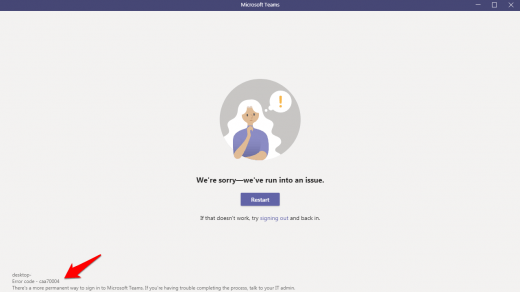Are you having issues with the Windows Store? Can’t you find the Windows Store icon in the start menu? Is your Windows 10 PC causing issues while using the Windows Store?
If your answer to these question(s) is Yes, then continue reading,
In this article, we are going to discuss and solve the issues where Windows Store is missing in Windows 10 PC. We have provided various methods to Fix Windows Store Missing in Windows 10. Follow them properly to get rid of the issue.
8 Ways to Get Back Missing Microsoft Store
Here are the Best Solution to Bring Back Missing Windows Microsoft Store on your Windows 10 PC
Clear Windows Store Cache
This is the first thing we are going to try. Sometimes, the saved cache creates the issue and sometimes it is due to the bug from the previous version of Store, and due to cache, it remained in the system.
Clearing the Windows Store Cache might solve the issue, so follow the below steps to do so,
- Open Run window by either tapping the combination keys (i.e., Win Key + R) or by going to Start Menu -> Windows System -> Run.
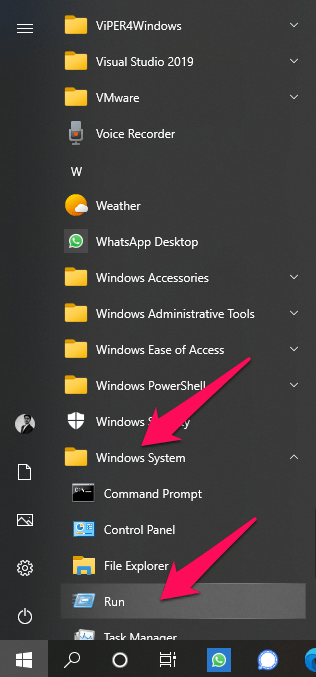
- By using either of the options, a Run window will appear like this.

- Now, type wsreset.exe in the text box and hit enter to execute the command.
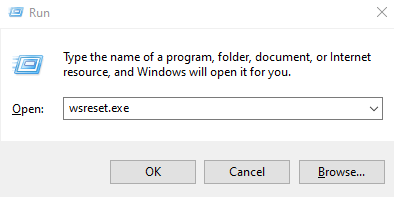
- In a couple of moments, a temporary window will like this and then the Microsoft Store will open.
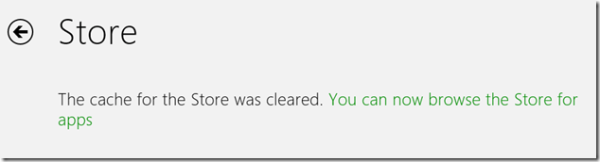
Most probably this will resolve the issue, so try searching the Windows Store icon in the Start menu.
Reset Windows Store
Although the above method we used to clear the Windows Store cache will reset the app as well, it doesn’t delete the user preferences and all, so we are going to implement another extra step to completely reset the Windows Store data.
Follow the below steps to do so,
- Open the Setting app from the Start menu.

- Then go to the Apps section.
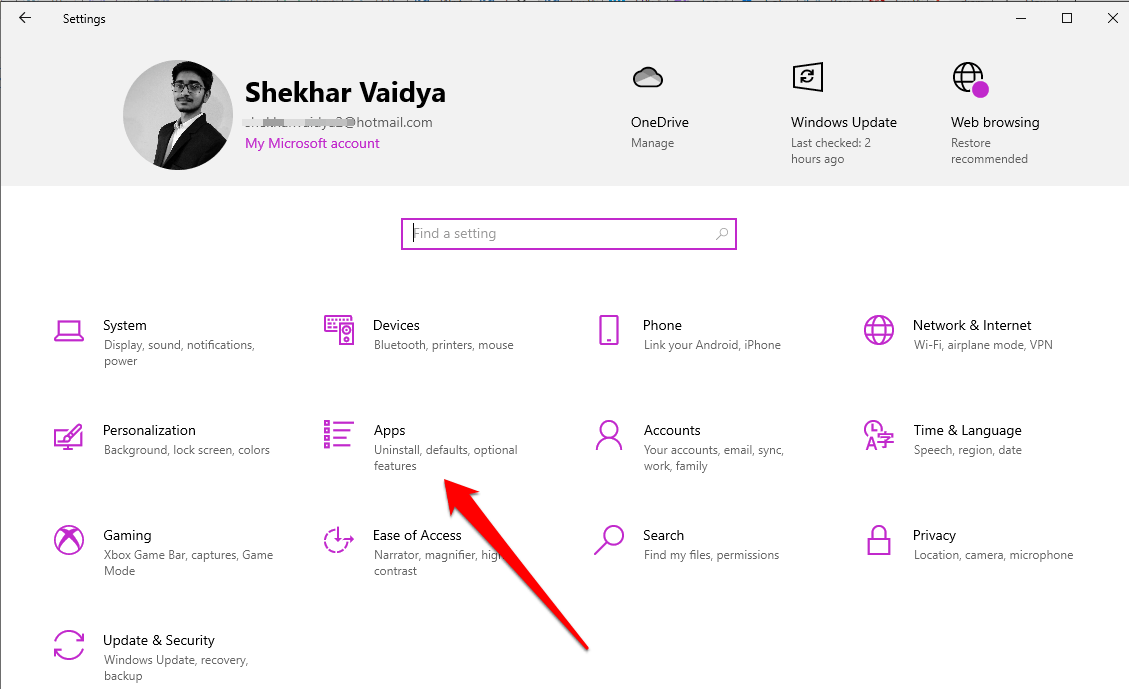
- Now, when you are in the Apps & Features column, on your right side, there will be a list of all your installed apps, scroll down till you find the Microsoft Store app.
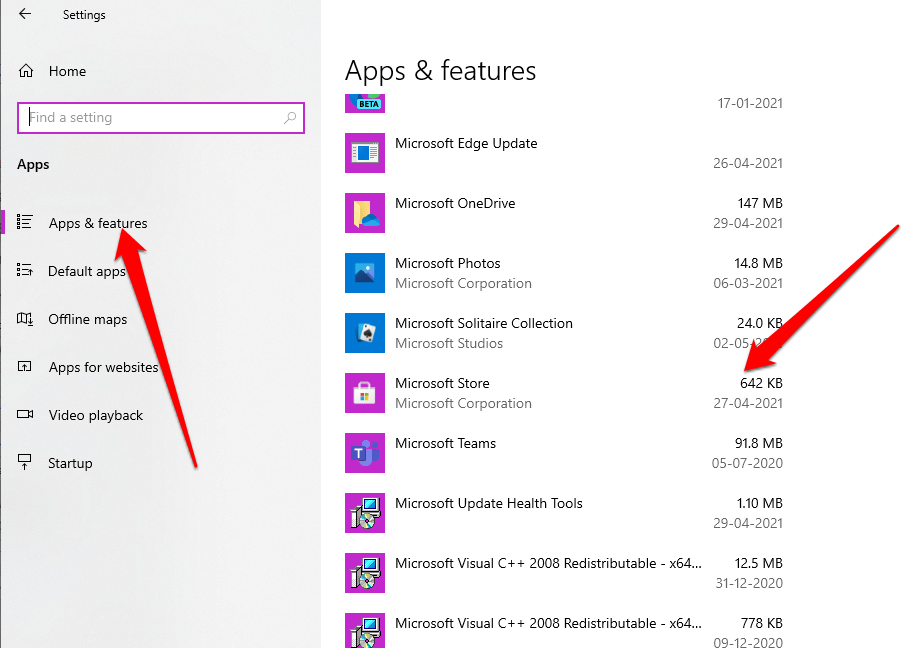
- Click on the Microsoft Store label, and then click Advanced Settings.
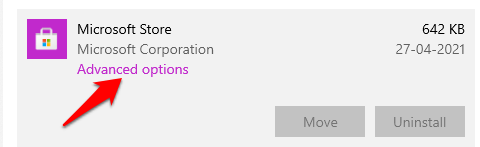
- Now, scroll down till you see the Reset button.
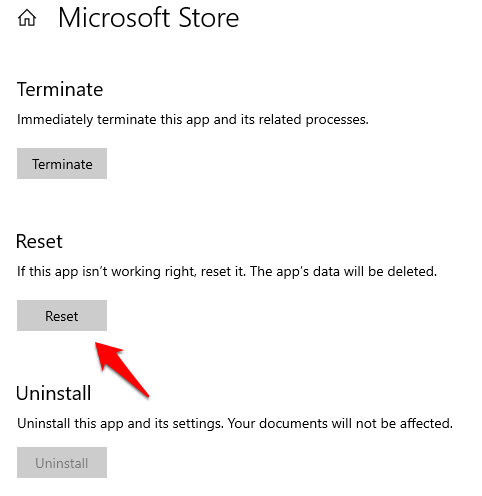
- Press on the button, in a couple of seconds, the system will wipe Store App data.
- Check whether the issues are fixed or not, if not then continue implementing the below methods.
Re-install Windows Store via PowerShell
Since the above solution didn’t work in your case. So, in this method, we are going to re-register/re-install Windows Store to resolve the issue.
The method is being done using the Windows’ PowerShell with a few preset commands. Use the exact steps and commands to re-install the Windows Store,
- Open Windows PowerShell by going to Start Menu -> Windows PowerShell (Directory)-> Windows PowerShell.
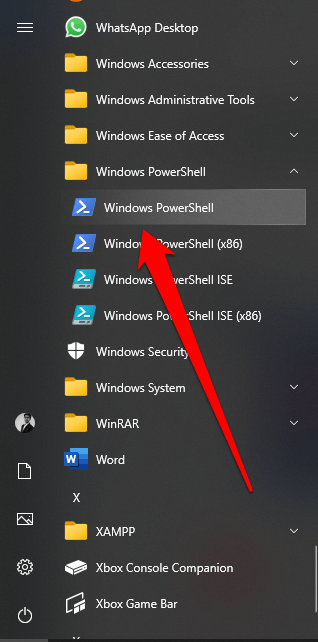
- Now, right-click on it and click on Run as Administrator.
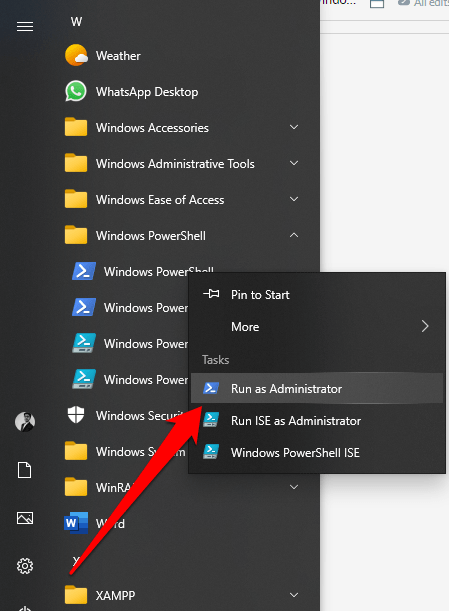
- Finally, use the following command to re-register the Windows Store.
Get-AppxPackage -allusers Microsoft.WindowsStore | Foreach {Add-AppxPackage -DisableDevelopmentMode -Register “$($_.InstallLocation)AppXManifest.xml”}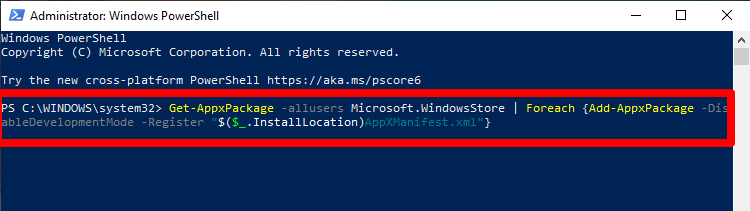
- After the successful completion of the process, restart your PC.
Use Windows Store Troubleshooter
Microsoft packed a native troubleshooter tool to search, detect and resolve any known issues with any Windows functions, so we are going to use the same tool to solve this issue.
- Open the Setting app from the Start menu.
- Then, go to the Update & Security option.
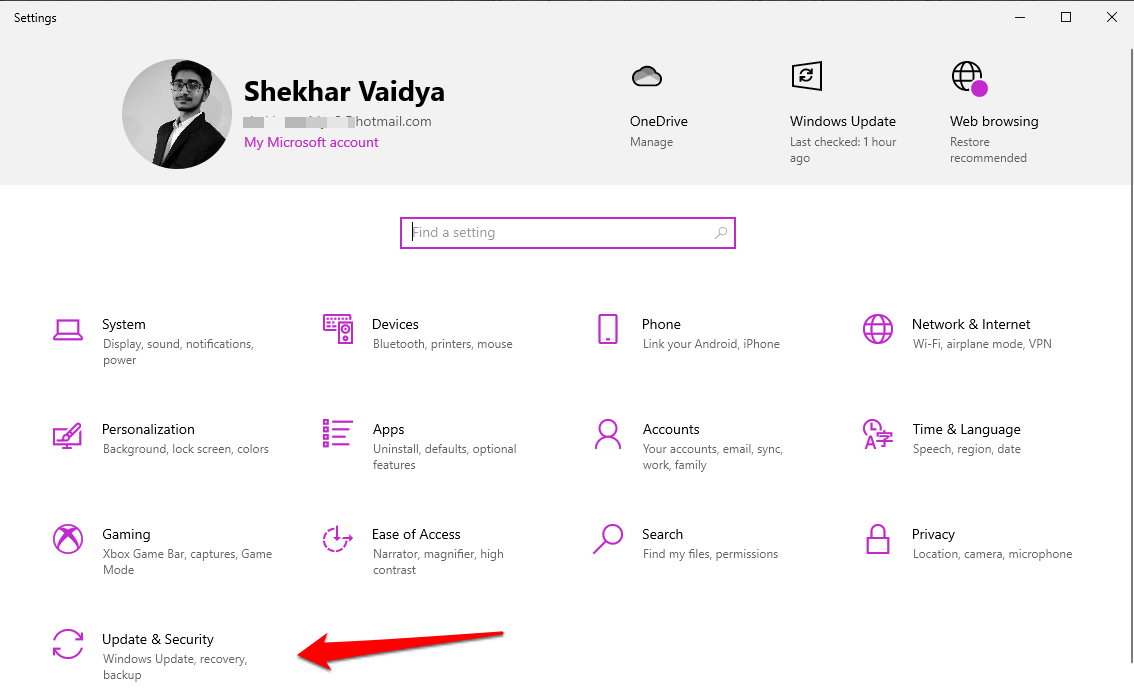
- Now, navigate to the Troubleshoot section and click on the Additional Troubleshooters option.
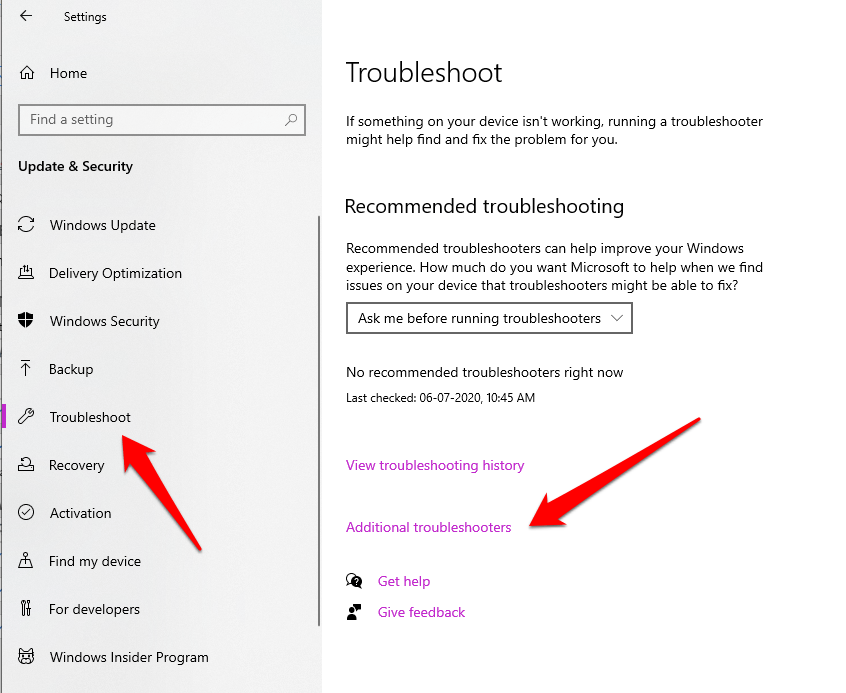
- Now, scroll down to Windows Store Apps and click on it.
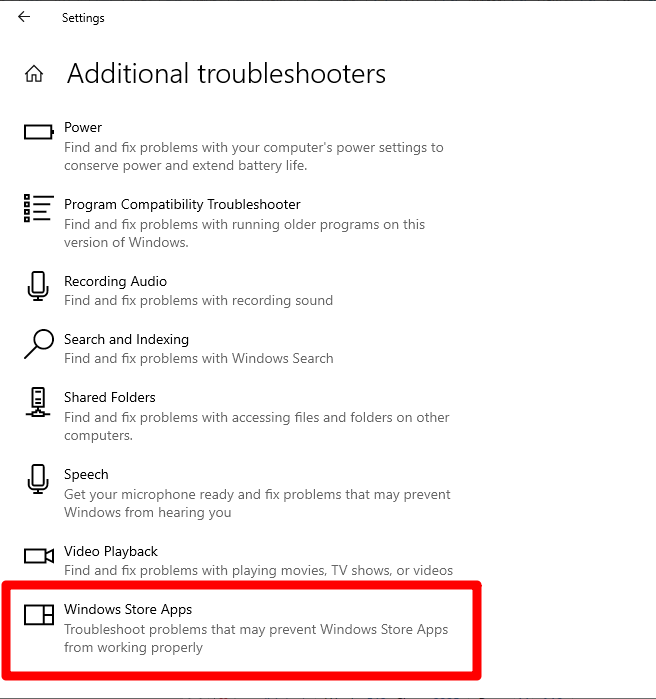
- Finally, hit the Run the troubleshooter button.
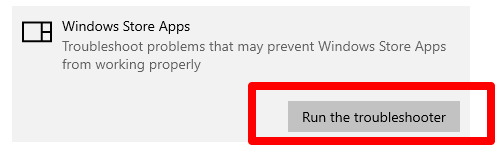
- The troubleshooter will start diagnosing the issues, in a couple of moments, you will be presented with the results and solution(s).

Run DISM Command(s)
DISM or Deployment Image Servicing and Management is a command-line tool to mount data and services before the actual deployment of the Windows Image, so we are going to use the same tool to resolve the Windows Store Missing in Windows 10 issue,
- Navigate to Windows RUN by going to Start Menu -> Windows System-> RUN.
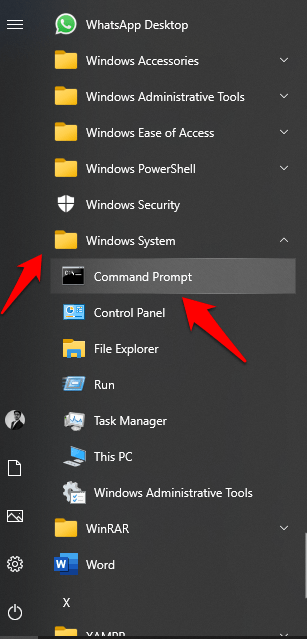
- Now, right-click on it and click on Run as Administrator.
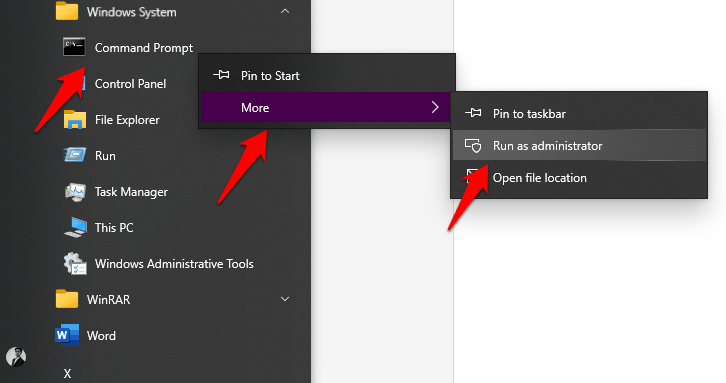
- Now, type this below command as it is and then hit enter to execute.
DISM /online /Cleanup-Image /ScanHealth
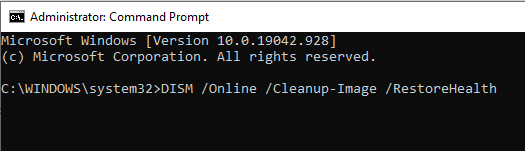
- After completion of the first command, type another command and execute it.
DISM /Online /Cleanup-Image /RestoreHealth

- This procedure(s) may take up to 10 minutes, so wait for the process to complete.
- After successful completion of both the processes, restart your PC.
Manually Repair Windows Store
You have come to this step, which means, you failed to solve the issues by implementing the above-provided solutions.
In this method, we are going to download the latest Windows Store file and then replace it with our files.
Follow the below steps to do so,
- Go to this URL and download the latest Windows Store files (zip file).
- Now, extract the zip file using any compressing tool to this location. Make sure to replace ‘Username’ with your PC’s actual username.
C:\Users\Your_Username\Desktop
- Then, open Windows PowerShell by going to Start Menu -> Windows PowerShell (Directory)-> Windows PowerShell.
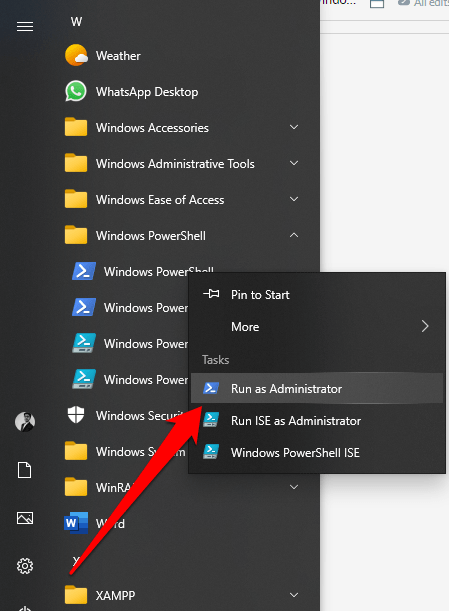
- Now, finally, execute the below commands one by one. Make sure to replace ‘Username’ with your PC’s actual username.
Set-ExecutionPolicy Unrestricted
- If asked press Y to confirm the process.
cd C:\Users\Your_Username\Desktop .\reinstall-preinstalledApps.ps1 *Microsoft.WindowsStore*
- Open Run windows by either tapping the combination keys (i.e., Win Key + R) or by going to Start Menu -> Windows System -> Run.
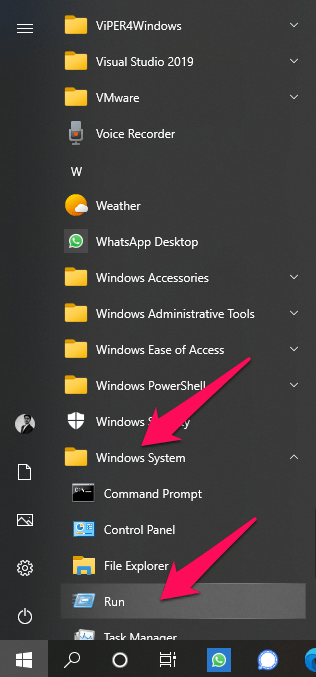
- By using either of the options, a Run window will appear like this.

- Now, type wsreset.exe in the text box and hit enter to execute the command.
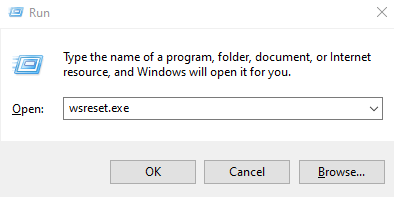
- Now, type this command into the Windows PowerShell window and then hit enter to execute the command.
Set-ExecutionPolicy AllSigned
- After successful completion of the process, restart your PC.
Create a New Microsoft Account
Although this isn’t a recommended step, it is worth trying. We will suggest you go to microsoft.com and create a new user account. After creating the account, navigate to Start Menu -> Settings -> Accounts -> Family & other users -> Add someone else to this PC.
- Now, follow the on-screen instructions to add a new user.
- After creating the account successfully, sign out the current account.
- Then sign in to the newly created account.
- Finally, check whether you can find the Windows Store or not.
Reset Windows 10
This is the last method to resolve the missing Windows Store issue on Windows 10. We are going to reset the PC to the last stable update. This will remove all the installed apps (third-party as well).
- Open the Setting app from the Start menu.
- Then go to the Update & Security option.
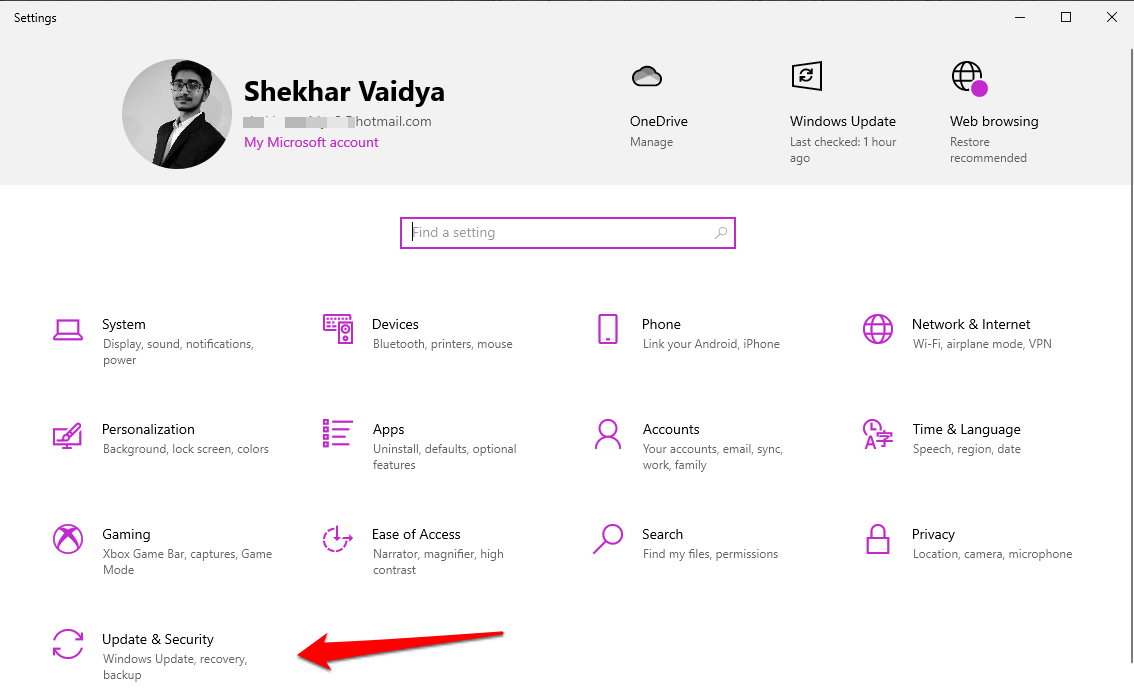
- Now, navigate to the Recovery and then click on the Get Started button located under the Reset this PC section.

- Now, follow the on-screen instructions to reset the PC. Note that the procedure could take minutes to hours to complete.
Conclusion
These were all the methods to fix if Windows Store in Windows 10. Implement these methods one by one to resolve the issue and get back the working Microsoft Store on your Windows 10 machine.
In case you didn’t understand any step, or you can any other query regarding this article, then feel free to comment down below, we will be more than happy to assist you.
If you've any thoughts on Fix Windows Store Missing in Windows 10, then feel free to drop in below comment box. Also, please subscribe to our DigitBin YouTube channel for videos tutorials. Cheers!