
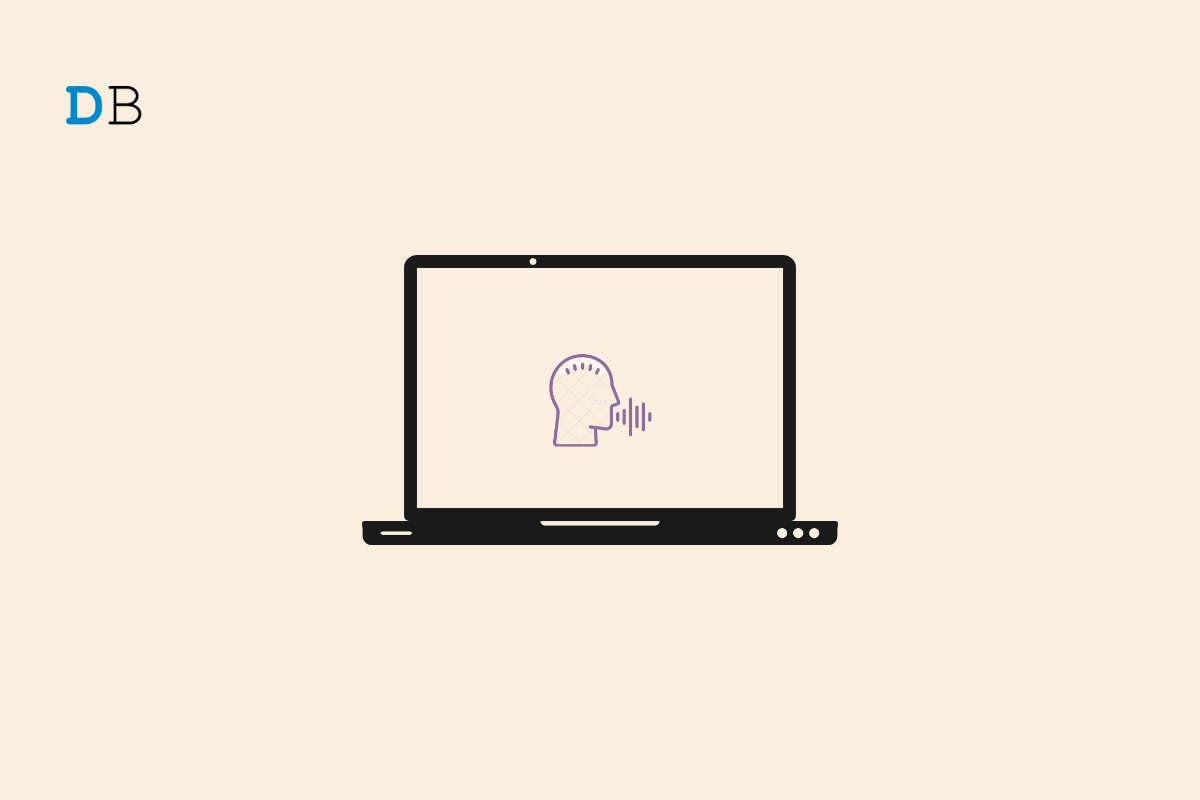
In this guide, I have shared a few troubleshooting tips to fix the Microsoft Word dictation tool not working on Windows 11. Automation has taken over the world, and you also get to see its presence in Microsoft Word. With the dictation tool, you can speak through the Microphone, and the speech will convert into text. You do not have to type your words. Seems cool, right?
There are a few conditions that, when goes unfulfilled, will cause the Microsoft Word dictation tool not to work as intended. Primarily, you need an Office 365 subscription to use the dictation tool. Also, your Microphone must have permission to record your voice. Even using a faulty microphone won’t record your voice and transform it into text even though the dication tool is just working fine. There may be some bug in Microsoft Office that may be causing the dictation tool not to work correctly.
Here are a few fixes that will help you continue your content creation using the MS Word dictation tool.
You need to check if the Microphone you are using is set as the default input device for system audio.
It can have two meanings if you can’t see the dictation tool in Word. Either your Office 365 subscription has expired or you don’t have a subscription in the first place.
Ensure that you have granted all the necessary permission for the Microphone to record your voice. if not, here is how to check for permission and enable it.
If other troubleshooting tips are not helping you in fixing the dictation tool of Microsoft Word, then I suggest repairing the Microsoft Office using the native tool. Here are the steps for that.
You can also use the web version of Microsoft Word and the dictation tool. Here are the steps to allow the browser permission to use the Microphone for the MS Word web version.
Windows offers a dedicated troubleshooting tool to fix glitches on the audio peripherals on the PC.
Follow the on-screen instructions to fix the issue.
To create text seamlessly with voice instructions on your PC, you need to fix the Microsoft Word dictation tool if it is not working on Windows 11. I hope this troubleshooting guide will help you out with that.