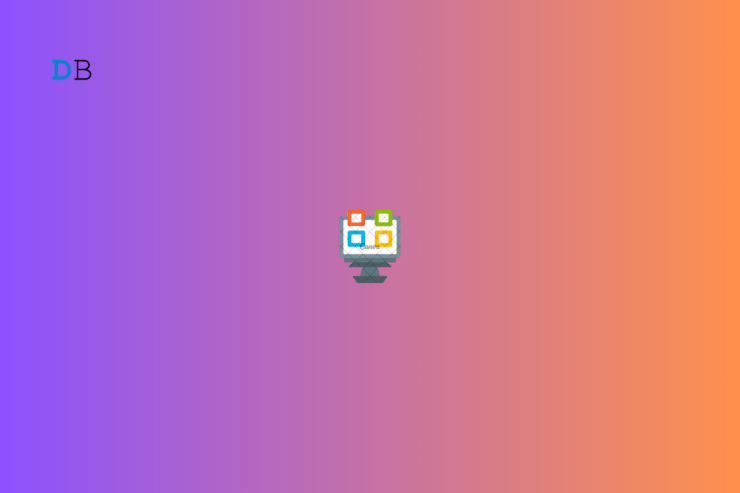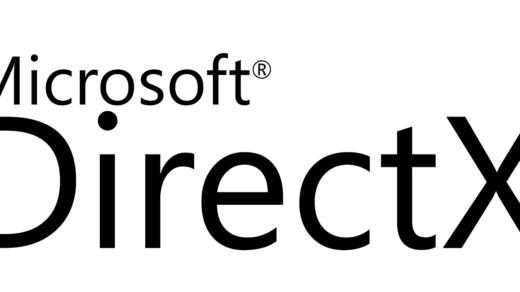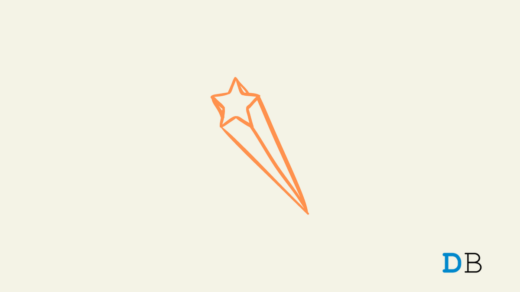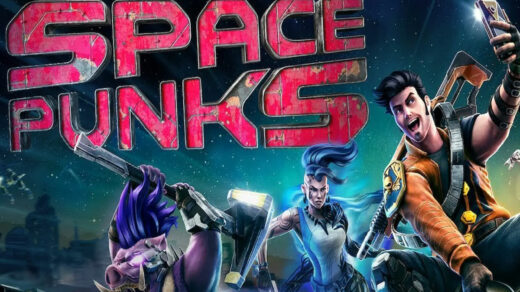This guide explains the troubleshooting tips to resolve the issue when the Microsoft Store won’t update apps installed on Windows 11. Respective developers of applications push regular build updates that can be installed on the Microsoft Store.
We all know how important app updates are to fix underlying bugs, offer stability, and improve performance. When apps are not updated, they tend to malfunction. Microsoft Store may not update the apps if the internet connection is unstable.
Also, corrupt Microsoft Store cache, erroneous system files, misconfigured settings, and bugs on Windows 11 can prevent apps from receiving the latest version update on Microsoft Store. Using a third-party anti-virus program may block app updates from installing.
Top Ways to Fix if Apps Won’t Update on Microsoft Store
Implement these fixes to set the technical problems with the Microsoft Store or Windows system right to continue installing app updates from the Microsoft Store.
1. Check the Internet Connectivity
Begin the troubleshooting by inspecting probable network issues. If the WiFi is unstable, downloading and installing app updates will be too slow. Run an internet speed test. Disconnect your PC from the WiFi router and reconnect.

Run other apps that require the internet to function and check if the network is stable. On account of frequent disconnection from the WiFi, contact your ISP to resolve the network issues. Avoid using a metered network which limits the network usage and prevents apps from installing updates.
2. Update Windows 11
To eliminate any bug scare on the system version check if a new software version of Windows 11 is available for installation. One or more bugs on the Windows OS may hinder app update installation on the Microsoft Store.
- Press Windows + I to launch the PC Settings.
- Click Windows Update.

- Press Check for Updates to begin the search for new software.
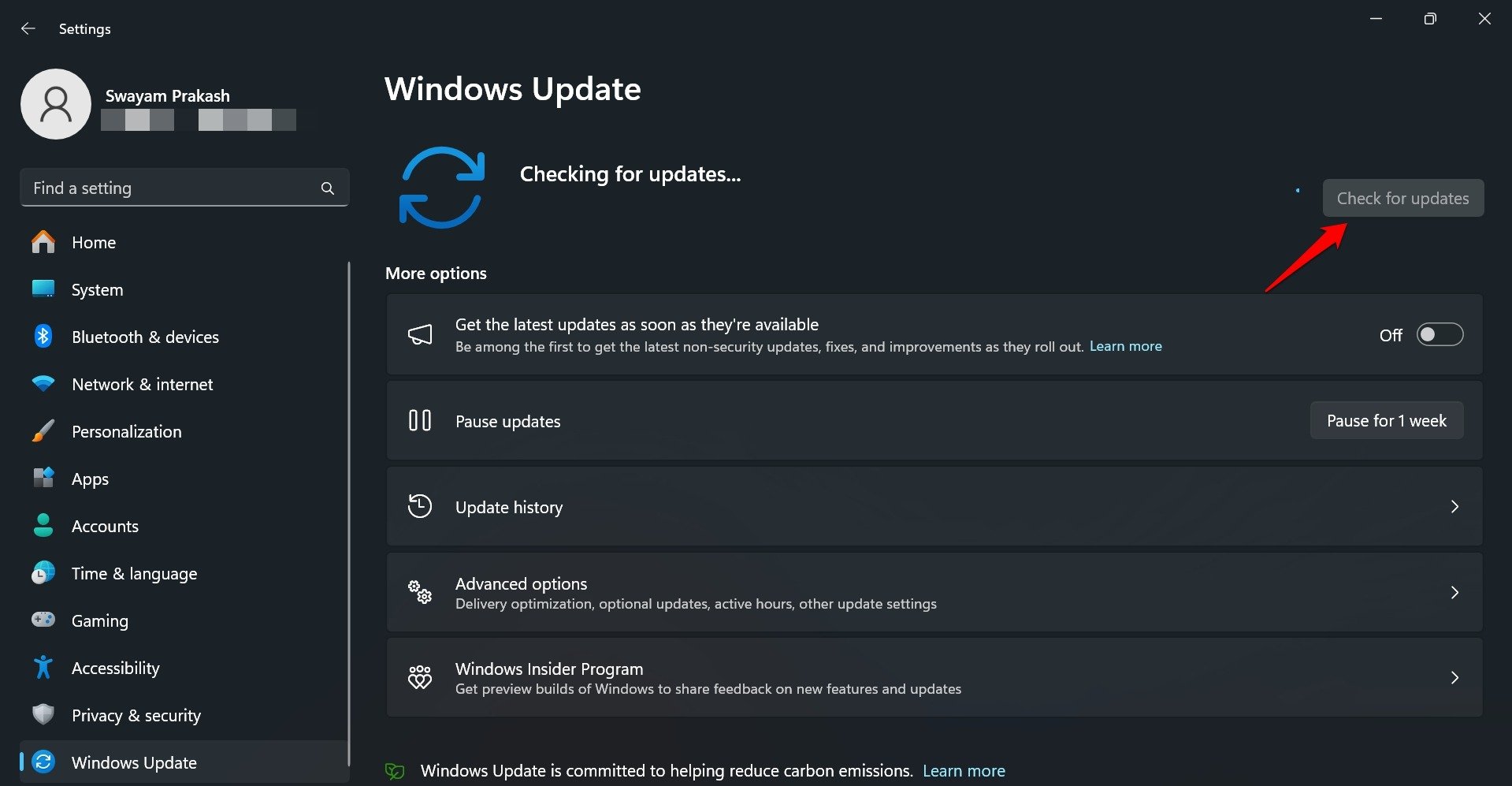
- Restart the computer to complete the installation.

- Launch Microsoft Store.
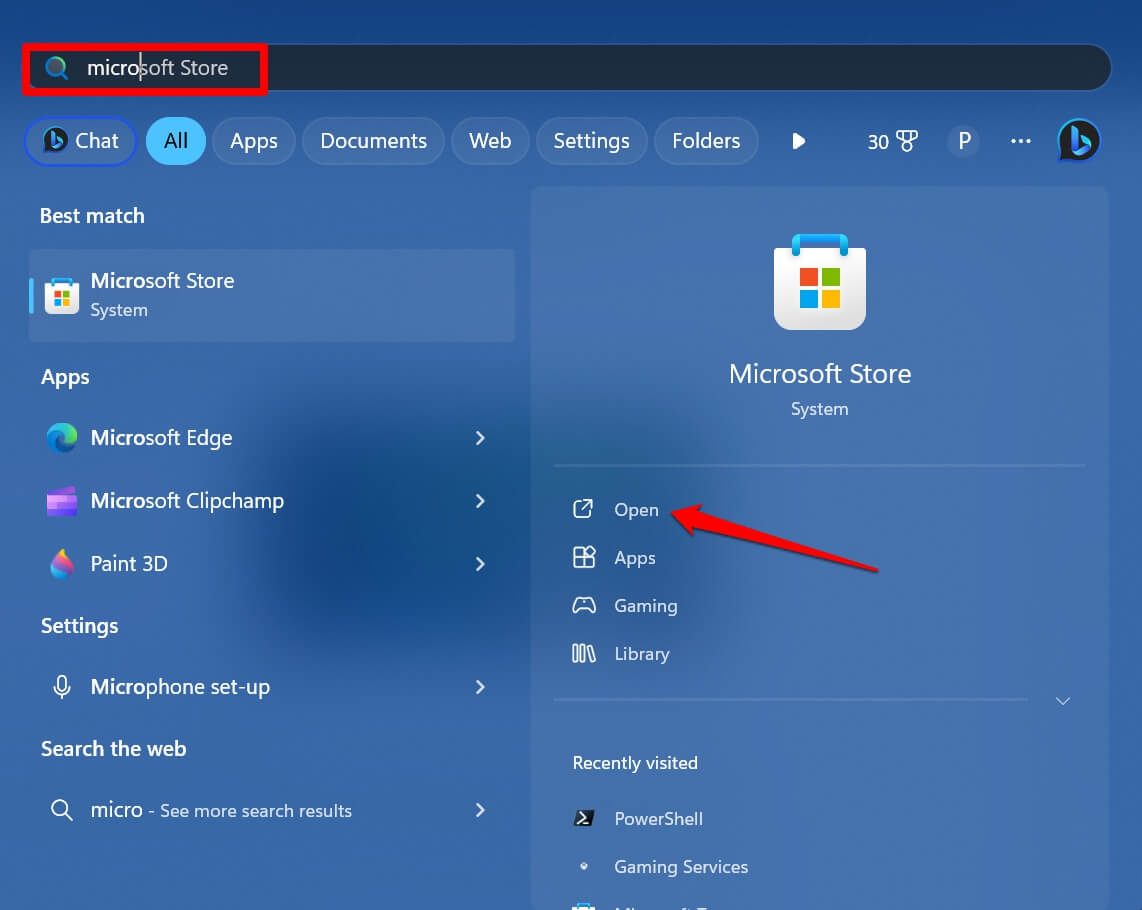
- Go to the Library.

- Click Get Updates to check for available app updates.
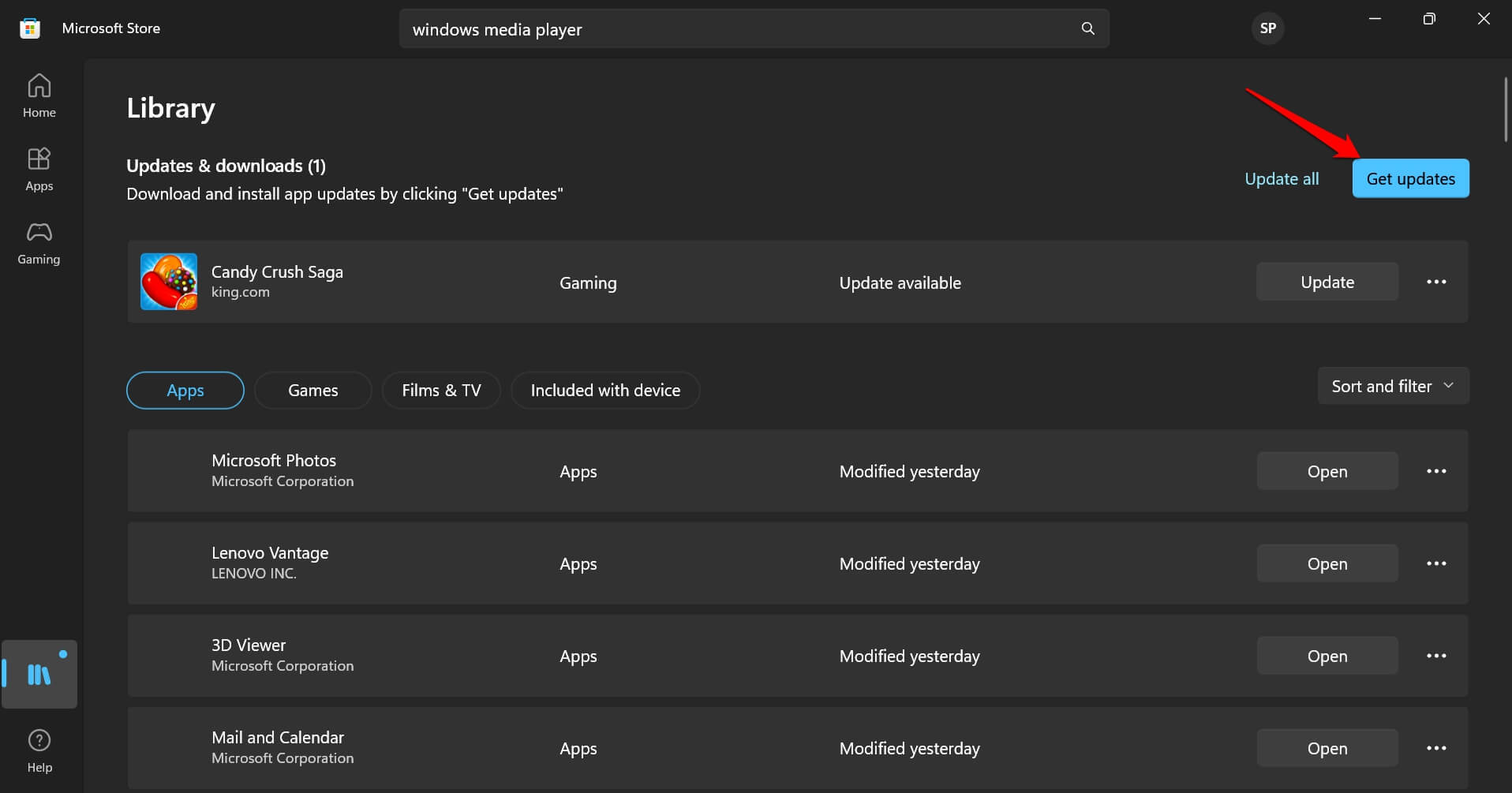
The app updates should be installed swiftly if the WiFi network is stable.
3. Force Close Microsoft Store
In the case of some users, the issues with app update installation may occur randomly due to some system modifications on the PC that were not implemented correctly. Usually, relaunching the affected app fixes the issue.
- Press Ctrl +Shift +Esc to launch the Task Manager.
- Scroll to Microsoft Store under Apps, right-click on it, and select End Task.
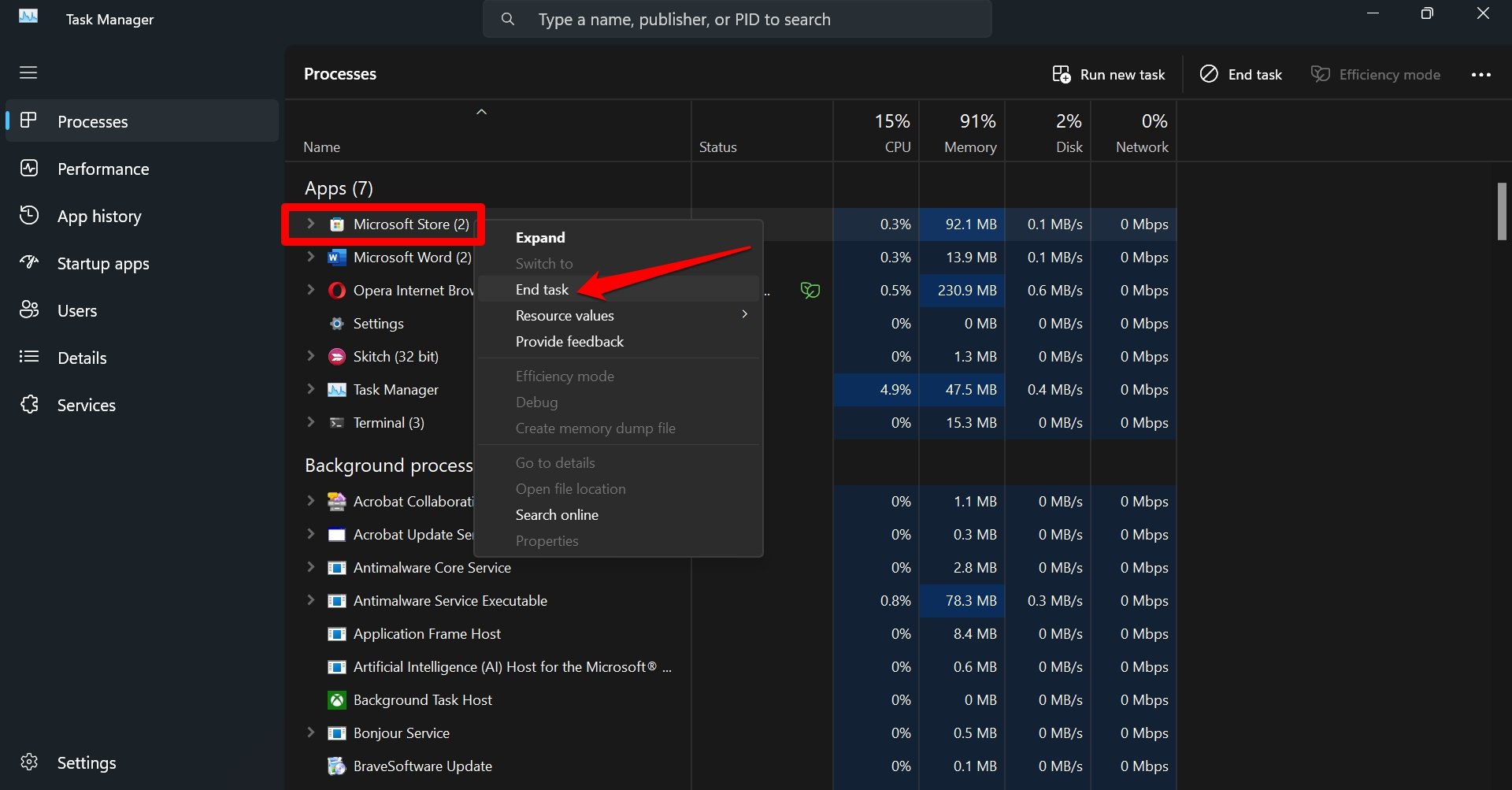
- Press Windows + S to launch the search.
- Type Microsoft Store and click Open when the correct option appears in the search result.
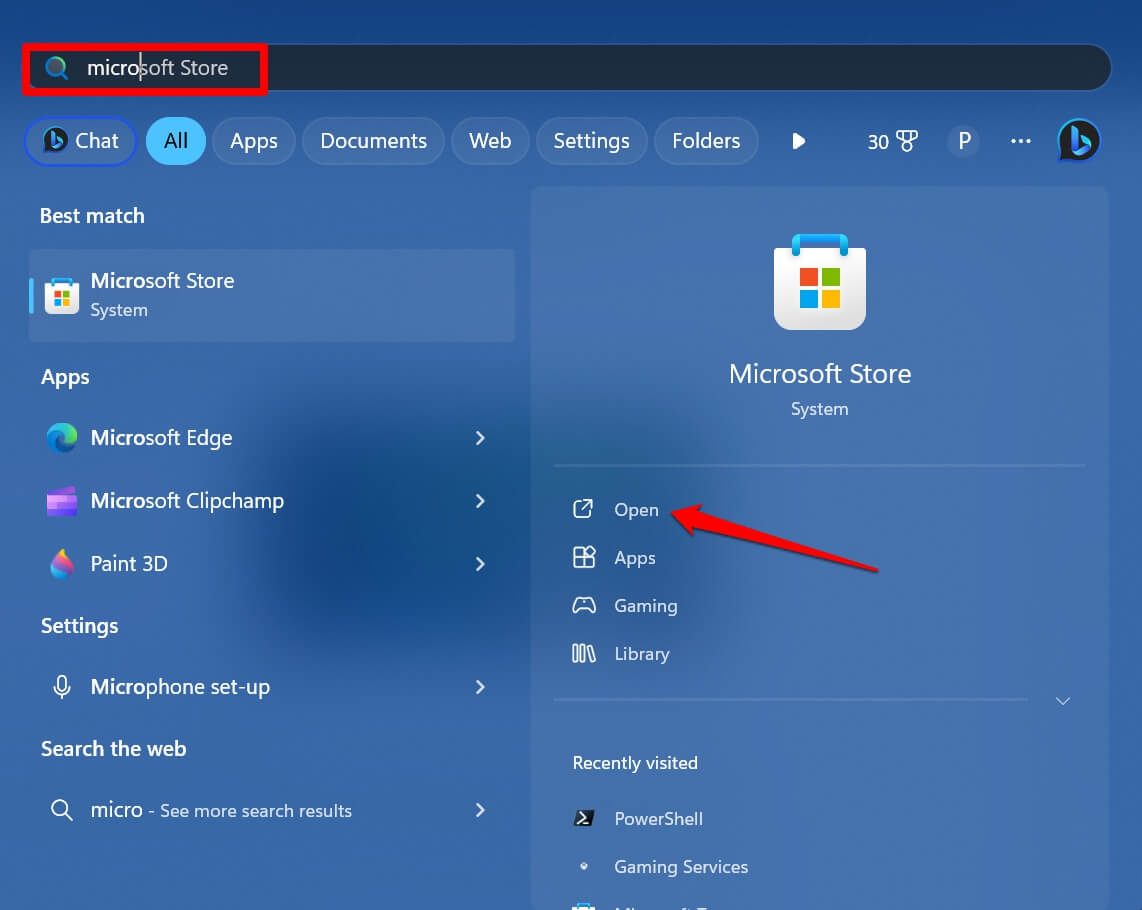
4. Use Windows Store App Troubleshooter
There is an in-built troubleshooter to find and fix issues with the Microsoft Store. When unable to install app updates on the Windows Store, summon this troubleshooter.
- Press the Windows key to view the search panel.
- Type Fix Windows Store
- When you see Find and Fix Problems with Windows Store App, click Open.
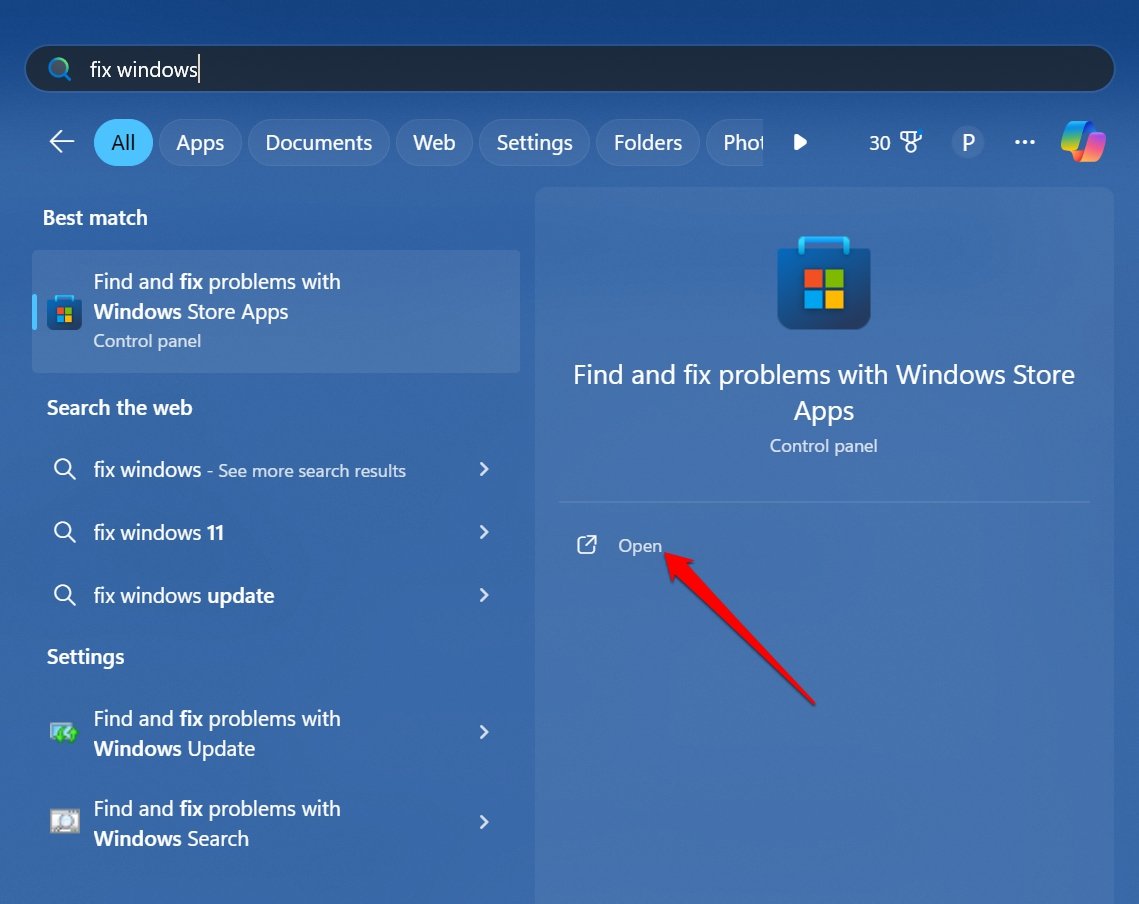
- Once the tool launches, click Next to run the troubleshooter.
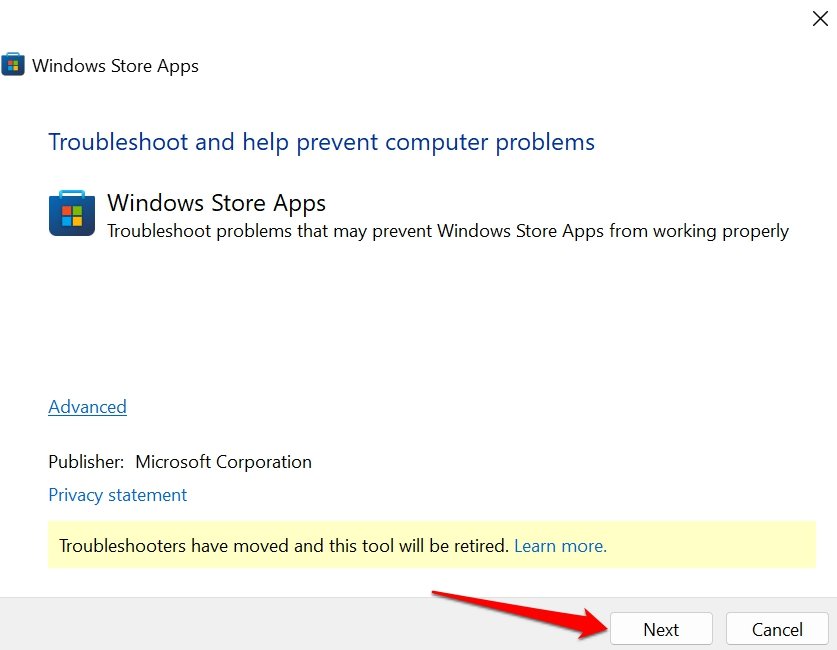
Follow the instructions on the screen to complete the troubleshooting.
5. Re-register Microsoft Store
Re-registration of an app removes it from Windows 11 and adds it back to the operating system. The changes can be made using the Windows PowerShell.
- Press Windows + R to invoke the Run box.
- Type PowerShell and click OK.
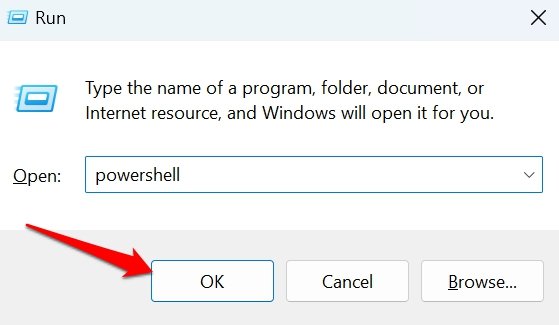
- Now, type this command and press the Enter key.
Get-AppXPackage *Microsoft.WindowsStore* | Foreach {Add-AppXPackage -DisableDevelopmentMode -Register "$($_.InstallLocation) \AppXManifest.xml"}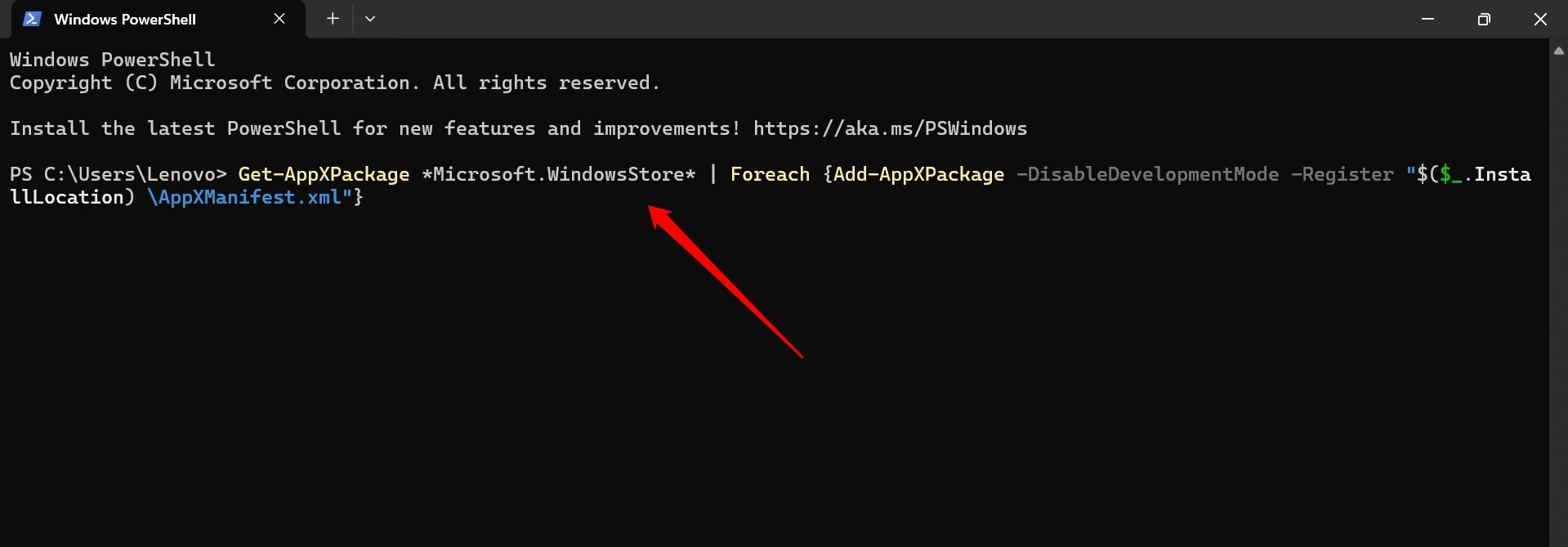
- Wait for the process to complete.
- Relaunch the Microsoft Store and continue installing app updates in the Library.
6. Repair Microsoft Store App
The damaged components of the Microsoft Store can be repaired to fix the errors regarding installing app updates.
- Press Windows + I to go to Settings.
- Click Apps > Installed Apps.

- Go to Microsoft Store, click the 3-dot icon, and select Advanced Options.
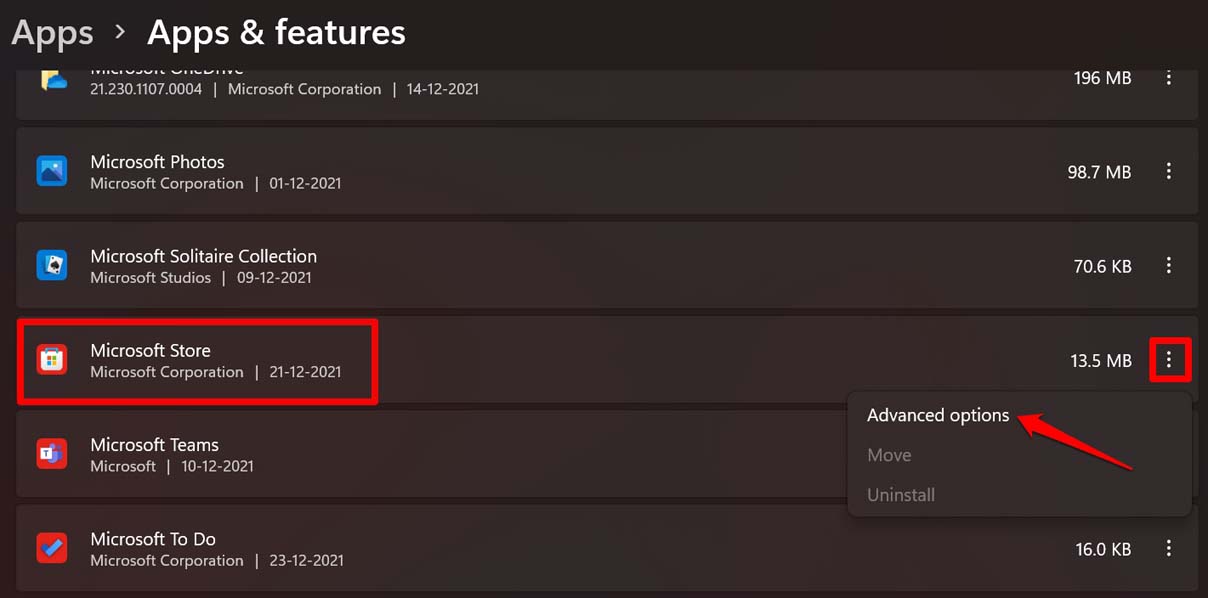
- Press the Repair button.
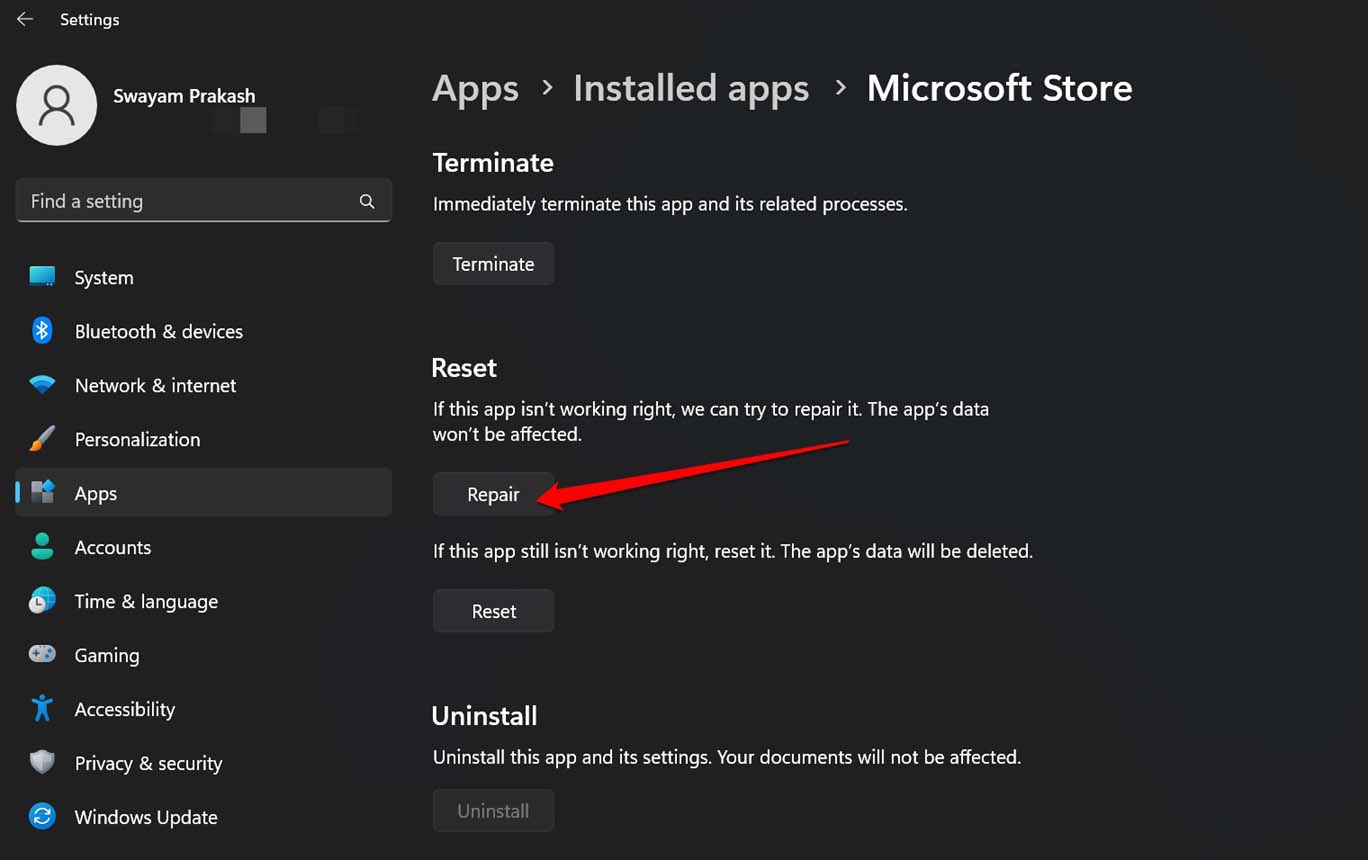
After the repair is complete, relaunch the Microsoft Store and proceed with the app updates.
7. Reset Microsoft Store Cache
The Microsoft Store cache may have corrupt temporary data that needs to be removed. You can do it by resetting the cache of the Windows Store.
- Press Windows + R to view the Run box.
- Type wsreset.exe
- Click OK.
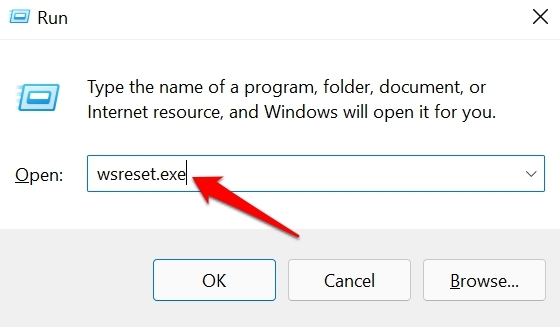
After resetting the cache, launch the Microsoft Store and continue installing app updates.
8. Turn off Anti-Virus Program
The anti-virus program on your PC may consider the process responsible for installing app updates on the Microsoft Store as a threat due to its algorithms and strict malware monitoring. It is of course not correct. So, before installing app updates, deactivate the anti-virus on your computer.
- Launch the third-party anti-virus app on your PC and go to its settings.
- Turn off the program temporarily.
- Access the Microsoft Store and go to Library.
- Proceed with app update installation.
Bottom Line
The app updates on the Windows Store fix bugs, improve app performance, and bring new features for the applications installed on your PC. The tips shared in this guide should fix the problematic components of the Microsoft Store to ensure a smooth installation of app updates.
If you've any thoughts on How to Fix Microsoft Store is Not Updating the Apps?, then feel free to drop in below comment box. Also, please subscribe to our DigitBin YouTube channel for videos tutorials. Cheers!