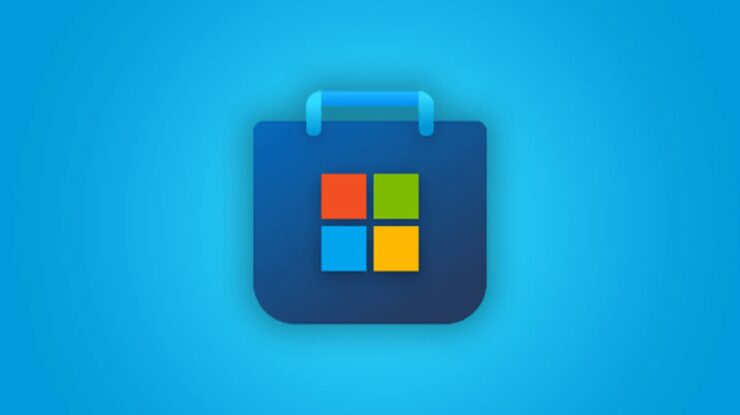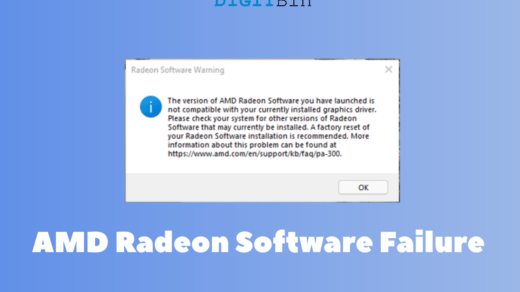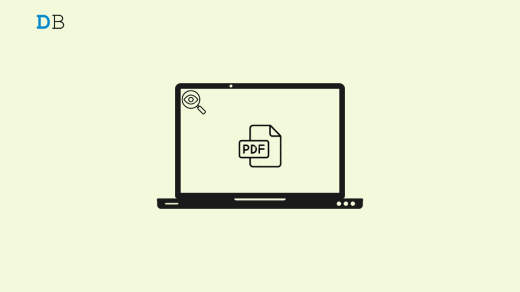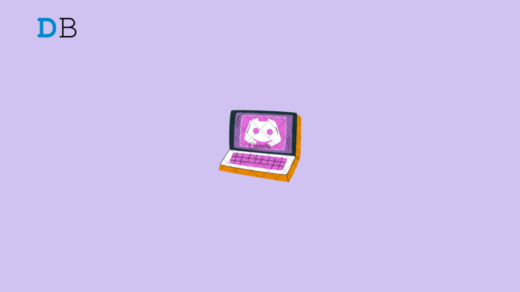Worried because Microsoft Store is not showing purchased apps on Windows? In this guide, I have compiled a few troubleshooting tips to fix the issue. First, let us understand the problem. You have purchased and downloaded games and apps on your Microsoft Store. These apps should appear under the purchased/installed apps.
Sometimes, one or more bugs in Windows OS or accessing Microsoft Store from the wrong account can result in the purchased apps not showing up on Microsoft Store. Speaking of bugs, there could be errors on the Microsoft Store app that is causing this issue.
The Microsoft Store cache may be filled with junk data and temporary files, causing it to show several bugs. Purchased apps not showing on Microsoft Store could be one such bug. When you do not see the apps you have purchased through Microsoft Store, you cannot update them. This is a serious issue that needs to be resolved.
Top Ways to Fix Microsoft Store Not Showing Purchased Apps and Games
To see the apps or games that you have purchased on the Microsoft Store and update them, undertake the following troubleshooting tips.
1. Reset Microsoft Store Cache
Resetting the Microsoft Store cache is easier. It will refresh the cache and clear out all the temporary files within it.
- Press Windows + R to bring up the Run box.
- Within the text field, type wsreset.exe and press enter. That’s it.
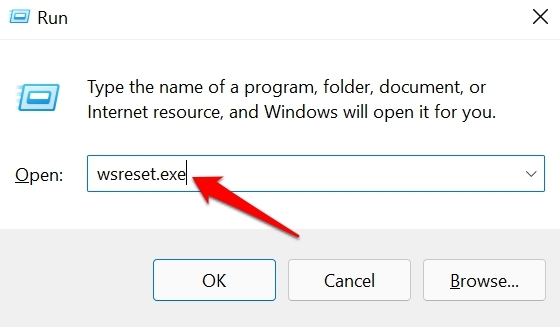
- Now, launch Microsoft Store and check if you can see the purchased apps on it.
2. Update Windows OS
To fix the bugs on the current version of Windows OS on your PC, look for available software updates. To do that,
- Press Windows + I to go to Settings.
- On the left-hand panel, click on Windows Update.

- Then click on Check for Updates at the top.

- Next, if an update is available for download, click on Download Now.

Once the update is downloaded, restart the PC and follow the necessary instructions on the screen to complete the update installation.
3. Use the Troubleshooter Tool for Windows Store Apps
Microsoft offers several troubleshooting tools to manage technical snags with various native apps on Windows OS. There is one such dedicated troubleshooting tool for Windows Store as well. Here is how to invoke it to resolve issues with the Store apps.
- Press Windows + S to open the search console of Windows OS.
- Type Troubleshoot settings and click Open when it appears.

- Then within that click on Other Troubleshooters.

- Navigate to Windows Store Apps and click on the button Run.

Now, the tool will run and fix any underlying bug issue or any other problem with Microsoft Store apps. Once it is completed, you can launch the Microsoft Store app. Go to the Purchased Apps and check if you can see your apps there.
4. Check that You are Using the Correct Account for Microsoft Store
Do you have two separate accounts with Microsoft that you use for signing into your PC? Then you need to ensure that you are logged into Microsoft Store with the same account which you used to purchase the apps from that platform.
- Launch the Microsoft Store app.
- Click the profile icon at the top to check if you have logged into the correct Microsoft Store account.

- If not, then click on Sign out and sign in again with the correct account that you used to purchase the apps on Microsoft Store.
5. Sort the Purchased Apps in the Microsoft Store
Within the Microsoft Store app, you can sort the view in the Library to see the purchased apps.
- Open the Microsoft Store app.
- Click on the option Library on the left-hand panel.
- Now, click the Sort and Filter drop-down menu. Select “Show Installed Products Only”.

- Under the Apps Games tab, you will see the complete list of all the apps that you purchased and installed from the Microsoft Store.
You can now install the app updates or reinstall them as per your requirement.
Clear the Local Cache Folder of the Microsoft Store
Here is an alternative troubleshooting tip if resetting the Microsoft Store cache did not work for you. You can manually refresh the local cache folder of the Microsoft Store.
- Launch the Run box by pressing Windows + R.
- Enter the following command and press enter.
%userprofile%\AppData\Local\Packages\Microsoft.WindowsStore_8wekyb3d8bbwe\LocalCache
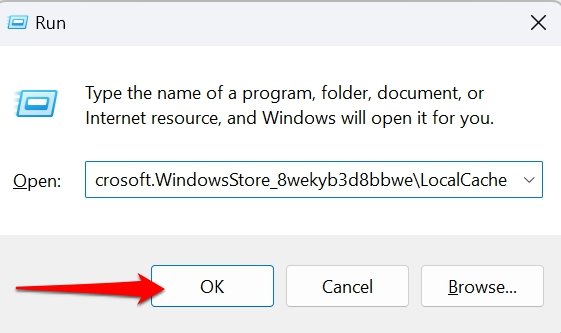
- The Local Cache Folder will open in the File Explorer. Select all the files in it and press Shift + Delete to delete them permanently.
- Launch the Microsoft Store, and you should see your purchased apps.
6. Uninstall and Reinstall Microsoft Store on Your PC
Your last resort is to uninstall and reinstall the Microsoft Store. Carry this troubleshooting out when none of the other mentioned tips fixed the issue.
- Launch the Windows PowerShell with administrator permission.

- Enter the following command
Get-AppxPackage -allusers WindowsStore | Remove-AppxPackage
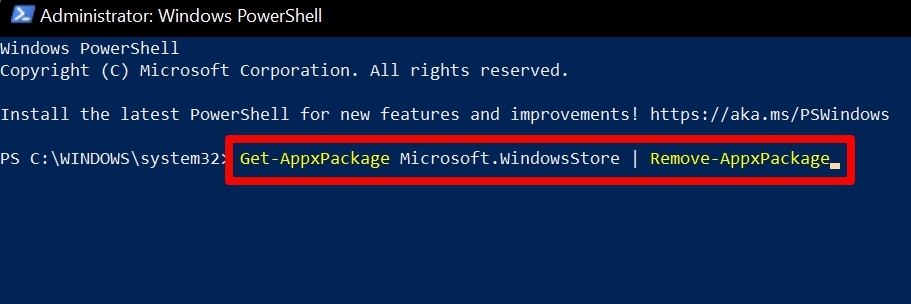
- Press enter and close the PowerShell.
- Restart your PC.
- Launch the Windows PowerShell once again.

- Now, enter the following command to reinstall the Microsoft Store on your PC.
Get-AppxPackage -AllUsers Microsoft.WindowsStore* | Foreach {Add-AppxPackage -DisableDevelopmentMode -Register “$($_.InstallLocation)\AppXManifest.xml”}
- Press enter key to execute the command.
- Close the Windows PowerShell window.
Get Access to the Installed Apps on the Microsoft Store
To fix any bugs with an app installed on your PC or to reinstall it, you need to have access to the app within Microsoft Store. I hope that if Microsoft Store is not showing purchased apps on Windows, following the troubleshooting tips mentioned in this guide will surely help you fix the issue.
If you've any thoughts on How to Fix Microsoft Store Not Showing Purchased Apps on Windows?, then feel free to drop in below comment box. Also, please subscribe to our DigitBin YouTube channel for videos tutorials. Cheers!