
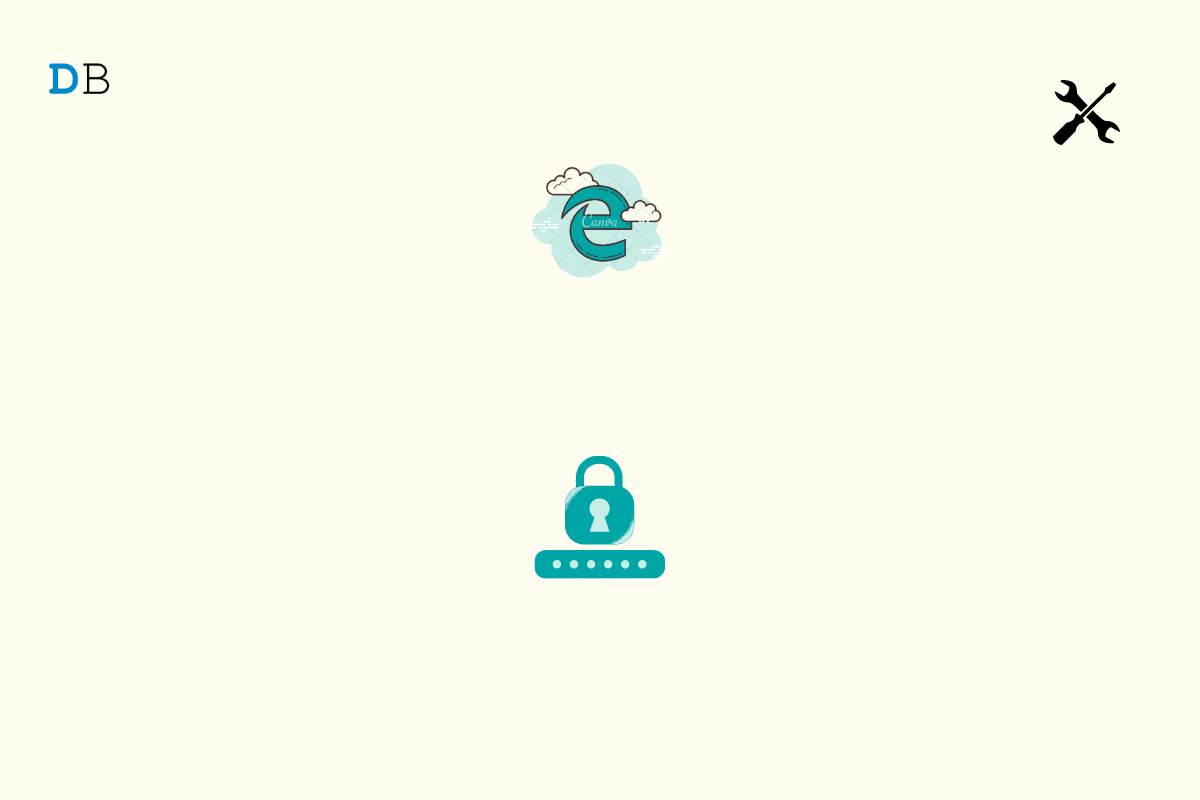
Microsoft Edge Does Not Remember Passwords
Is Microsoft Edge not saving passwords on your PC? Then check this guide out to know all the troubleshooting methods to fix this issue. We all are habituated to browsing dozens of sites every day. Web browsers such as Microsoft Edge offer the feature to save passwords. When you sign up for any website, you have to create a username and password.
It is not practically possible to remember the unique passwords of various websites that we visit. So, syncing the password of the website account and saving it securely in the Edge browser helps us to log in easily in the subsequent times we access that website.
There is a feature on the Edge web browser that offers you to save the password you freshly create on any website. If this feature is not enabled, then Microsoft Edge won’t offer to save your passwords. Also, having accumulated junk data in the browser cache may temporarily disable the feature of saving passwords.
It is important to ensure that passwords created or updated are syncing with the browser. Also, they are getting updated on all the devices on which you use. If the same is not done, then Microsoft Edge will not be saving passwords that you will create.
There may be other reasons, such as faulty or buggy third-party extensions installed on the Edge browser, which may cause the browser not to save the password even you have enabled the feature to offer to save the passwords that you create.
Now that we know the various reasons why Microsoft Edge is not saving passwords let us implement the various fixes and resolve the snag.
It is important to always use the latest version of the software. This will ensure a bug-free user experience and the least amount of glitches. As per a few users, updating the Edge browser on their PC to the latest version has fixed the unsaved password issue, and the browser now offers to save all the new passwords that get created.
To allow Edge to offer to save the passwords that you create on any website, you have to enable the concerned feature. Here are the steps to do it.
When you do not allow saving passwords for any website you created an account on, Edge browser lists that website under its Never Saved section. You may have sometimes accidentally disallowed the saving of passwords. The move can be undone, though.
Here are the steps to clear out the cache of the Microsoft Edge browser. It will refresh the junk data, and the browser features won’t glitch.
Every time you create a password to update the existing ones, the change should reflect across all the devices on which the Edge browser is being used.
Most of the time, I have observed that users will randomly integrate a lot of third-party web browser extensions but not use most of them or use very less. This results in extensions that do not get updated and may get buggy due to compatibility issues with the browser on which they are integrated.
So, removing the unused extensions from the Edge browser can help the browser to save passwords easily.
If none of the fixes are working, you can try to reset the Edge browser. This will clear out the settings and renew the browser.
So, try all these troubleshooting tips if the Microsoft Edge browser is not saving passwords on your devices. I’m sure the issue will be fixed in no time.