
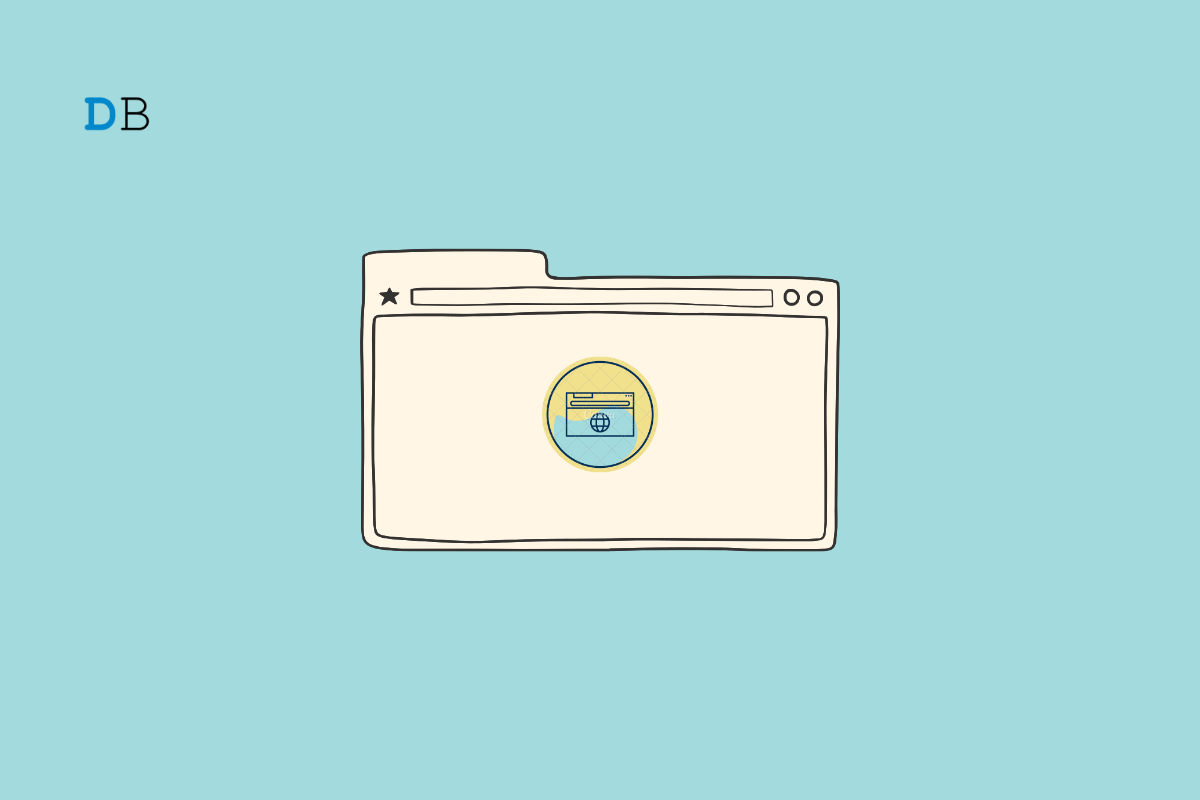
Does Microsoft Edge keep auto-refreshing tabs on Windows PC? Then we have a few troubleshooting tips that may help you fix this issue quickly. This can be quite irritating when you are out there trying to browse and tabs keep auto-refreshing. There are a few reasons why this happens. It could be some bug with the version of the Edge browser you are running on your computer.
Having the sleeping tabs feature enabled can cause the browser or refresh these tabs at times. Also, if the Edge browser is discarding the inactive tabs to free up the memory, then upon clicking those tabs, the browser will refresh it. The refresh happens to fetch the updated data for that respective tab.
If the Edge browser is running some faulty extensions on it, that may interfere with the functioning of the browser. It has also been reported that if there are corrupt system files present on the PC, that will affect not only the system apps but also other primary apps such as browsers and cause bugs like auto-refreshing of tabs randomly.
Let us implement the troubleshooting tips to fix Microsoft Edge and stop it from auto-refreshing the tabs.
If you think the auto-refreshing of tabs is happening randomly, simply restart the Edge browser. Close it entirely, wait for a few seconds, and launch it once again.
After restarting, check if the auto-refreshing of tabs has been fixed.
To get rid of any bugs on the build of the Edge browser currently running on Windows, update it to a newer version. Here are the steps for that.
Check if the auto-refreshing of tabs persists. If the issue shows up again, try out the next troubleshooting methods.
Follow the steps below to disable the sleeping tabs on the Edge browser.
You must use the command prompt tool to look for corrupt system files.
While the system is looking for and fixing the corrupt system files, you have to wait. It may take some time. Once the system files with the problem have been found and replaced, relaunch the Edge browser, and now no tabs will be refreshing automatically.
Disabling the auto discard for various tabs that have been lying open on the Edge browser is straightforward.
Unused web browser extensions can become buggy and affect the functioning of the browser. To avoid that remove the browser plugins that you do not require.
When no other fixes work in sorting any technical issue, resetting the concerned application completely is advised. You can apply the same fix with Microsoft Edge as well. Here is how you can reset the Edge browser.
Additionally, you can repair the edge browser to fix any hidden issue in the app’s settings that other fixes could not solve.
If Microsoft Edge keeps auto-refreshing tabs on Windows, then these are the various troubleshooting tips that will help you fix the problem. This will ensure that you have a productive and error-free browsing session on your PC.