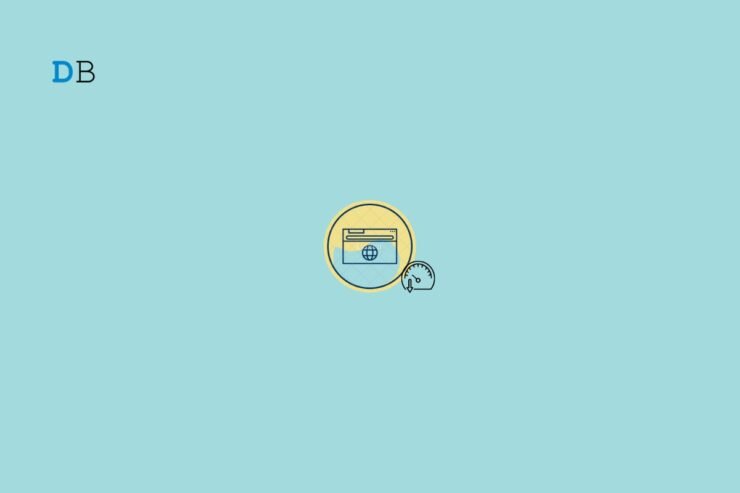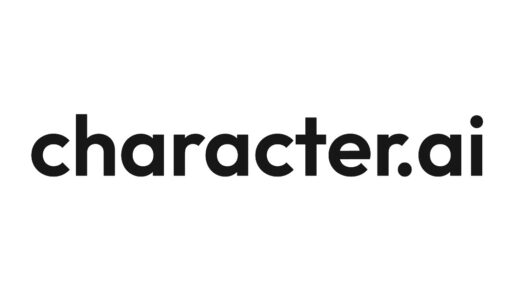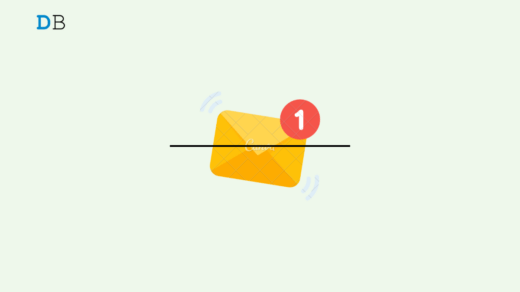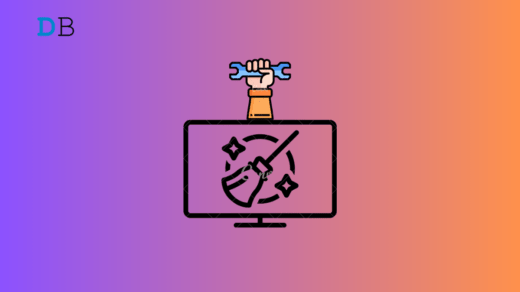Imagine how annoying it gets when you are in the middle of browsing for some important stuff and the browser goes unresponsive. Microsoft Edge users often report a similar problem. Due to some error, the tabs you have opened show “Microsoft Edge is not responding”.
An outdated browser version, unstable internet, corrupt cached data, and some broken system configuration for Edge can make the browser tabs unresponsive on Windows 11.
Any one or all of these factors may cause the Edge browser tabs to freeze. I have provided useful solutions in this guide to fix the issue and help you resume browsing.
Top Ways to Fix ‘Microsoft Edge is Not Responding’ Error
Basic troubleshooting includes updating the browser, clearing the cache, and forcing the app to close. Apart from that, you may repair Edge or reinstall it. Go through the detailed steps outlined for the possible fixes.
1. Check for the Network Issues
Turn off the WiFi router, disconnect your PC from it, and reconnect. Check if you can launch and use other web-dependent apps. Run a network speed test as well. Contact your ISP to resolve the network issues.
2. Update Edge Browser
Check if a new build of the Edge browser is available. Install it to fix any possible bugs that may make the browser tabs unresponsive.
- Launch Edge browser on your PC.
- Type edge://settings in the URL bar.
- Click About Microsoft Edge on the left sidebar.
- The browser will automatically start checking for updates and install the available build.
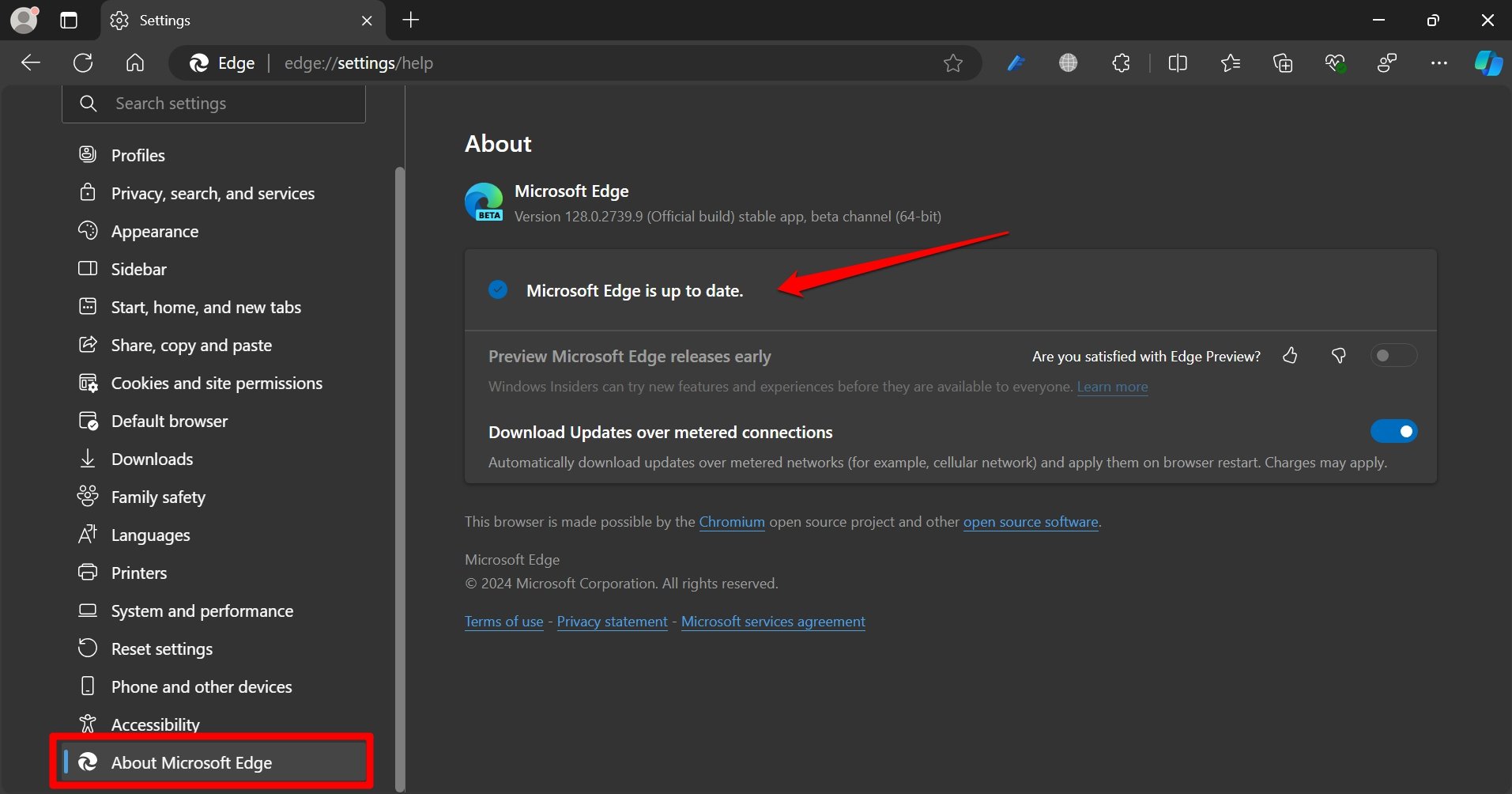
- Relaunch the browser to integrate the changes.
3. Clear the Browser Cache
Remove the junk cached data from the browser which often creates various errors in the smooth functioning of the browser.
- Launch the Edge browser.
- Press the Ctrl +Shift +Delete shortcut to view the Delete Browsing data box.
- Set the Time Range.
- Select the elements you want to remove.
- Click the button Clear Now.
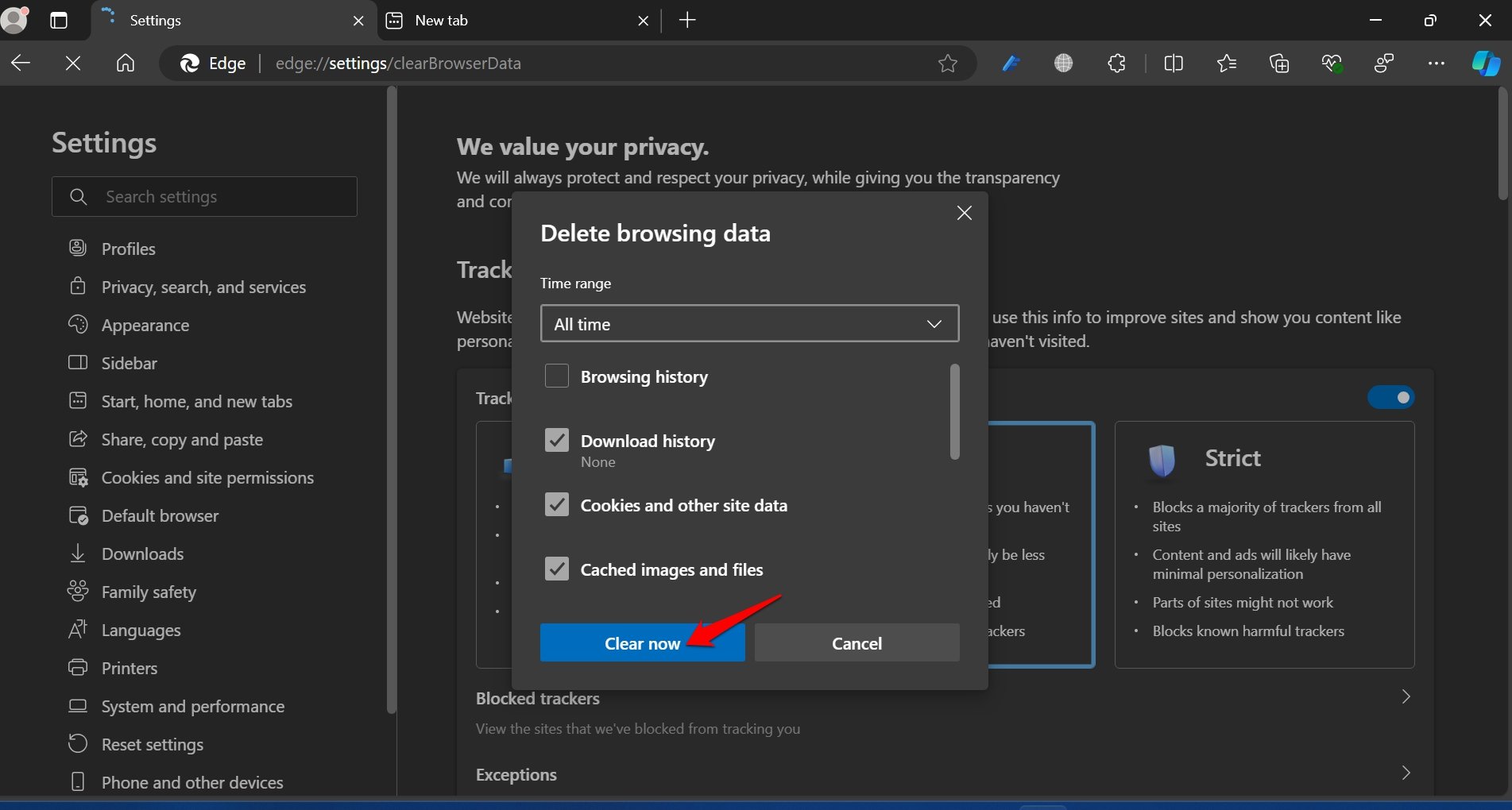
4. Force Close Edge
Some pesky errors can be tackled by force-closing the corresponding apps on which they occur. In this case, we have Microsoft Edge. Force close it from the Windows Task Manager.
- Press the Ctrl +Shift + Esc shortcut to access the Task Manager.
- In the Processes tab, go to Microsoft Edge, right-click on it, and select End Task.

- Click the search bar on the Taskbar.
- Type Microsoft Edge on the Taskbar search box.
- Click Open.
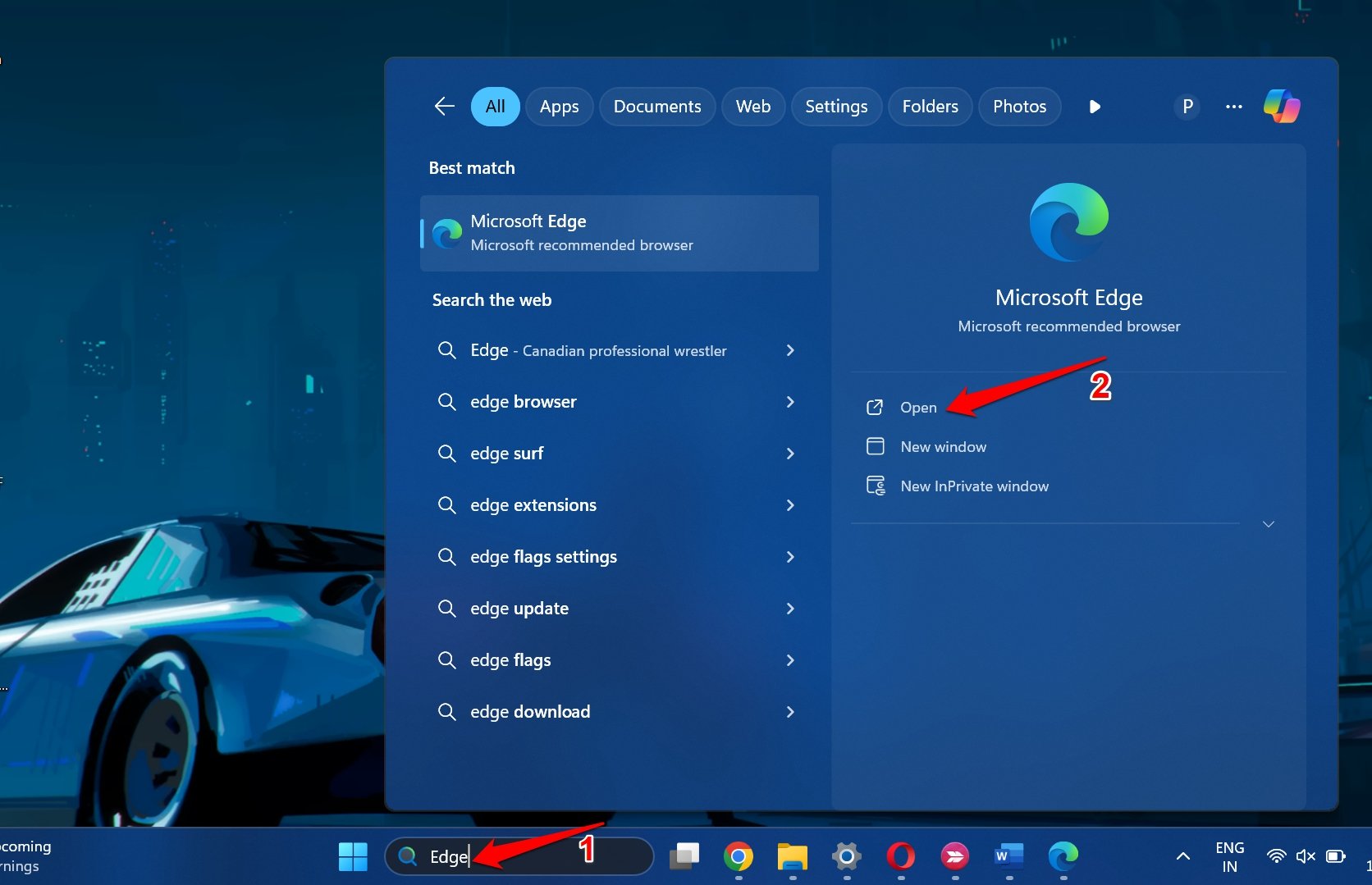
5. Delete the User Data Folder
This trick has been lauded as the perfect solution to the “Microsoft Edge is not responding” error by users across various tech forums.
Access the Local App Data folder of Microsoft Edge and delete the user data.
- Press Windows + R to bring up the Run box.
- Type %localappdata% and press the Enter key to directly access the Local AppData folder in your hard drive.
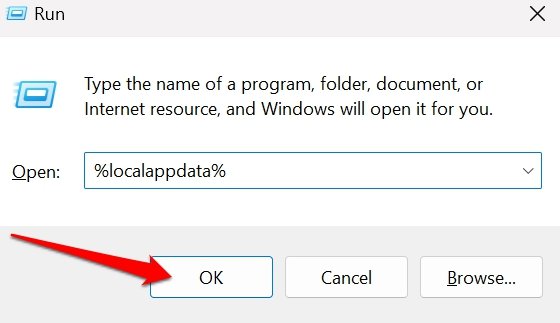
- Go to Microsoft Edge and access its local data folder.
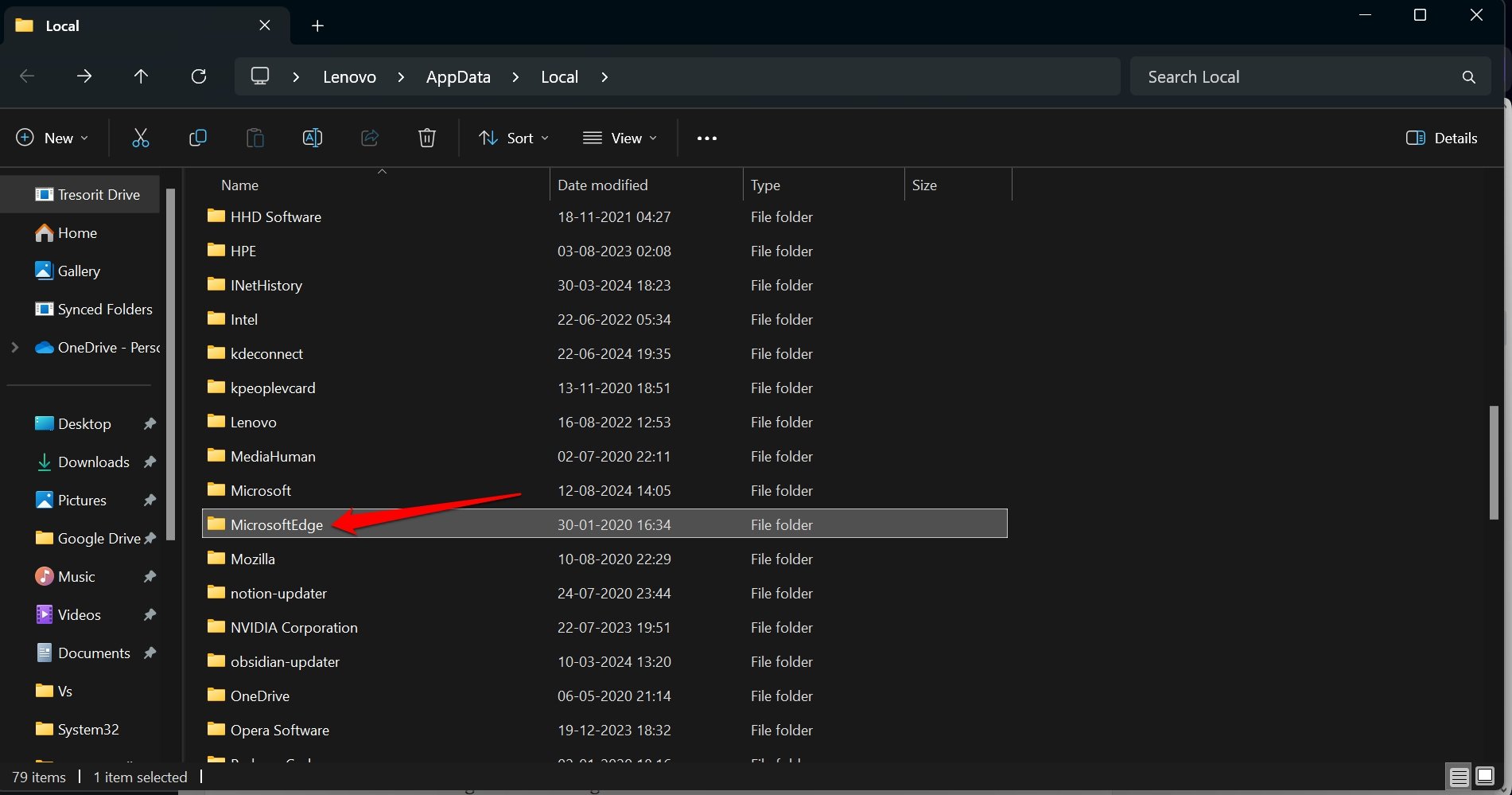
- Look for a folder named User Data or User and go into it.

- Select all the files within User Data/ User and press Shift + Delete. (or click the trash icon)
- Relaunch Edge on your computer.
6. Repair Edge Browser
Fix any broken system configuration specific to Edge by accessing the repair tool assigned to it.
- Press Windows + I to go to the settings.
- Go to Apps > Installed Apps.

- Scroll to Microsoft Edge and click the corresponding overflow icon to reveal a menu.
- Select the option Modify from the menu.
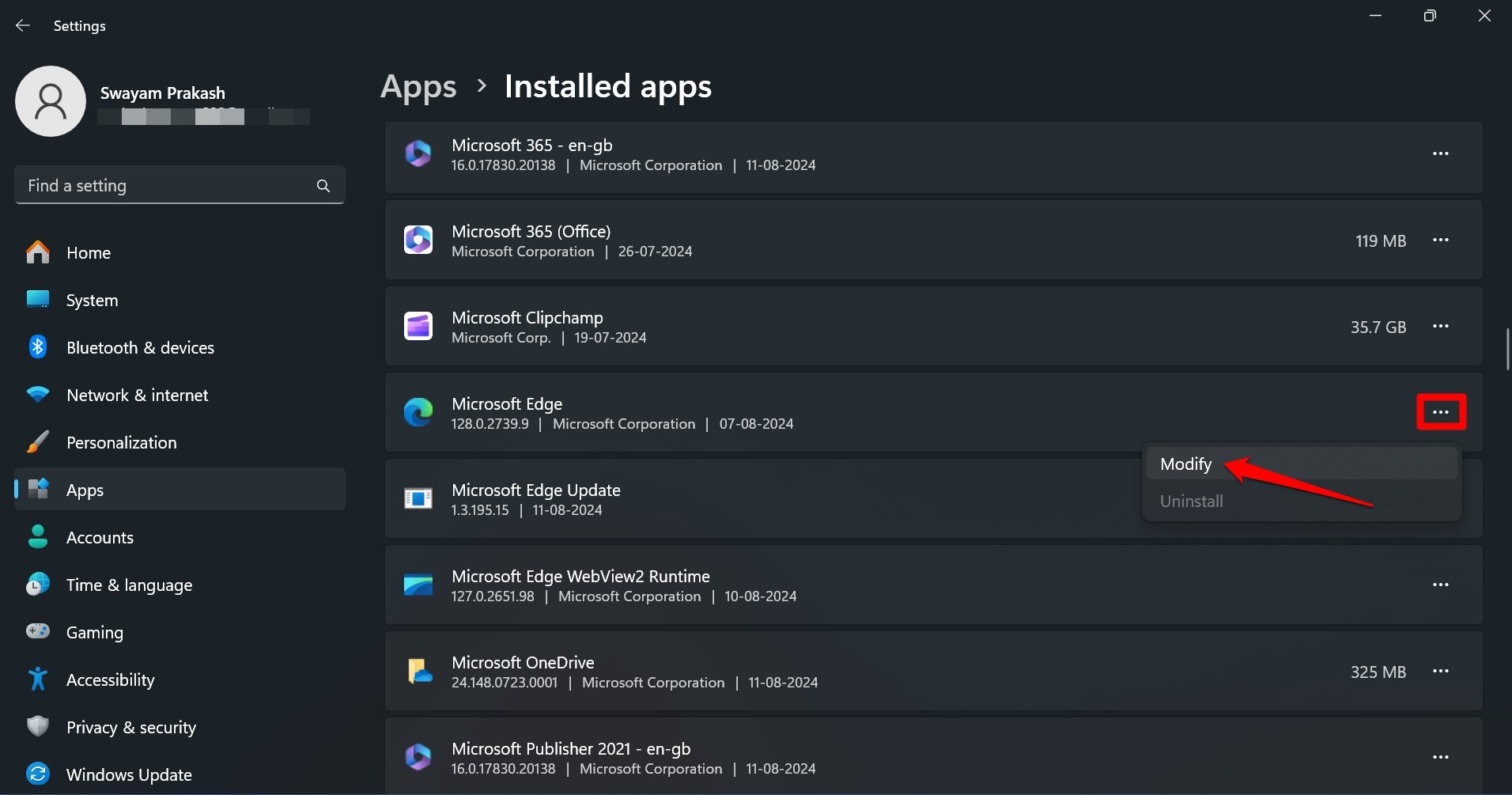
- Click Yes to allow modification to Edge when the Windows UAC prompt shows up.
- Press the Repair button.
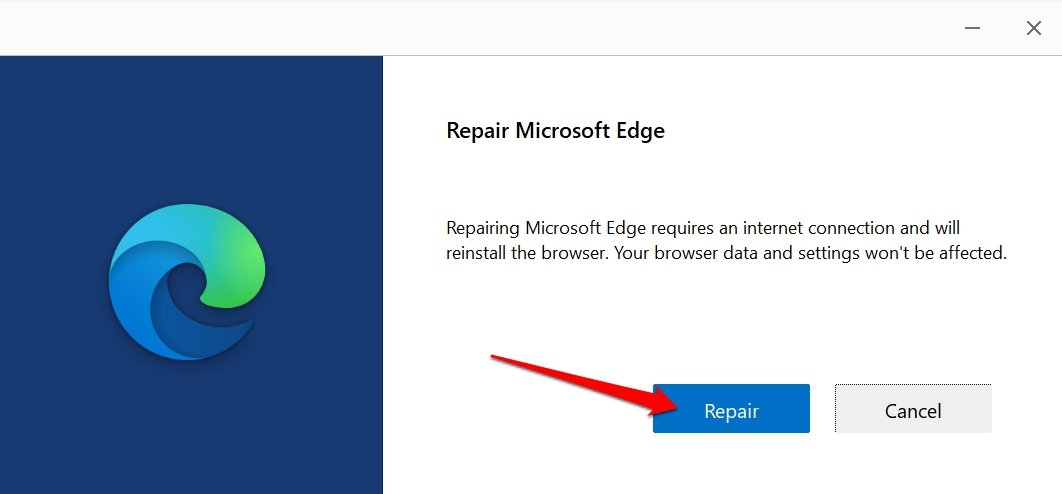
- Follow the instructions to complete the process.
Launch the Edge browser after the repair is over and check if the tabs become unresponsive during your sessions.
7. Reset the Browser
You should reset the Edge browser on Windows 11 if every browsing session you continue to encounter the “Microsoft Edge is not responding” error.
A reset will reconfigure the startup page, new tab page, search engine, and pinned tabs. Resetting also turns off all the extensions installed on the browser and clears the cookies.
Your bookmarks, browsing history, and saved passwords will not be affected by the reset. So, rest assured and perform the reset.
- Launch the Edge browser.
- In the address bar type, edge://settings://resetProfile Settings and press the Enter key.
- Click Reset to confirm and proceed.
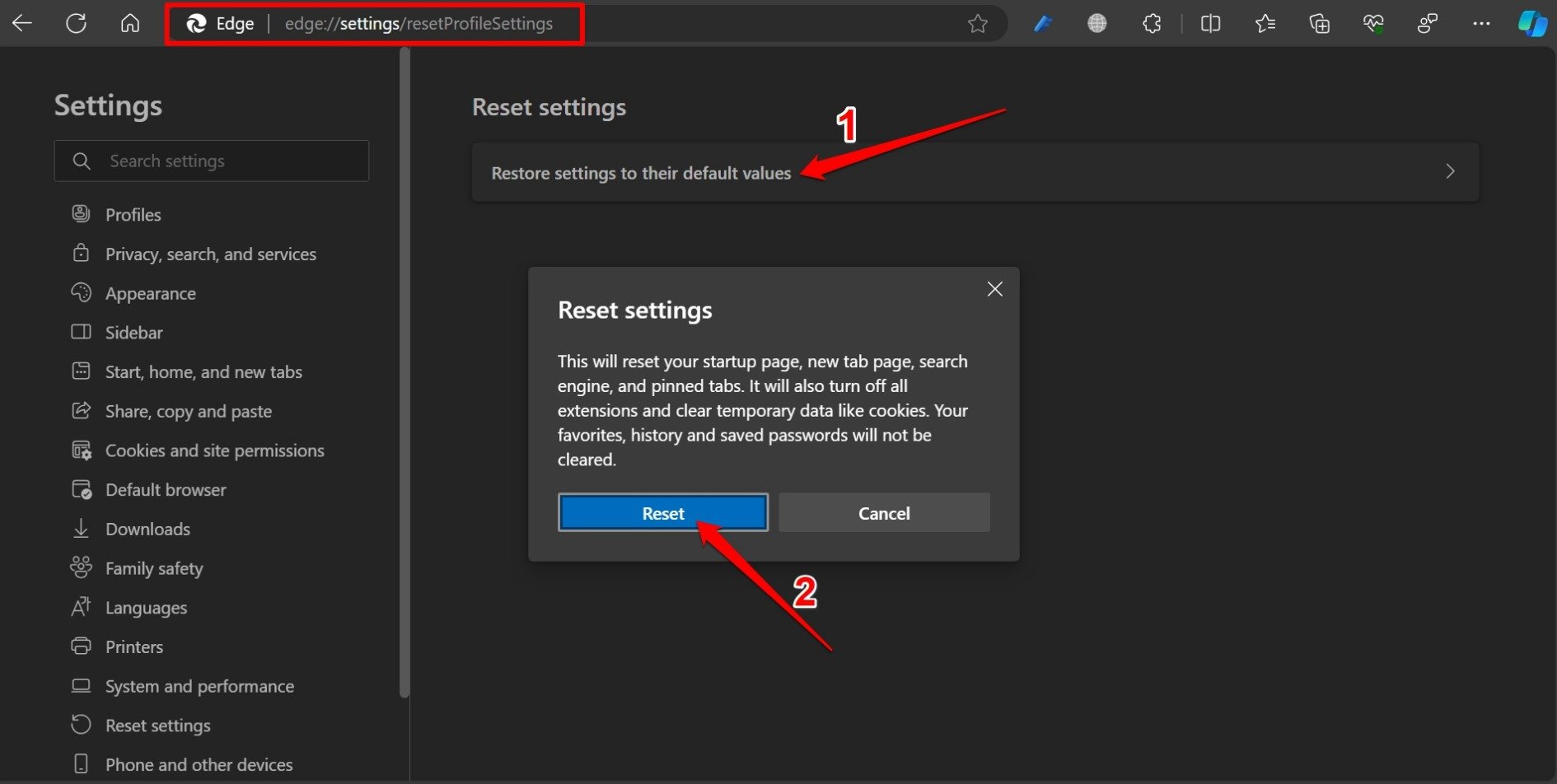
- Open Edge after the reset is complete.
8. Reinstall Microsoft Edge
Some users have found that completely uninstalling Edge from Windows 11 and reinstalling its latest version fixes up all the errors on it.
Let me show you how to uninstall Microsoft Edge in Windows 11.
- Press Windows + R to bring up the Run box.
- In the Run box, type cmd and hit the enter key to access the command prompt on your PC.

- Type the following command to access the MS Edge installer
cd %PROGRAMFILES(X86)%\Microsoft\Edge\Application\xxx\Installer
- Replace xxx with the version number of the Edge browser currently installed on your PC.
- Now, to uninstall Edge type the following command.
setup.exe –uninstall –system-level –verbose-logging –force-uninstall

- Open any other browser and download the Edge browser for Windows 11.
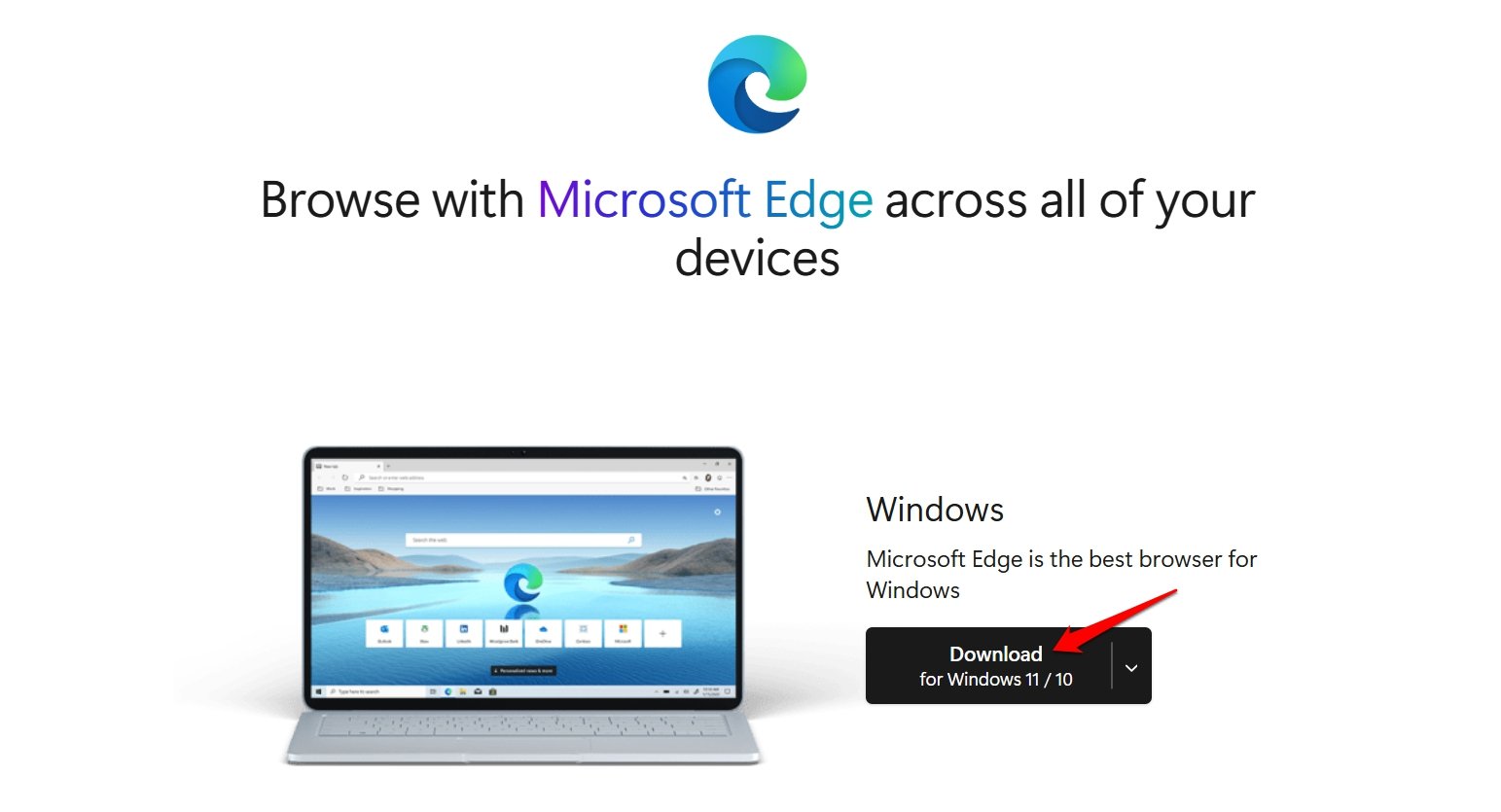
- Follow the instructions to complete installing the browser.
- Launch Edge on your PC.
The new version of the browser should work without showing any errors.
NOTE: You can find the version number of Edge by going to Settings > Apps > Installed Apps > Microsoft Edge.
Here is an alternate way to uninstall the Edge browser from your Windows PC.
- Download the Geek uninstaller.
- Launch Geek Uninstaller and select Force Removal of Microsoft Edge.
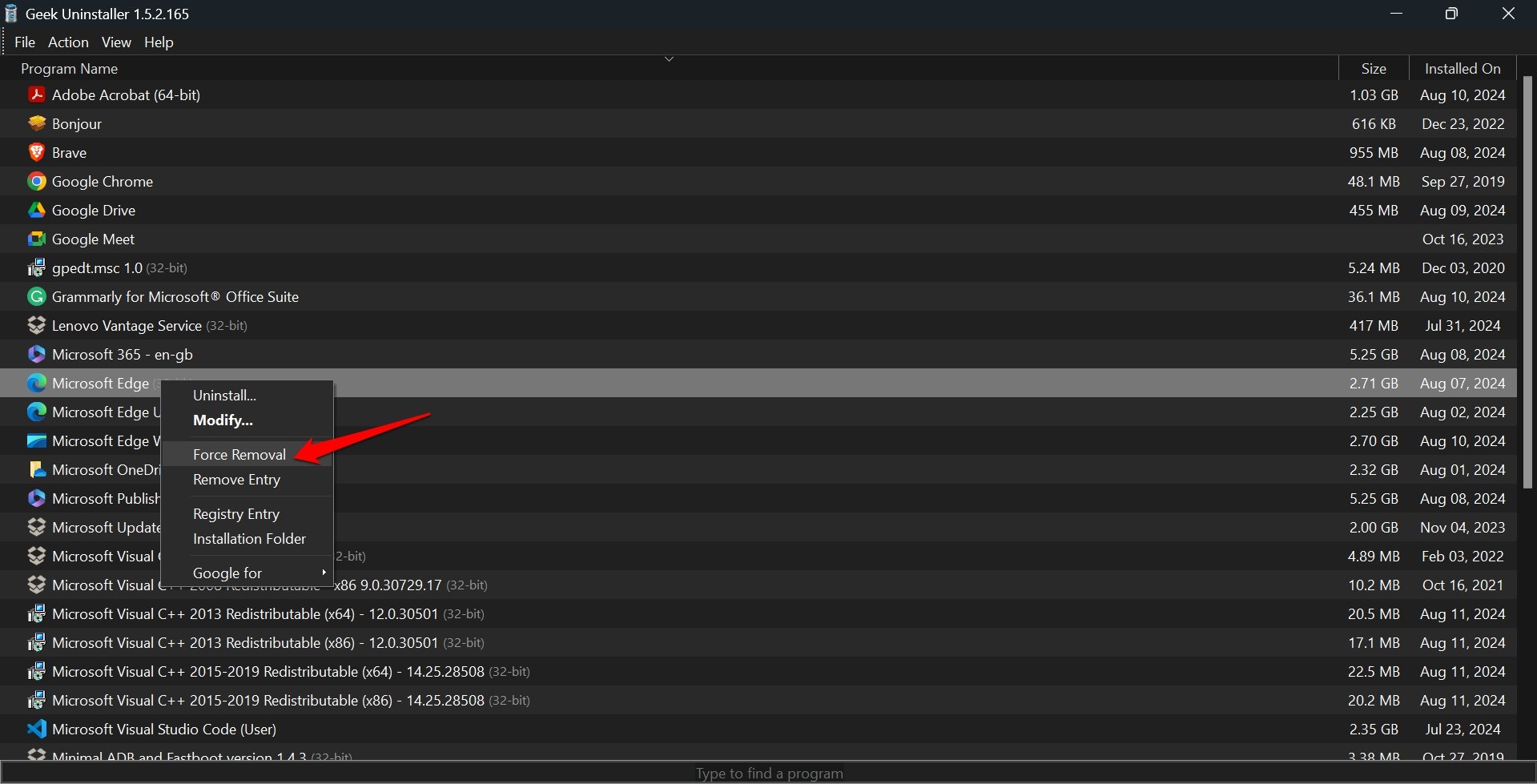
- Click Finish to completely uninstall the Edge browser from Windows 11.
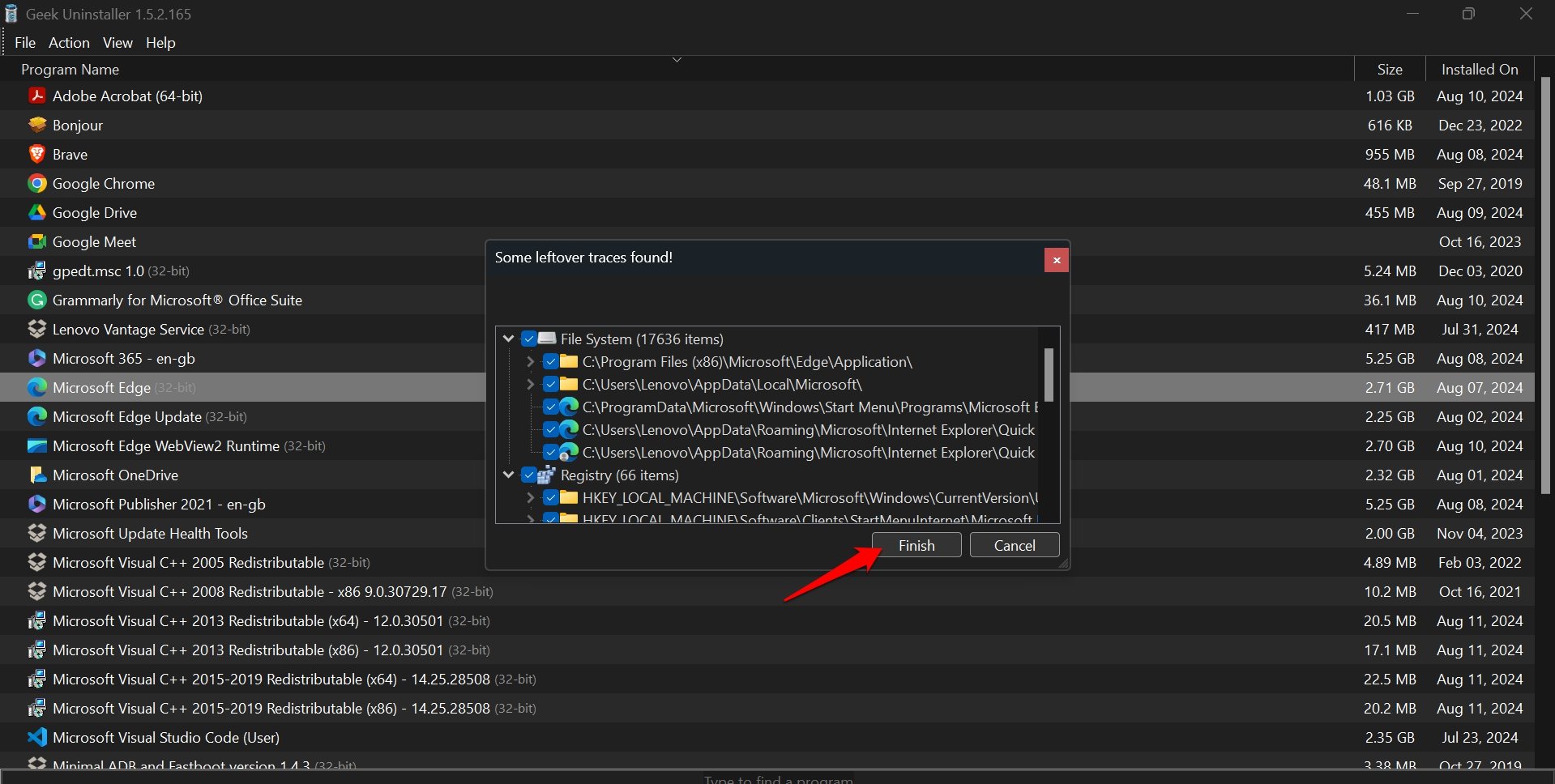
Disclaimer: DigitBin doesn’t endorse or is sponsored by Geek Uninstaller. This tool has been suggested by users in the official Microsoft troubleshooting community. Use it at your discretion.
Bottom Line
I hope these tips and tricks helped you make the Edge browser tabs responsive once again on your Windows PC. If none of the solutions suggested in the guide work, contact Microsoft Support. You may also consider switching to other popular web browsers.
If you've any thoughts on How to Fix “Microsoft Edge is Not Responding” in Windows 11, then feel free to drop in below comment box. Also, please subscribe to our DigitBin YouTube channel for videos tutorials. Cheers!