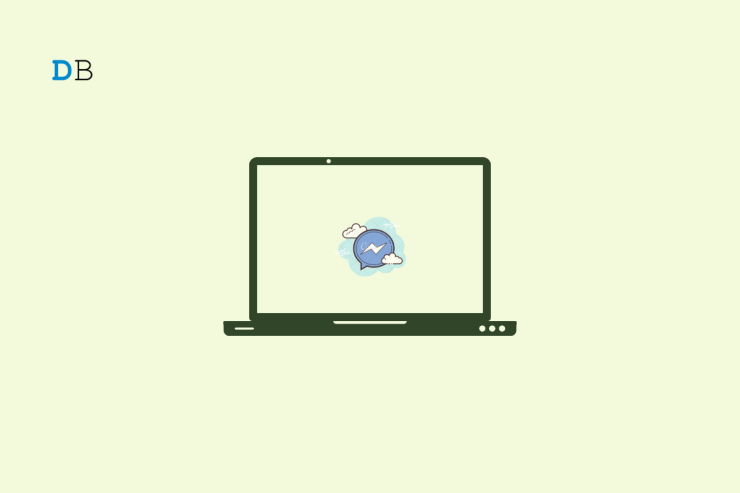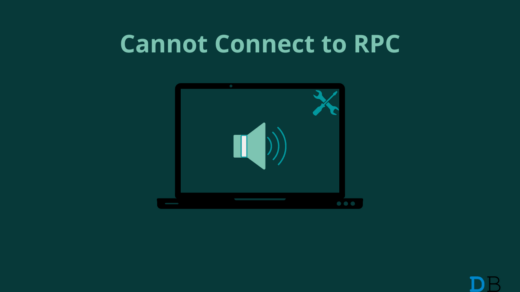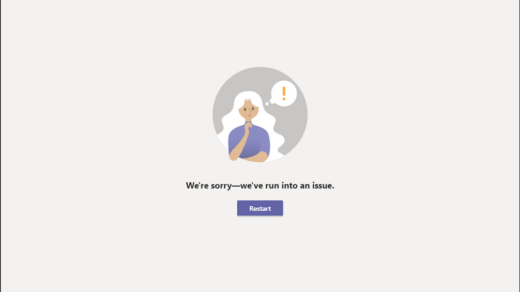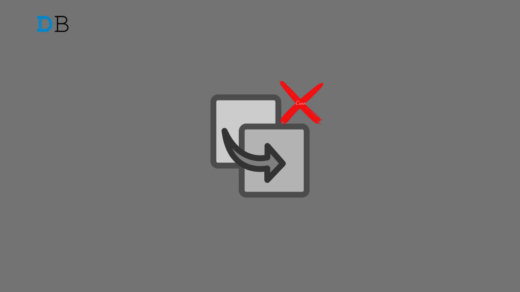Is the Facebook Messenger app not working on Windows 11? In this guide, I have explained a few troubleshooting tips for resolving this issue. Many users have complained that it often would not show notifications while trying to use the app from a desktop. Sometimes, it would launch and then crash. People who use the Messenger app as a primary means of networking professionally may have difficulty managing communication with their connections.
Primarily the reason may be an unstable internet connection that is causing the Messenger app to not work on Windows 11. If the network keeps disrupting, then the app won’t launch. Somehow even if it does, the app’s components won’t load, or the notifications won’t show, making it unusable. There may be some bug with Windows OS or with Messenger that is causing it to crash or go unresponsive.
Certain permissions may not have been allowed for Messenger on the PC. That may result in the app not launching or not working. At times, if Messenger is going under maintenance, then its server may have been down in certain regions. Hence, along with you, most other users in the same region cannot use Messenger.
Top Ways to Fix FB Messenger Not Working on PC
Here is the Simple Guide to Fix Messenger Not Responding or not Loading on Windows 11 PC.
1. Close and Relaunch Messenger on Windows 11
Let us begin the troubleshooting with a simple fix. All you have to do is close the Messenger and launch it once again.
- Go to Task Manager by pressing Ctrl + Alt +Delete keys.
- Under Processes, scroll to Messenger.
- Right-click to highlight the app and select End Task.
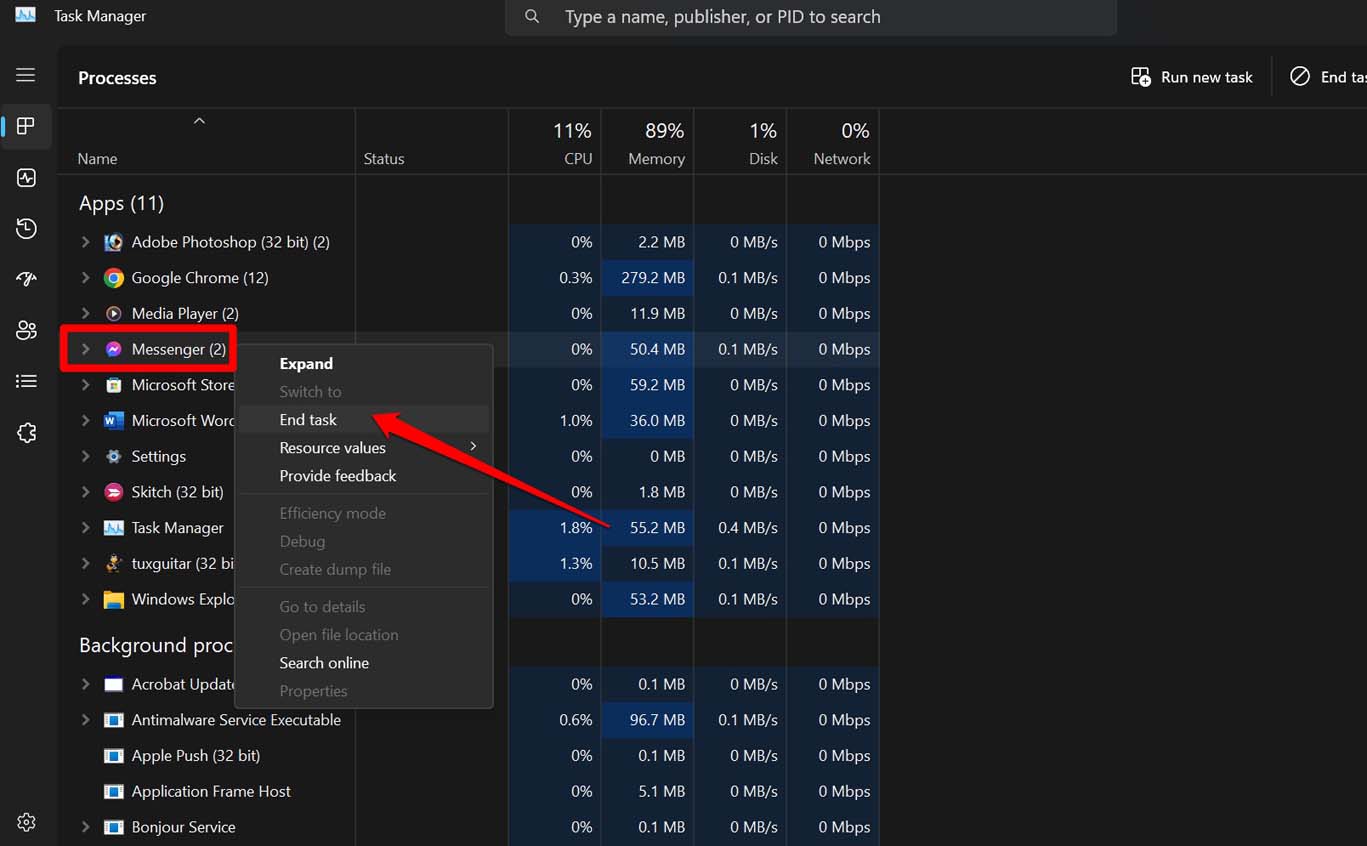
- Now, using the Windows search option, open the Messenger app.
2. Restart the Computer
Often random bugs can show up on Windows 11, and any app can malfunction. A great way to overcome this issue is to restart the computer. To fix Facebook Messenger, you can try restarting the PC.
- Press the Windows key.
- On the search console, click the Power icon.
- From the corresponding menu, click on Restart.

- Launch the Messenger after the PC restarts.
If it is now working, then go ahead and use the app. Otherwise, implement the other fixes mentioned in this guide.
3. Fix the Network Connectivity on your PC
Lately, if your network has been quite unstable, I suggest registering a complaint to your ISP. Also, you can disconnect and reconnect the PC to the WiFi network.
To check if your PC is connected to the network or not,
- Go to Windows settings by pressing Windows + I hotkeys.
- On the left-hand, click on Network & Internet.
- Check if the PC is connected actively to your WiFi network.
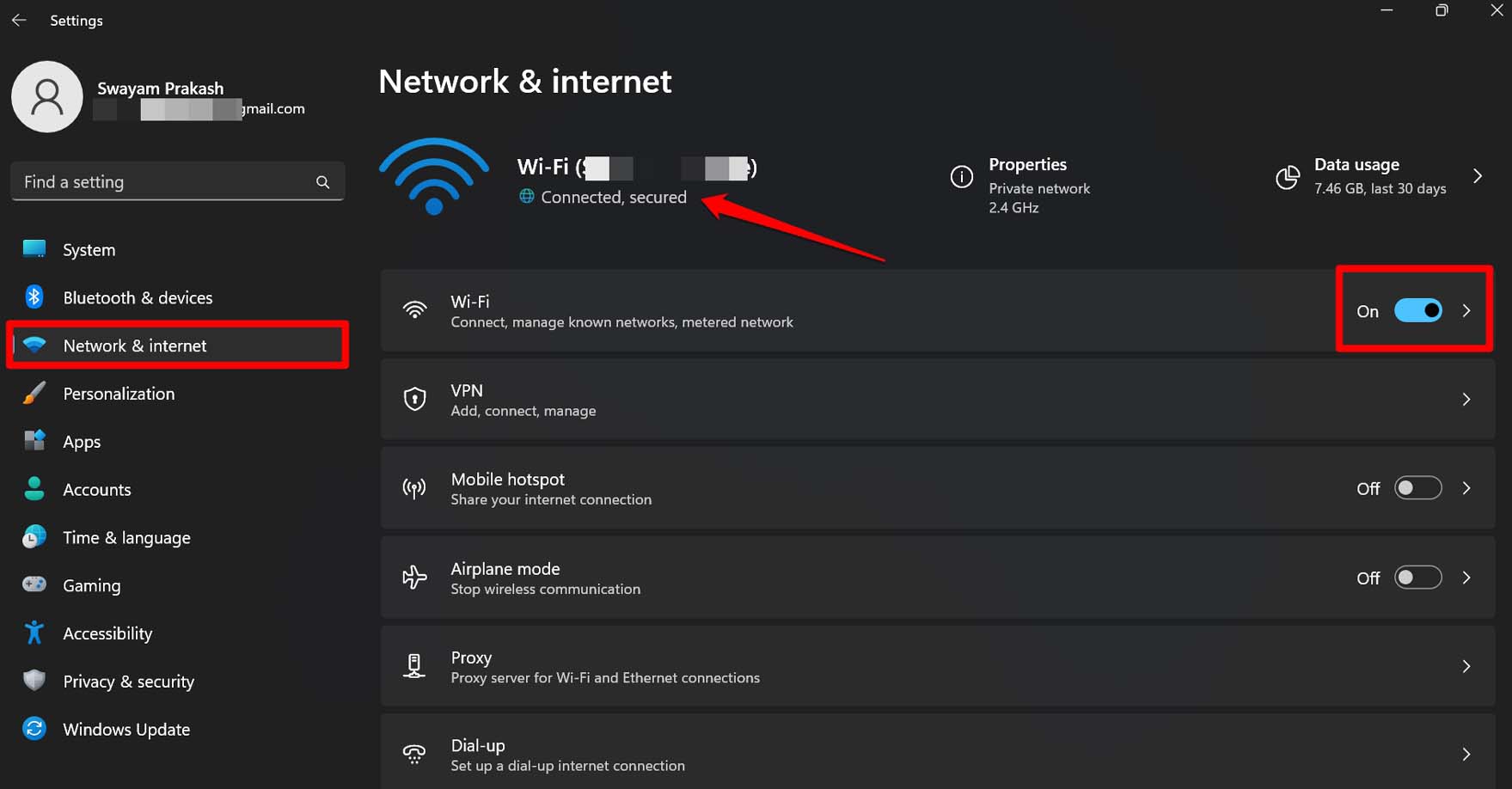
Additionally, you may enable and disable flight mode on Windows 11. It often works in resolving temporary network errors.
4. Update the Facebook Messenger
To upgrade to a newer version of Facebook Messenger, go to Microsoft Store.
- Launch the Microsoft Store app.
- Click on Library on the left-hand panel.

- Now, scroll through the apps having pending updates.
- If you find Messenger has an update available to be installed, click on Update.
Post the update, launch Messenger, and check if it is working now.
5. Log Out of Messenger App and Log In Again
Users have often reported that logging out and successively logging in has helped them fix the issue with Messenger. You can try these same on Windows PC.
- Launch the Messenger app.
- Navigate to the bottom left corner and click on your profile picture.
- Go to Preferences.
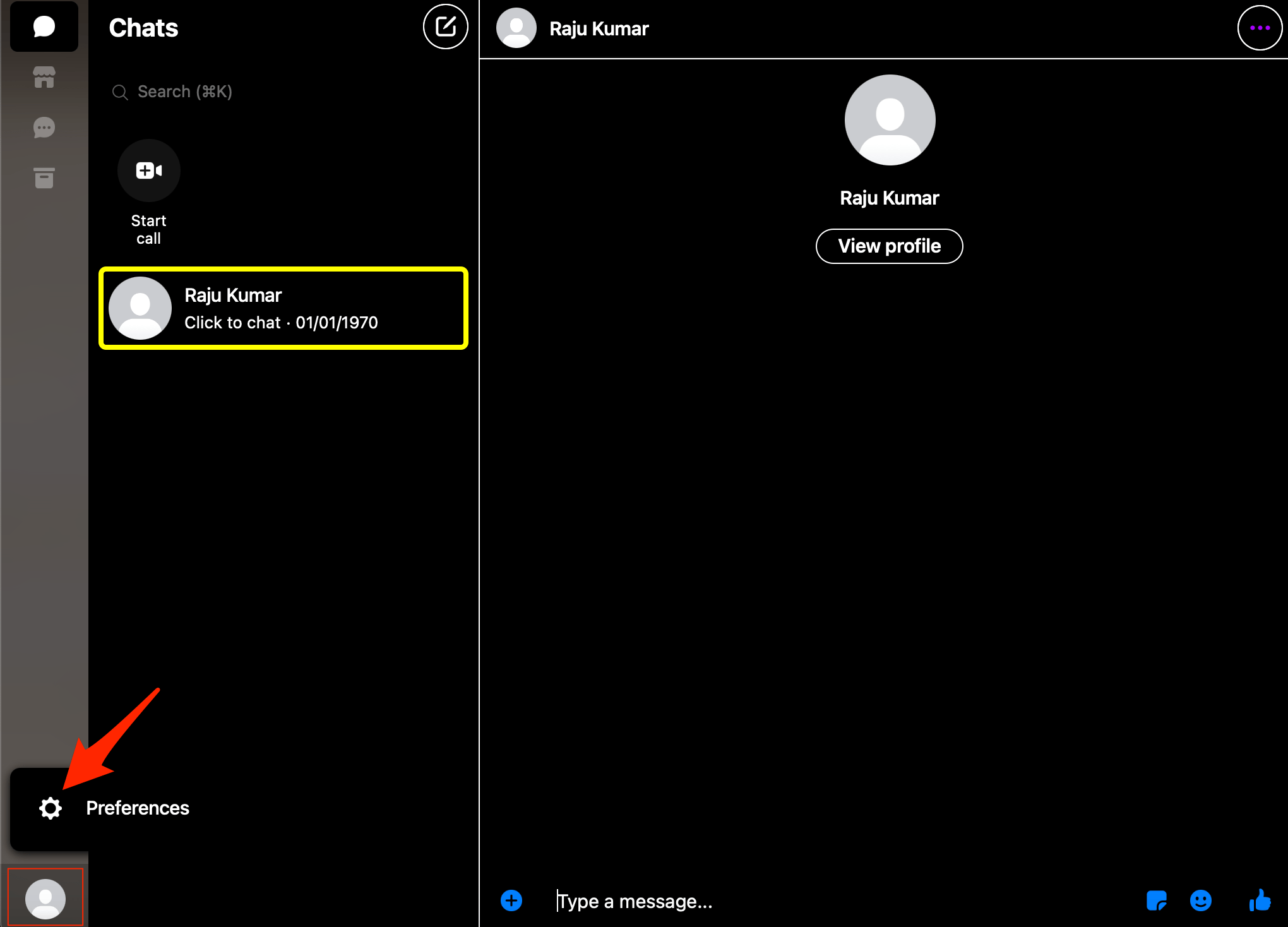
- Click on Log Out and confirm the move.
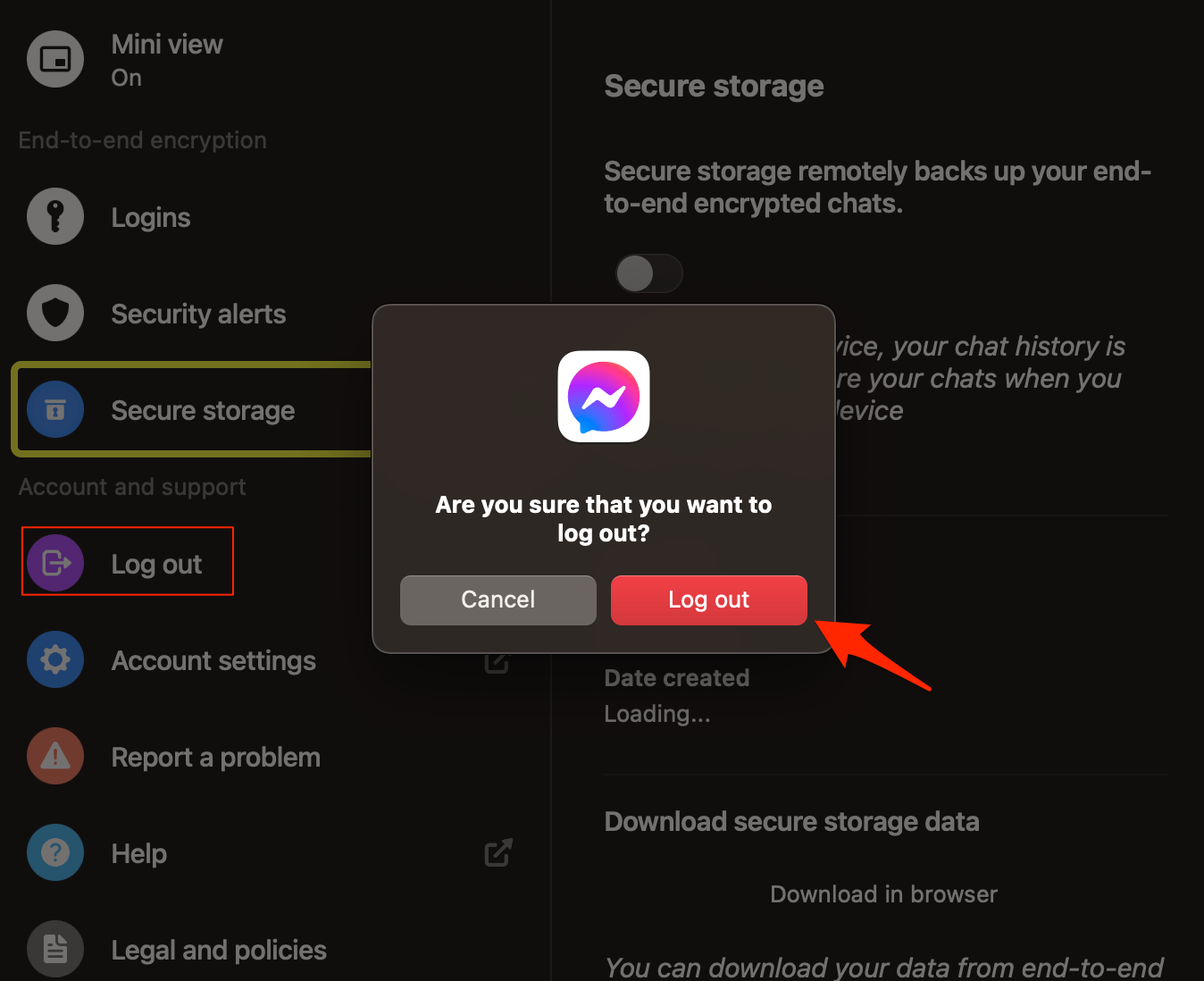
- After waiting for a few seconds, enter your credentials and log in once again.
6. Install Pending Windows Update
While you are out there fixing bugs, make sure to fix the ones creating troubles in the current version of Windows OS which may have been the reason behind Messenger not working.
- Go to Windows Setting by pressing Windows + I.
- Click on Windows Update on the left-hand panel.

- Next, click on Check for Updates to find if there is a new update available.

- If a new update is present, grab it right away by clicking on Download Now.

After installing the Windows update, restart the PC, launch Messenger, and check if it is now working.
7. Allow Necessary Permissions for Messenger on Windows
Here are the steps to enable all the required permissions for the Messenger app to launch and function smoothly on Windows 11.
- Press Windows + I to open Settings.
- Click on the System tab on the left-hand panel.
- Under that click on Notifications.
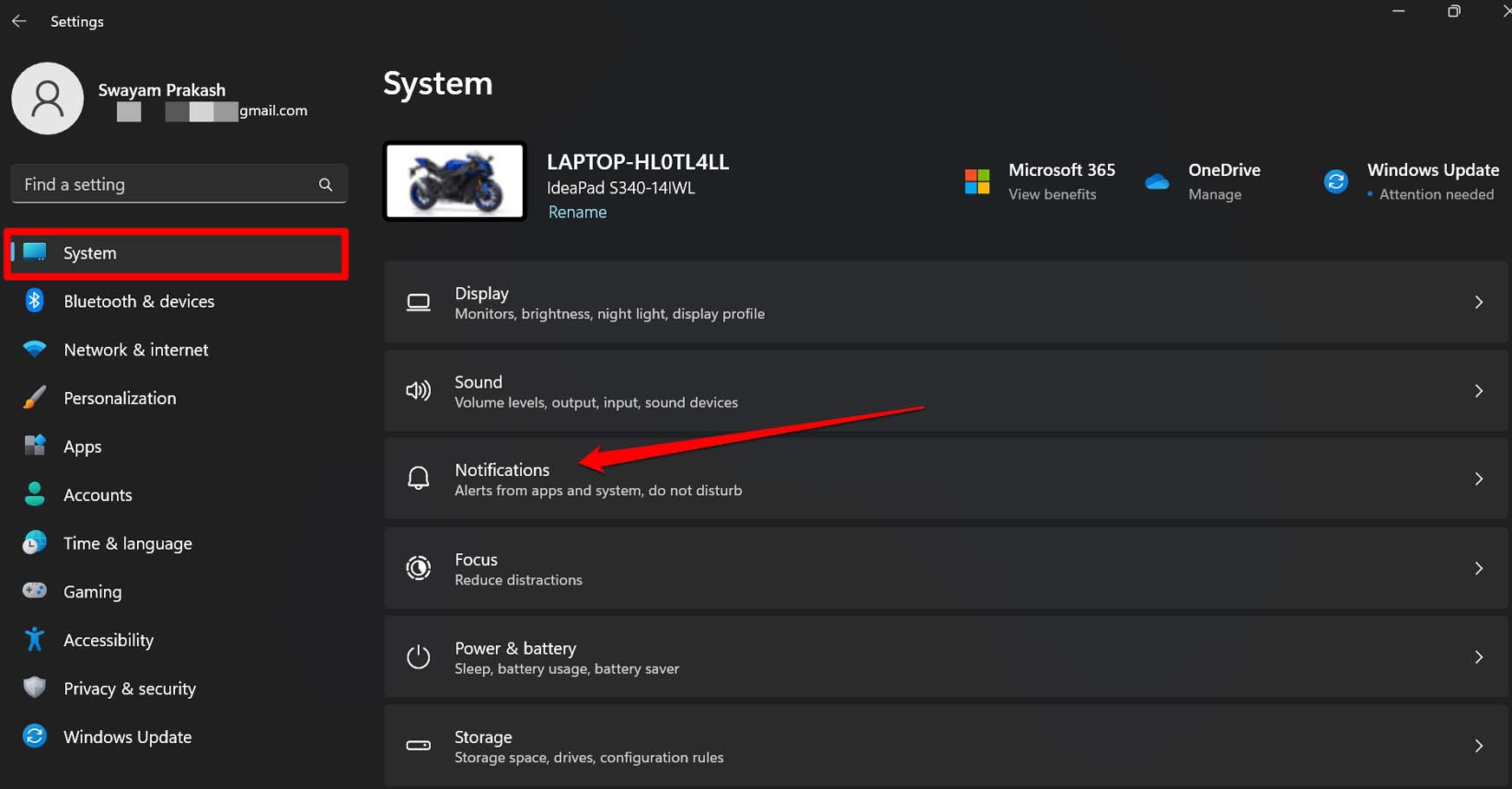
- Enable the toggle turning the notifications on for the apps installed on the computer.
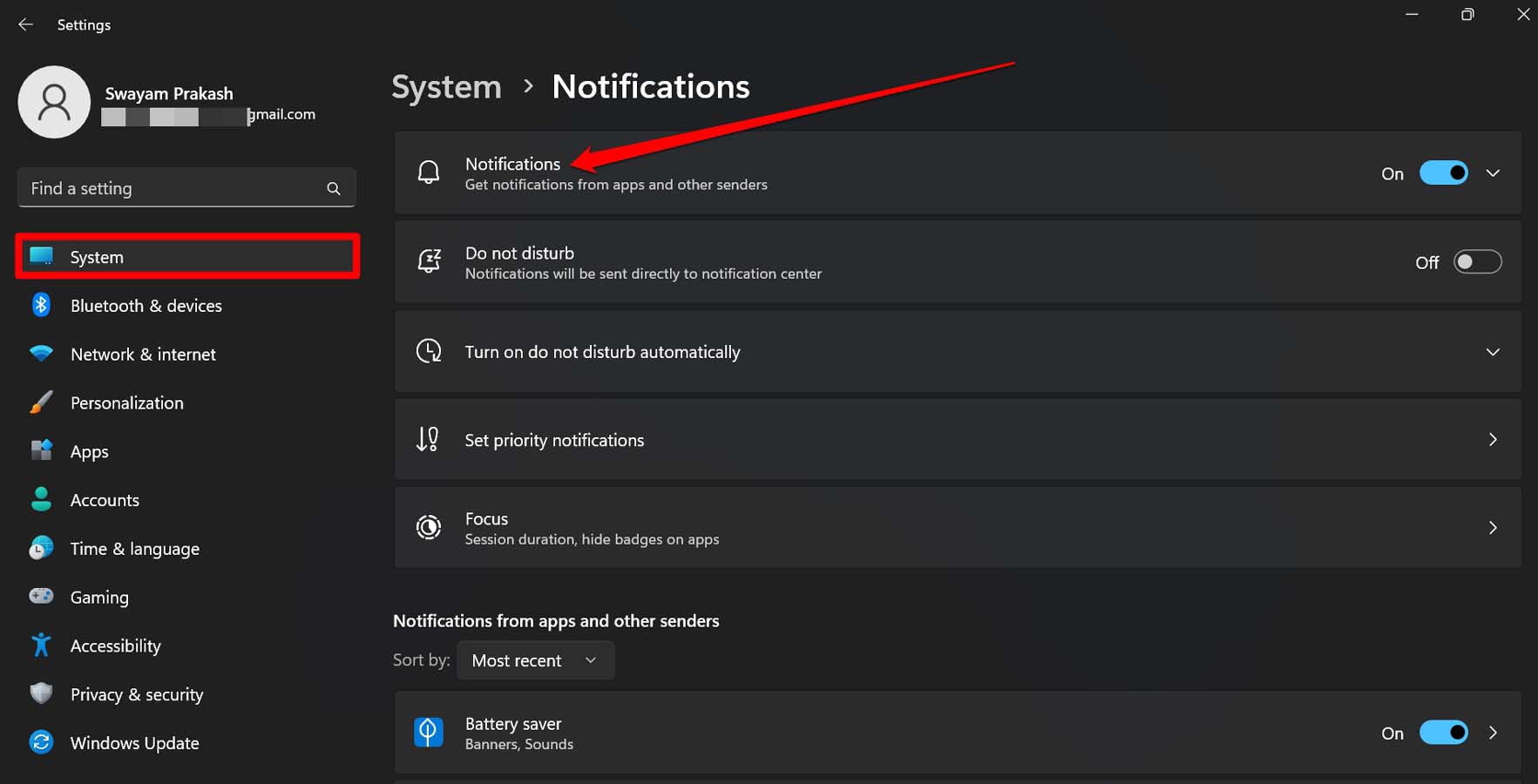
8. Check if Facebook Messenger is Down
You can visit the Downdetector website to learn if the Facebook Messenger server has been hit due to any bug issues in certain regions. Apart from that, use Twitter to tag the handle of Messenger so that more users who may be facing the same issue as yours can know.
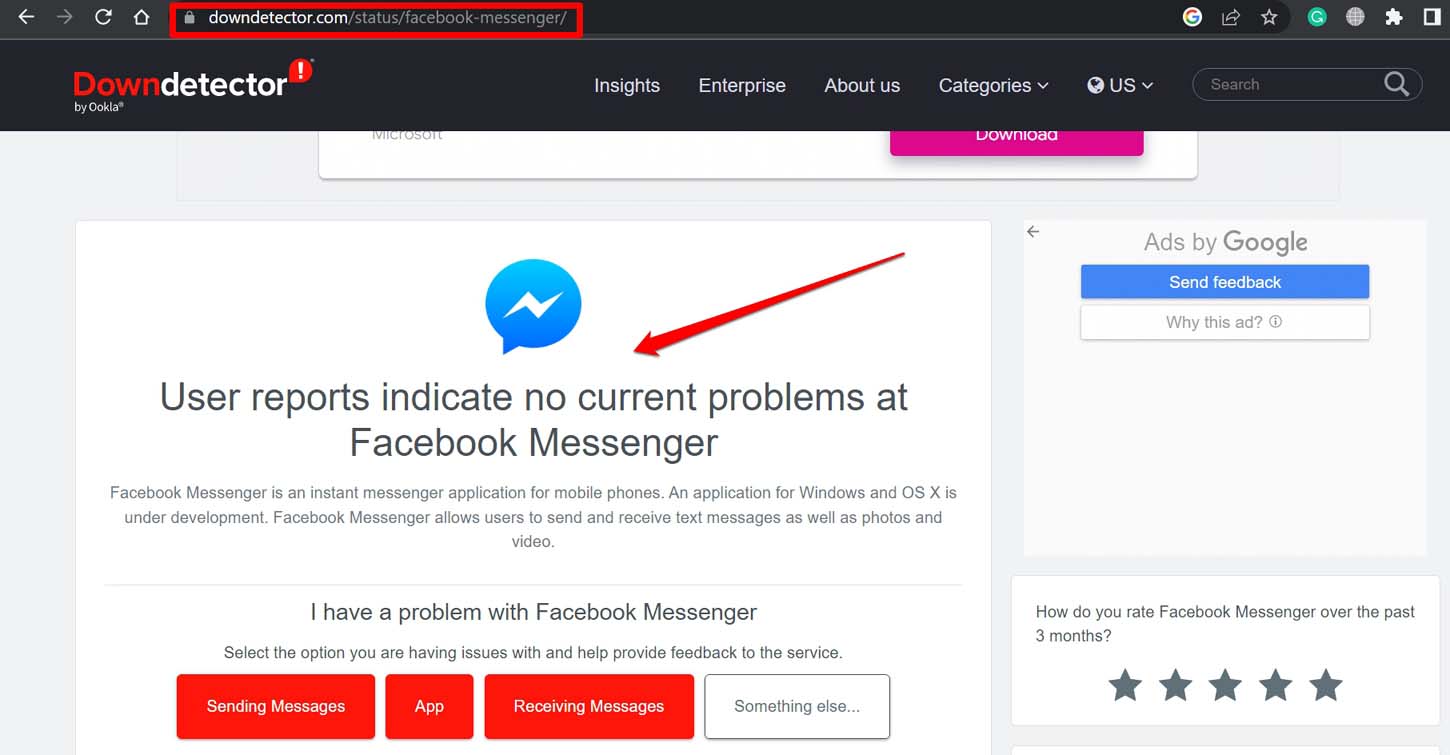
This way, with more users raising the same complaint, Messenger may get back to you with any replies regarding if there is any technical issue at their end. Wait it out until they resolve it.
9. Try Using Messenger Through a Web Browser
Lastly, if the Facebook Messenger app is not working on Windows 11, you can use Messenger through the web browser.
- Launch any web browser you use on your PC.
- Go to www.messenger.com
- Log in and start making conversations with your connections.

Conclusion
I hope this guide was helpful and you can now Fix the Facebook Messenger app if it is not working on Windows 11. May it be personal communication or professional ones, it is always good to stay in touch with peers and friends. To avoid missing out on any messages, fix the issue with Messenger on Windows 11 now.
If you've any thoughts on How to Fix Facebook Messenger Not Working on Windows 11?, then feel free to drop in below comment box. Also, please subscribe to our DigitBin YouTube channel for videos tutorials. Cheers!