
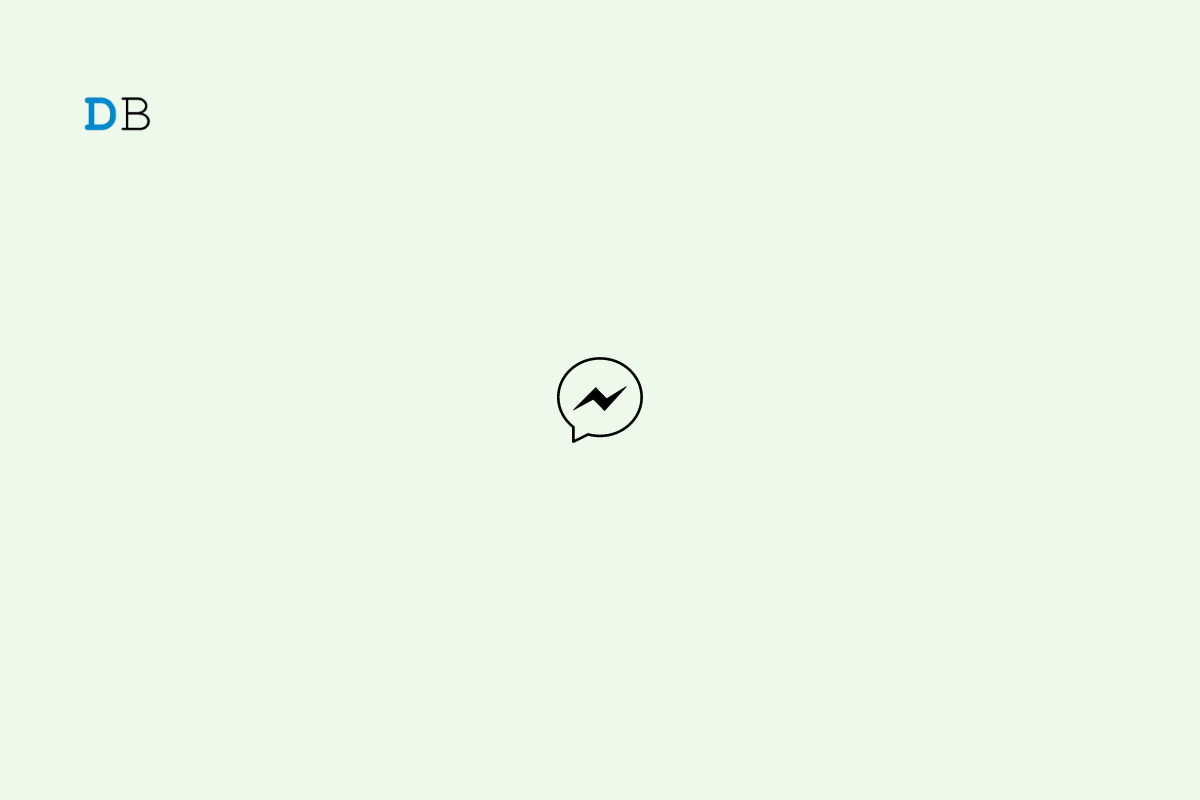
One of the most popular messaging apps today with more powerful text and voice features is Facebook Messenger, but what do you do if it suddenly stops working? For example, it might suddenly stop loading, or the chat heads won’t show up when a new message arrives.
Some Facebook Messenger users have complained that the Facebook Messenger app is not working on their Android devices. If you find that you are unable to log in, use, send, or receive messages, you should read this article to learn a quick fix for the messenger not working problem on Android.
Your messenger may not be functioning properly on your Android device for several reasons, including a poor internet connection, server outages, configuration issues, issues with the updates, or software bugs. So, without further ado, let’s get to work on the fixes.
So the first thing you should do when Messenger stops working is to restart your device. This is the preferred fix for a reason: When your phone is on, and active all the time, it almost always works. Your phone’s operating system may become clogged by all the files and data required to make apps load more quickly, which may prevent apps like Messenger from performing as intended. Simply restarting your phone will clear the system.
Try launching the Messenger app to see if that resolves the problem.
Another quick way to get Messenger to work again is to clear the app cache. This technique clears any data that’s causing Messenger app bugs, much like restarting your phone would. You won’t need to sign in again or re-set up Messenger because clearing the app cache only deletes temporary files.
Methods for deleting Messenger’s cache on Android devices
After you’ve cleared the app cache, relaunch Messenger. If restarting your phone and clearing the app cache didn’t work, try another solution.
If restarting your phone and deleting the app cache didn’t solve the problem, look into your internet connection. Mobile apps like Messenger may perform differently when there are network connection fluctuations or hiccups, which are known to happen occasionally. Try turning off and then turning back on your modem for at least 15 seconds if you are having problems with your Wi-Fi connection. If you are using mobile data, check to see if you haven’t gone over your plan’s data budget yet.
If you haven’t updated the Messenger app in a while, the easy fix is to install the most recent update through the Google Play Store. Using an outdated version of the Messenger app can occasionally cause it to malfunction.
Follow these steps to update the Messenger app on your Android device:
When the app has been updated, try launching it to see if that fixes the issue. If you’d like, you can also set up the app to automatically update, which will keep it always at its most recent version and free of bugs.
Simply uninstalling and reinstalling the app is another method for fixing a problem with Messenger that isn’t working. This enables new data to be downloaded to your device and guarantees that the app is running at its most recent version. All you have to do is
Open the application after installation to see if the issue has been fixed.
There is a chance that Messenger won’t function properly if you have multiple devices logged in at once. The solution to this issue might be to log out of Messenger on all of your devices.
Messenger uses a specific amount of available storage space on your phone to store temporary files, just like all other apps. You might not be able to use the Messenger app if your phone’s memory is running low. In this situation, you can free up storage on your phone by deleting unnecessary files. To make space for Messenger’s files on your Android device, you can delete your photos, videos, apps, and other files.
Resetting all settings is your last resort if none of the earlier troubleshooting techniques worked. If nothing has worked so far, it’s best to start from the beginning because some of your phone’s settings may be the reason why Messenger is not working on your Android device. This approach erases all of your sound, network, display, and custom settings after the reset, but all of your files and apps are still present.
To reset all settings on an Android device, follow the steps below.
Contacting Facebook customer service is the most effective option if none of these eight approaches work. They can assist you in identifying the issue and resolving it so that the app functions properly on your phone.
Your issues with the Messenger app will be resolved with one or two of these troubleshooting steps in no time. We hope that using these troubleshooting tips will enable you to resolve some Messenger-related issues. We sincerely hope you found this article helpful. Please add any additional information in the comments section to benefit the other readers if we haven’t already covered it. We will be happy to assist you with any questions you may have regarding the guide.