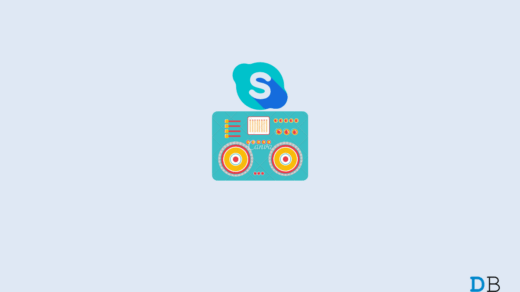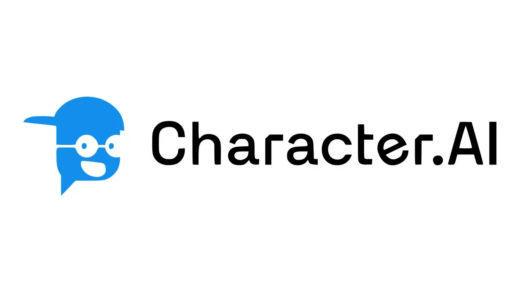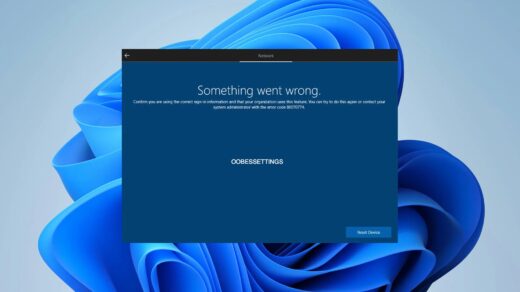In this guide, I have compiled some troubleshooting tips to fix the issue of Windows failing to recognize or locate the drive in a Windows PC. A message stating “location is not available” and “a device which does not exists was specified” will appear when you try to access the contents of any drive connected to your PC.
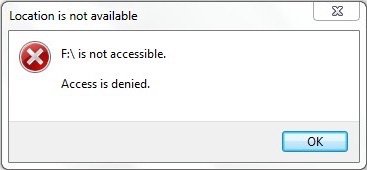
Reasons Why Location is Not Available Error on Windows
Before going for the troubleshooting, let us know the possible reasons why the location not available error is appearing when trying to open any drive. There may be bad sectors on the particular drive you are trying to access, causing the inaccessibility and the error message in return.
Also, if it is an external drive that you are trying to access, then maybe there are connectivity issues. An improper connection will prevent you from opening the drive to see its contents. Again considering you are trying to access an external drive, the drive letter may conflict with other drives with a similar letter. That can cause the location not available error while opening the drive.
Also, the presence of corrupt system files on the PC can cause such errors on other aspects of the Windows OS. If that was not enough, often the presence of malware on the computer can hinder your access to the hard drives of your PC.
Tips to Fix Location is Not Available Error Windows
Now that we know what the issue is and what could be its possible causes, it is time to resolve the location is not available error on Windows.
1. Look for Bad Sectors on the PC
You can check for bad sectors on a drive by going through their properties.
- Press Windows+ E to go to File Explorer.
- Right-click on the drive and select Properties from the context menu.
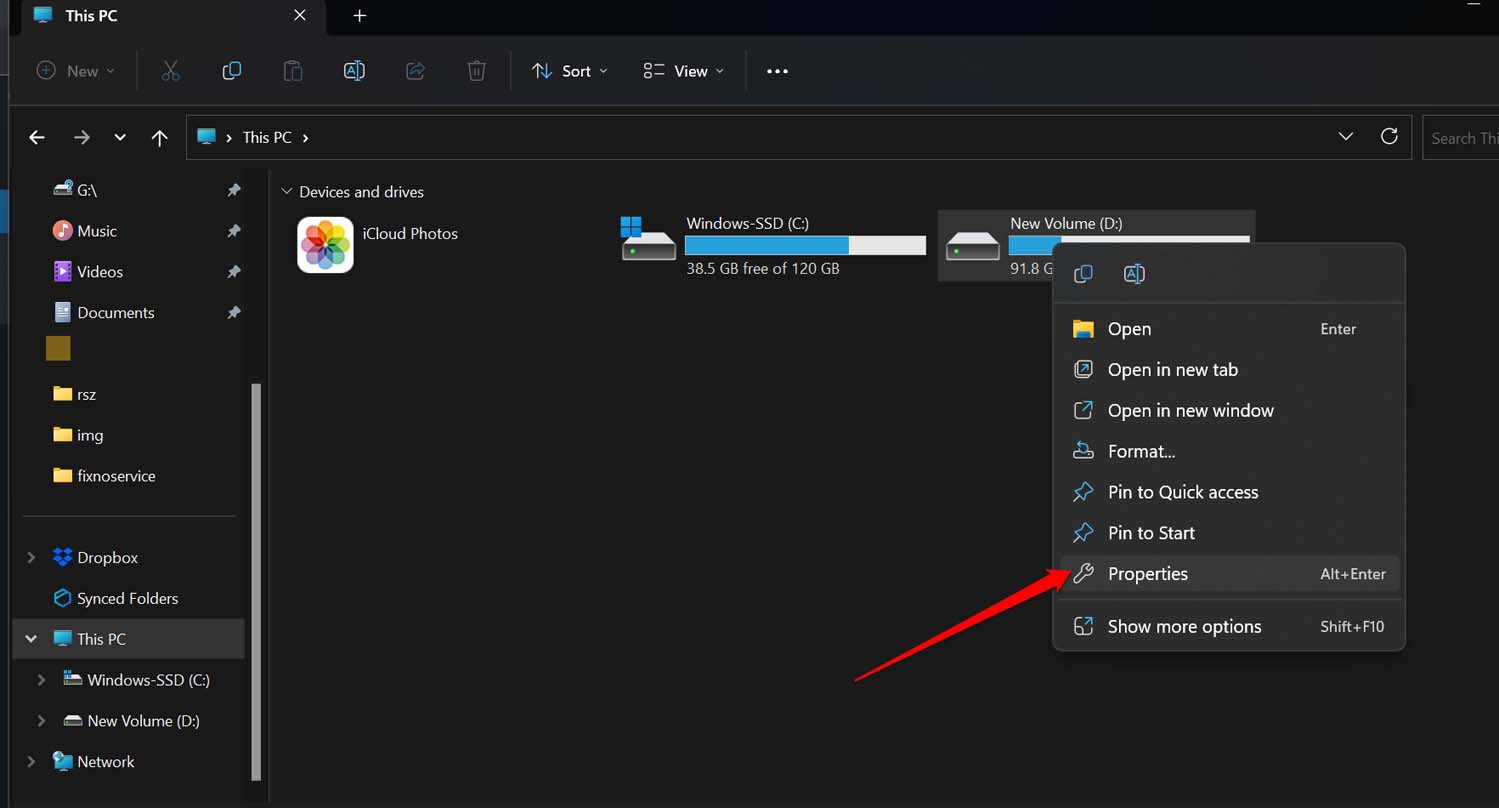
- On the Properties dialog box, click on the tab Tools.
- Next, click on the button Check under the Error Checking section.
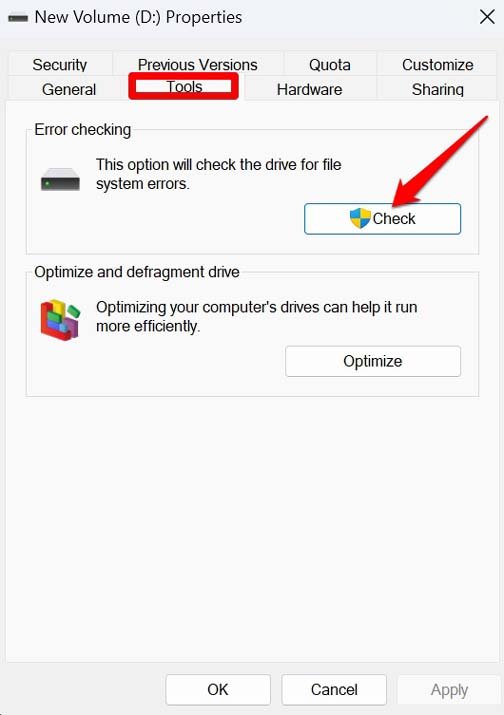
- Allow the permission by clicking Yes when the prompt shows up.
- On the Error Checking dialog box, click on Scan Drive.
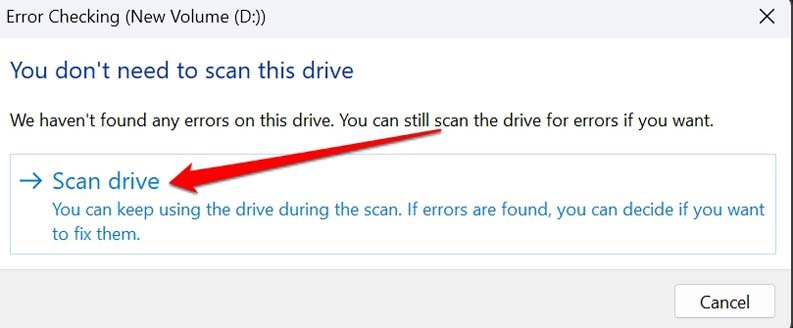
In the process of checking the disk, if any issue is found on the supposedly affected drive, then follow the on-screen instructions to fix it. Keep in mind that depending on the volume of the drive, the drive scanning process can take some time.
2. Scan for Corrupt System Files
To look for corrupt system files on your PC, you can use the command line interface Command Prompt. Here are the steps you have to follow
- Press the Windows key.
- In the search console, type Command Prompt.
- When the search result appears, click on Run As Administrator.

- In the command line interface, type the following command.
sfc/scannow

- Press enter.
Do not interfere while the scan is in progress. Make sure you are connected to the internet. The system will check for corrupt files and replace them with the correct ones.
3. Restart Windows Explorer Process
If it’s a random bug causing the location not available error, then restarting Windows Explorer can help you fix the issue.
- Press Ctrl +Shift + Esc to invoke the Task Manager.
- under the Processes tab, navigate to Windows Explorer.
- Right-click on Windows Explorer and select Restart from the menu.
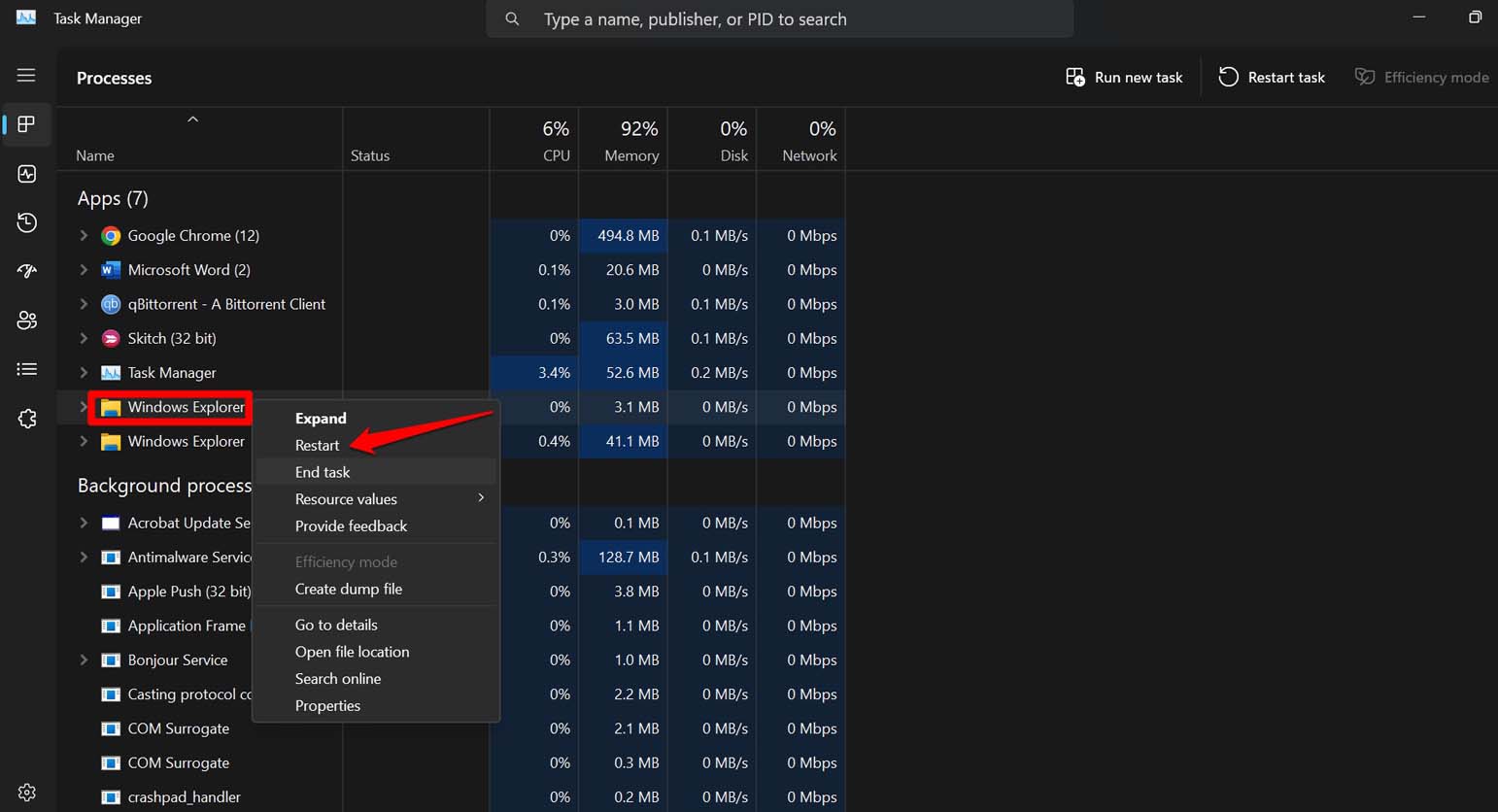
- Press Windows + E to go to Windows Explorer.
- Now, go to the previously problematic drive and double-click to access its contents.
4. Check if the Drive is Connected Properly to the PC
If you have already connected the external drive to the PC, and you are getting the location not available error, then disconnect the drive. Then try to reconnect again. There may be some problem with the USB port of the PC to which you are connecting the hard drive.
If the problem of drive inaccessibility and location not available error continues then get the external hard drive checked by technicians. Additionally, you may check your PC USB port as well and fix it if it has any possible connectivity errors.
5. Change the Driver Letter of the Inaccessible Hard Drive
To dismiss any issue regarding conflicting drive letters, you can change the drive letter of the affected drive. Here is how you should do it.
- Press Windows + R. This will bring up the Run box.
- Enter the term diskmgmt.msc and press enter.
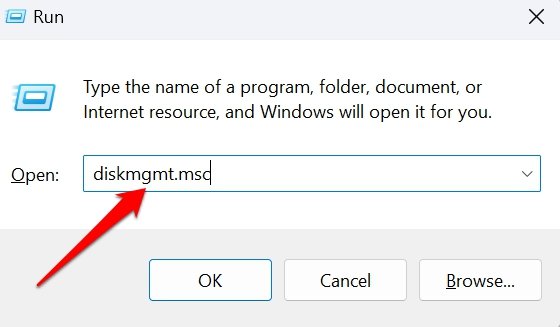
- Under the Disk Management window, right-click on the drive for which you want to change the drive letter.
- From the menu, select Change Drive Letter and Paths.
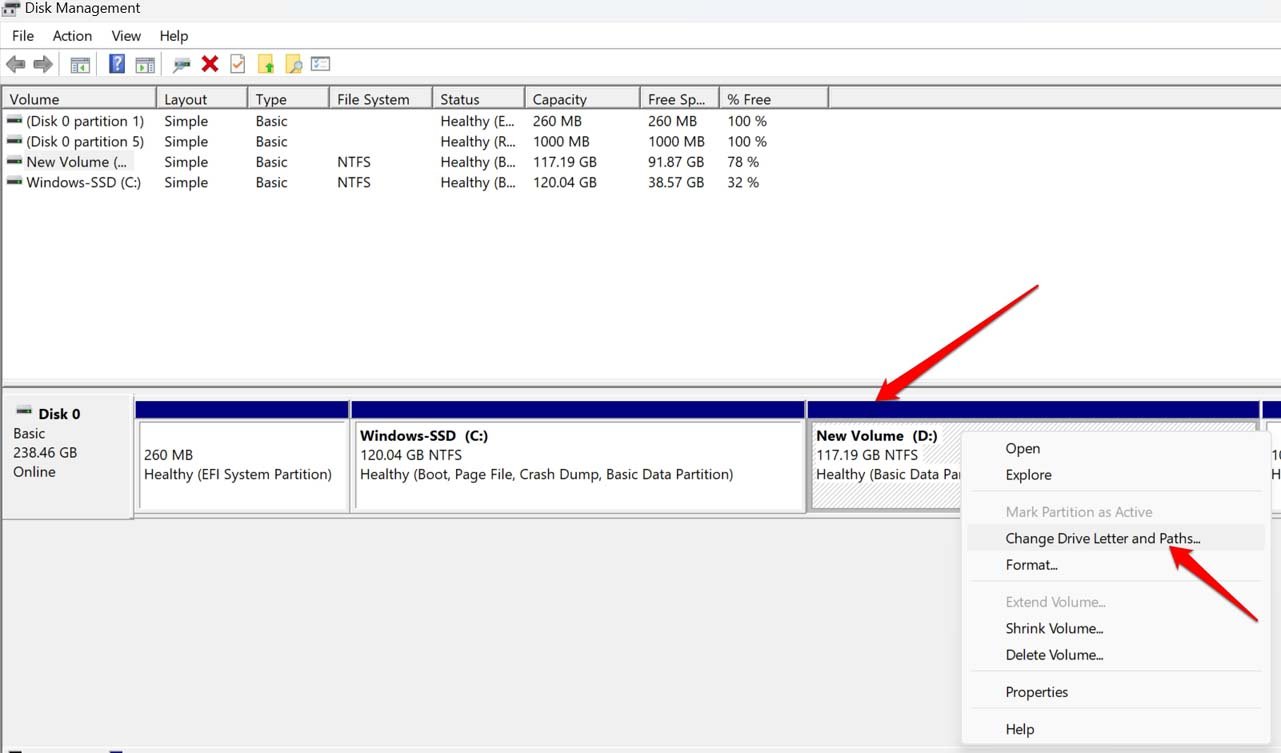
- Click on the button Change and select a different letter to assign to the drive.
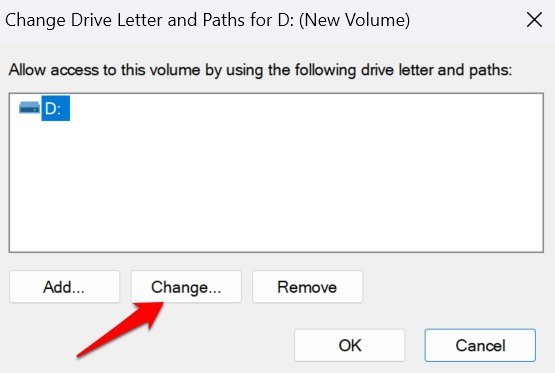
- Finally, click OK and click on Yes to confirm the change.
6. Enable Full Control Permission for the Drive You’re Unable to Access
Always ensure to have full permission of the drive to access the contents. Here are the steps to obtain full permission to access any drive on Windows OS.
- Get to File Explorer by pressing Windows + E.
- Right-click on the drive with the location unavailability error. Select Properties from the context menu.
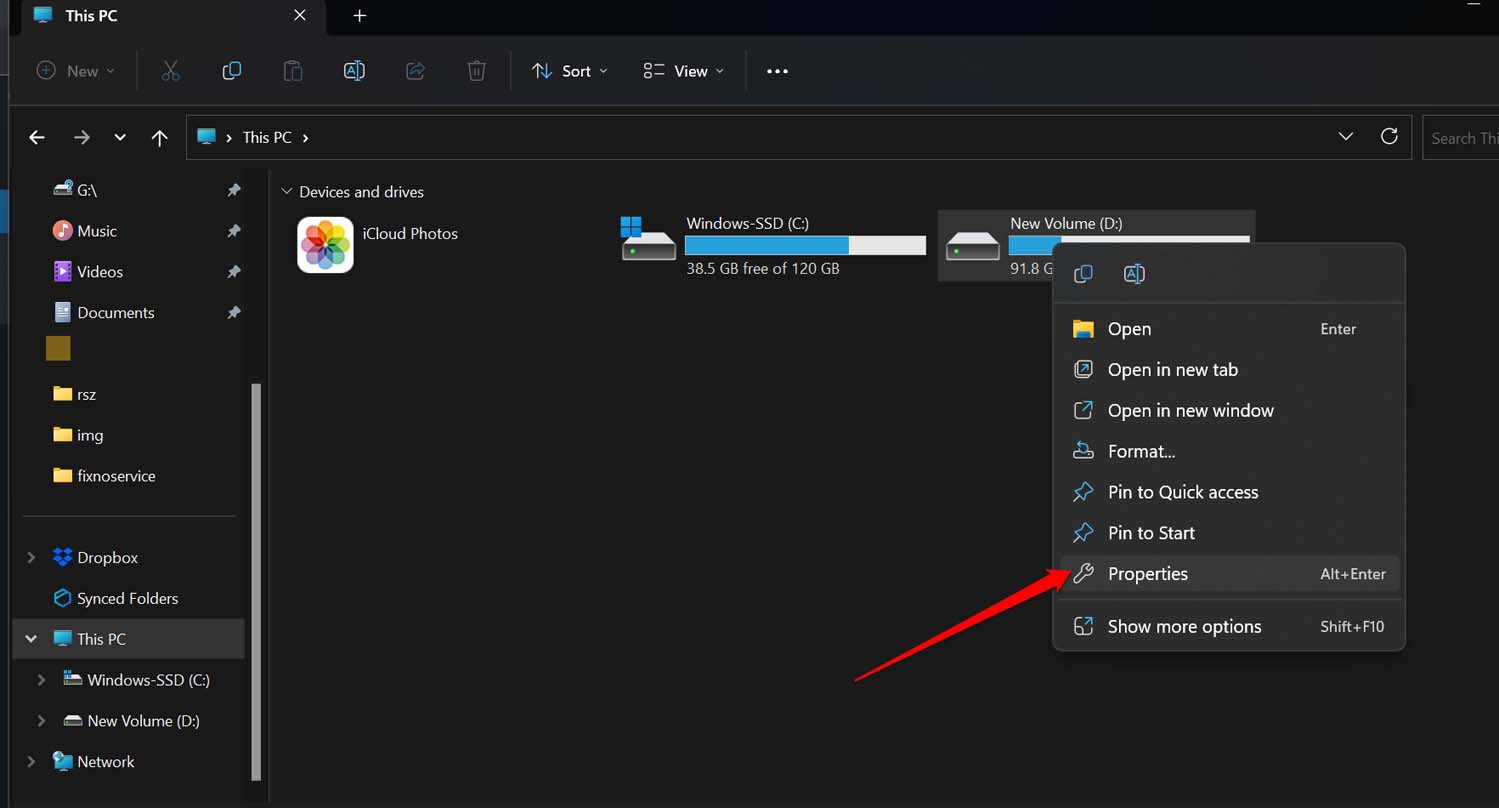
- Click the tab Security on the properties dialog box > Click on Edit.
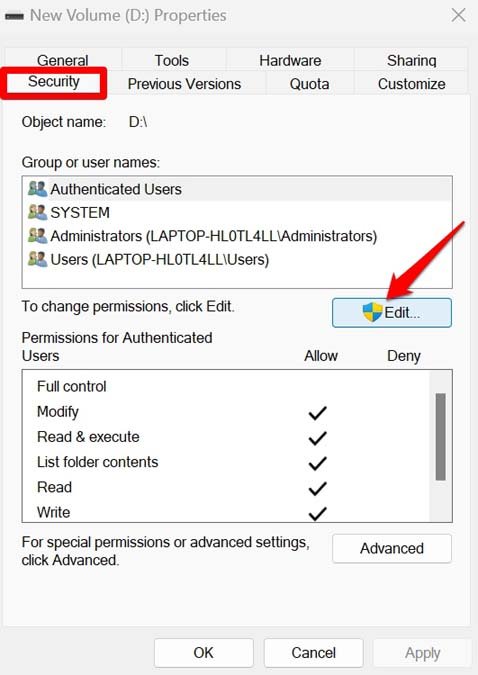
- Under the tab Permissions for authenticated Users, click the checkbox Allow beside the permission status Full Control.
- Click on Apply and OK to save the changes and close the properties dialog box.
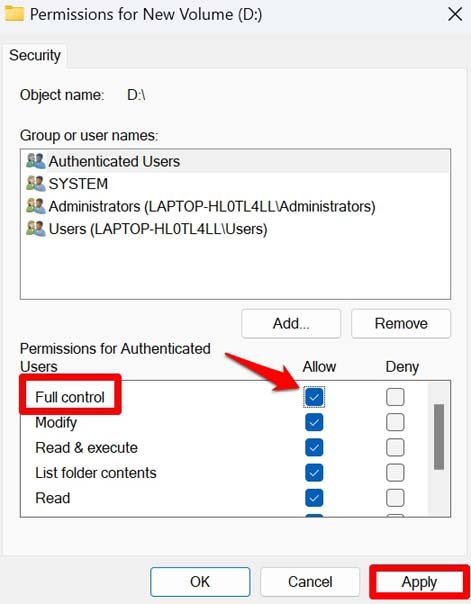
Enable Access to Drives on your PC
I’m sure these troubleshooting tips will help you in fixing the “Location is Not Available Error” in Windows 11. You can easily access your drives connected to your PC, including the external hard drives, and use the data on them. If you have any further doubts regarding these tips, reach out to us in the comment section.
If you've any thoughts on How to Fix ‘Location is Not Available’ Error in Windows 11?, then feel free to drop in below comment box. Also, please subscribe to our DigitBin YouTube channel for videos tutorials. Cheers!