
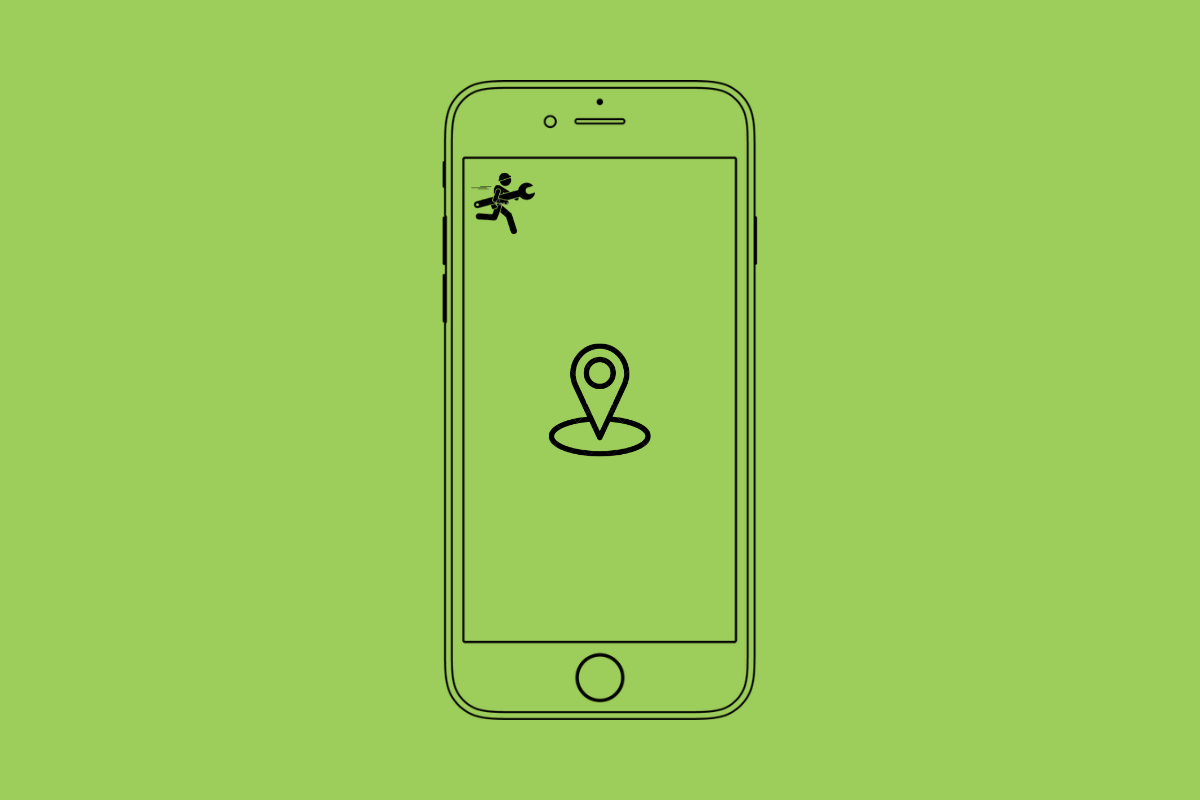
How to Fix Live Location Not Updating on iPhone
Is the live location not updating on your iPhone? Then here are a few tips and tricks to fix that issue. To provide the exact location of your device present at a particular place the live location is used. When you use cab booking apps or food delivery apps, live location is important. This will allow the service provider app to reach out to you by pinpointing your correct location.
Also, the live location gets updated in real-time if you make a move and change your location. Now, as the users complain that the live location is not working on iPhone, all these features will not work. Even though you have changed your location, your iPhone continues to show older locations. This can be confusing for anyone trying to reach you including the various service-providing apps.
Check out the various fixes to solve the live location not updating error on iPhone.
The first thing you need to check is whether you have provided access to your live location on the iPhone. If not, then here are the steps to do it.
Sometimes, if you have installed the developer beta of iOS on the iPhone, then you may face bugs that mess around with the live location of the device. To resolve that it is important that you update the iOS to the latest version released by Apple.
To continuously provide the location data to an app ensure that you are not closing the app from the recent app cards of iOS. For example, you have ordered food using Zomato. Then for Zomato to have your location and provide you with the food parcel, your live location must be constantly available to them.
If you close Zomato from the recent apps, then the app may not get a current update of your location. The same is applicable when you turn off the location services.
I have noticed that if the live location on iPhone is not updating then restarting the device mostly fixes the problem.
One of the useful fixes includes enabling and disabling the flight mode successively. Doing this has often solved network issues on any device including the iPhone. If you think it’s the network that is causing the live location to not update in real-time, then toggle the flight mode.
Apple is very strict when it comes to user privacy. Hence, iOS has this feature that allows you to choose if you want to share your live location with an app. You need to check the settings of the iPhone and allow permission for the app to access your location. You can either allow live location access all the time or only when you are using the app.
It may happen that in the current place where you are present, there is no access to a stable WiFi network. So, you have to use the mobile data on your iPhone. Make sure that you have sufficient data in the telecom plan that you currently have. It now depends upon the network and how stable it is. If the network is good your live location on the iPhone will update timely.
There are apps on your device that will not work properly when they do not have access to your live location. If the live location on iPhone is not updating, follow the troubleshooting tips in this guide and implement them. The problem will be easily fixed.