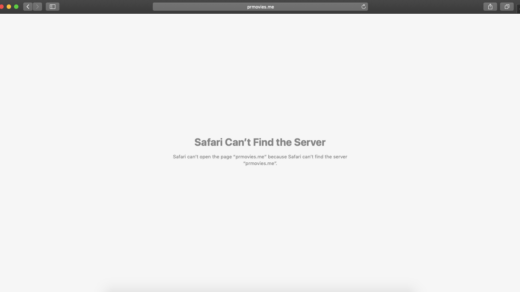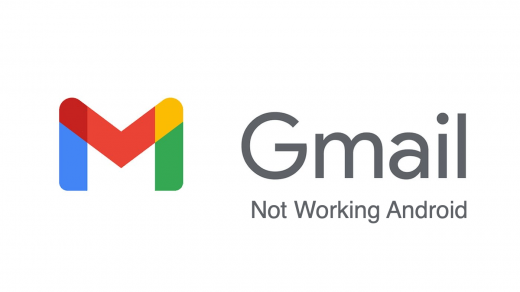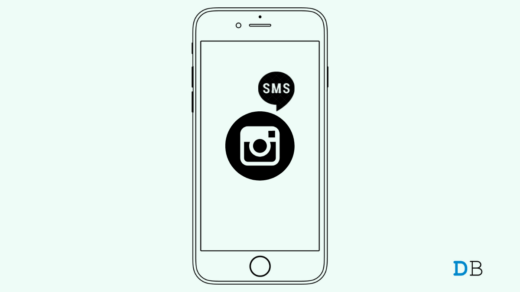Are you having trouble launching League of Legends on your system? If yes, fret not. League of Legends is a popular battle video game, developed and liberated by Riot Games. It is common to encounter temporary issues and software conflicts, especially in high-level games.
Many users claimed that they were unable to launch League of Legends on their system. If you are one of the unfortunate players of the League of Legends, then it might be heartbreaking for you. Don’t brood. In this blog post, we will guide you on how to solve League of Legends not working issue with a couple of effective solutions. Let’s dive in.
Why League of Legends Not Working?
There can be several possible reasons for the League of Legends not working on your computer. Here are a few common reasons:
- Your system does not meet the minimum hardware requirements to run League of Legends.
- A few redundant files in the config folder interfere with the game file.
- You are not connected to a stable internet connection.
- Software conflicts and temporary issues
- Corrupted or missing League of Legends game files
- Outdated graphics card driver
- The game is blocked by Defender Firewall and Antivirus
- Corrupted system files
Top Ways to Fix League of Legends Not Launching on PC
Here, we have outlined the most effective ways to fix League of Legends not working or launching issues. Let’s discuss them one by one.
1. Run League of Legends as an Administrator
If the League of Legends is not working on your system, then ensure to run the game as an administrator. This will help you in fixing the launching error. Here is how to do it.
- On the desktop screen, right-click on the League of Legends game icon and choose Properties.
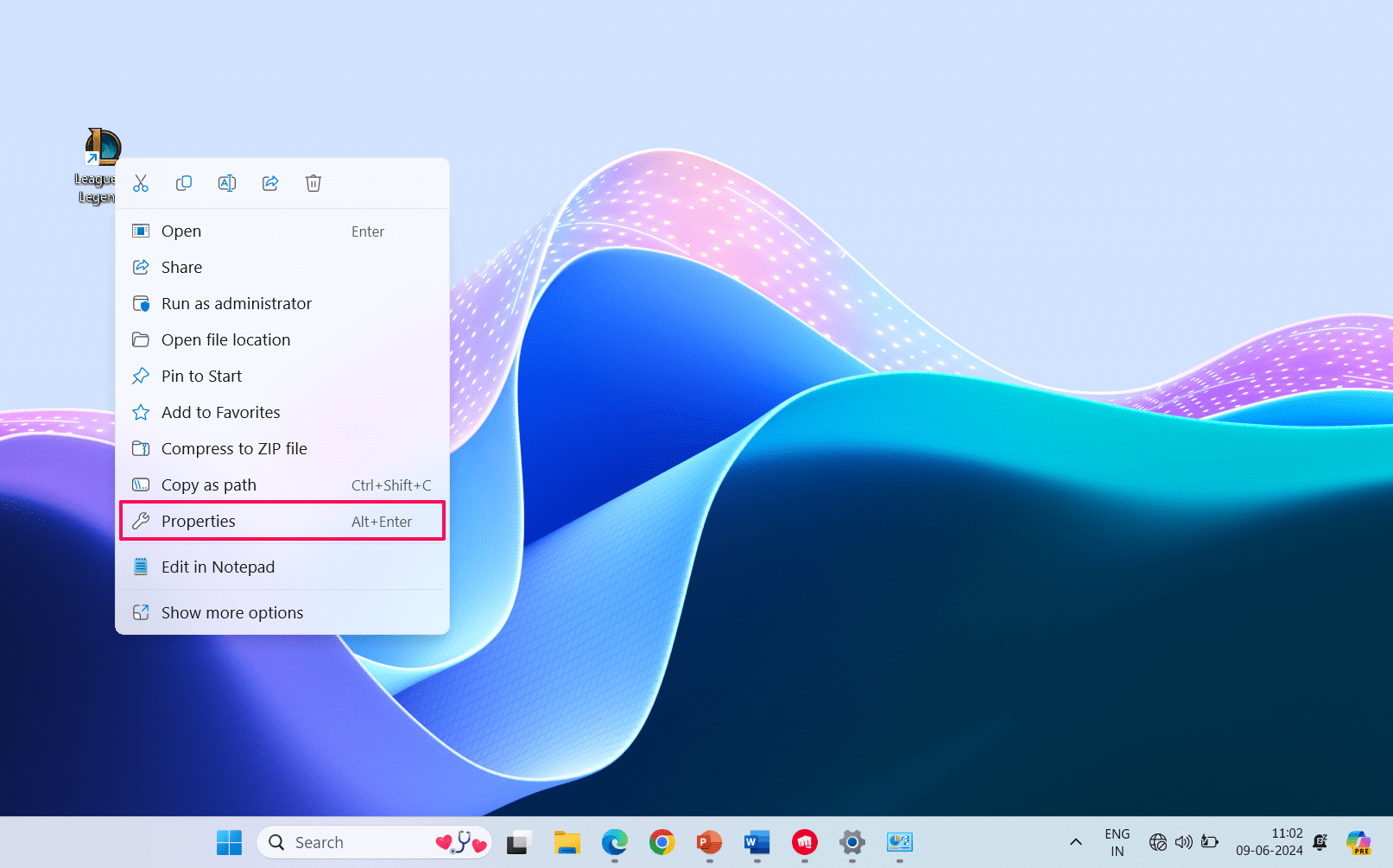
- Click on the Compatibility tab and checkmark “Run this program in compatibility mode for.”
- Then, click on “Run this program as an administrator” in the settings section.
- After applying the settings, click on Apply followed by OK.
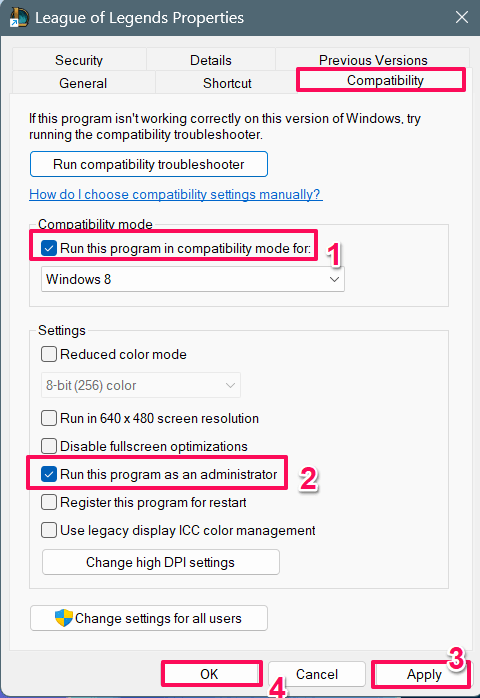
- Now, re-launch the LoL game and check if the issue has been fixed.
2. Check System Requirements
The next thing you have to do is check your system requirements to ensure your system hardware meets enough requirements to play the game. In certain cases, the hardware limitations prevent the game from launching or working.
It can be possible that your computer might not have enough RAM storage or the CPU is not enough strong to run high-level video games like League of Legends. Therefore, make sure to check the hardware system requirements before you launch the game.
Minimum system requirements:
- CPU: Intel Core i3-530, AMD A6-3650
- GPU: Nvidia GeForce 9600GT, AMD HD 6570, Intel HD 4600 Integrated Graphics
- Operating System Version: Windows 7, 8, 10, 11
- VRAM: 1GB
- RAM: 2GB
Recommended system requirements:
- CPU: Intel Core i5-3300, AMD Ryzen 3 1200
- GPU: Nvidia GeForce 560, AMD Radeon HD 6950, Intel HD 630 Integrated Graphics
- VRAM: 2GB
- Storage Space: 16GB SSD
- Operating System Version: Windows 10
- RAM: 4GB
3. Check your Internet Connection
Are you connected with a poor connection? If so, you may encounter temporary issues and glitches with your multiplayer games. It is suggested you connect your system with stable internet data before you launch the game to play. By chance, if the connection is not stable and faster, then you can restart your connection router to refresh the data.
After restoring the faster connection, check the issue has been fixed by launching the League of Legends. In case the network is stable then you can follow the next method to address the problem.
4. Restart your PC
The League of Legends and other games may not function correctly due to software conflicts and temporary glitches. This can prevent multiplayer video games from functioning smoothly. To remove the bugs and software issues, you can restart your computer.
- Launch the start menu by pressing the Windows key on the keyboard.
- In the start menu, click the Power icon and choose Restart.
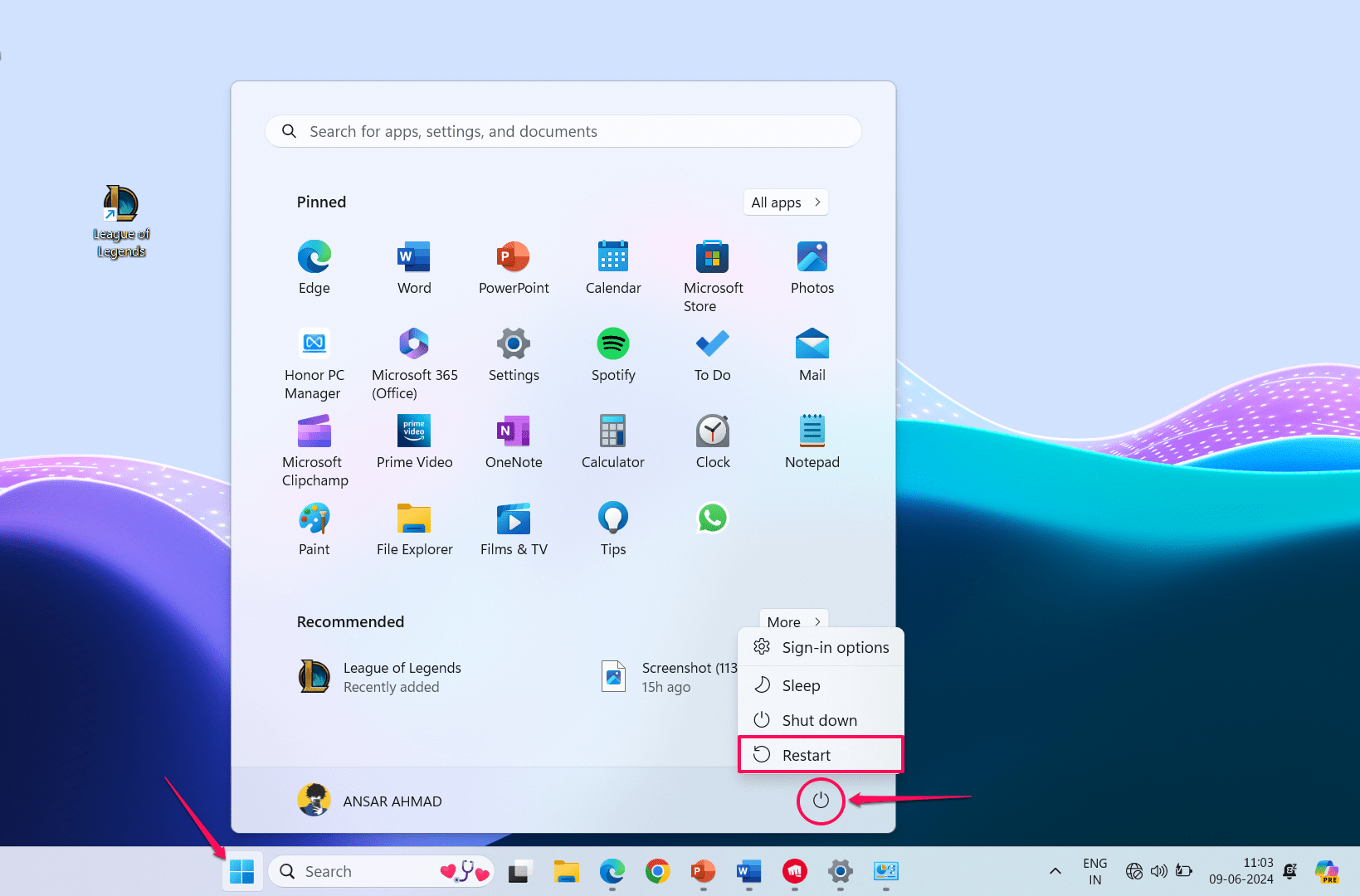
- As soon as you click on it, your PC will automatically restart by itself.
- Once your computer turns back on, launch the game to check whether the issue has been fixed or not.
5. Delete the League of Legends Config and Log Folders
Sometimes, the files in the config and logs folder contain information and other errors you encounter in the game. It can prevent the game from launching or working on the system. The best way to address the issue is to delete the League of Legends config and log folders. Here’s how to do it.
- Press the Windows + E key together on the keyboard to launch File Explorer.
- Navigate to the game’s installation folder. If you can’t find the location folder you installed, then head over to this location:
C:\Riot Games\League of Legends
- Find and select the Config and Logs folders.
- Right-click on the folder and click on the Delete icon button.
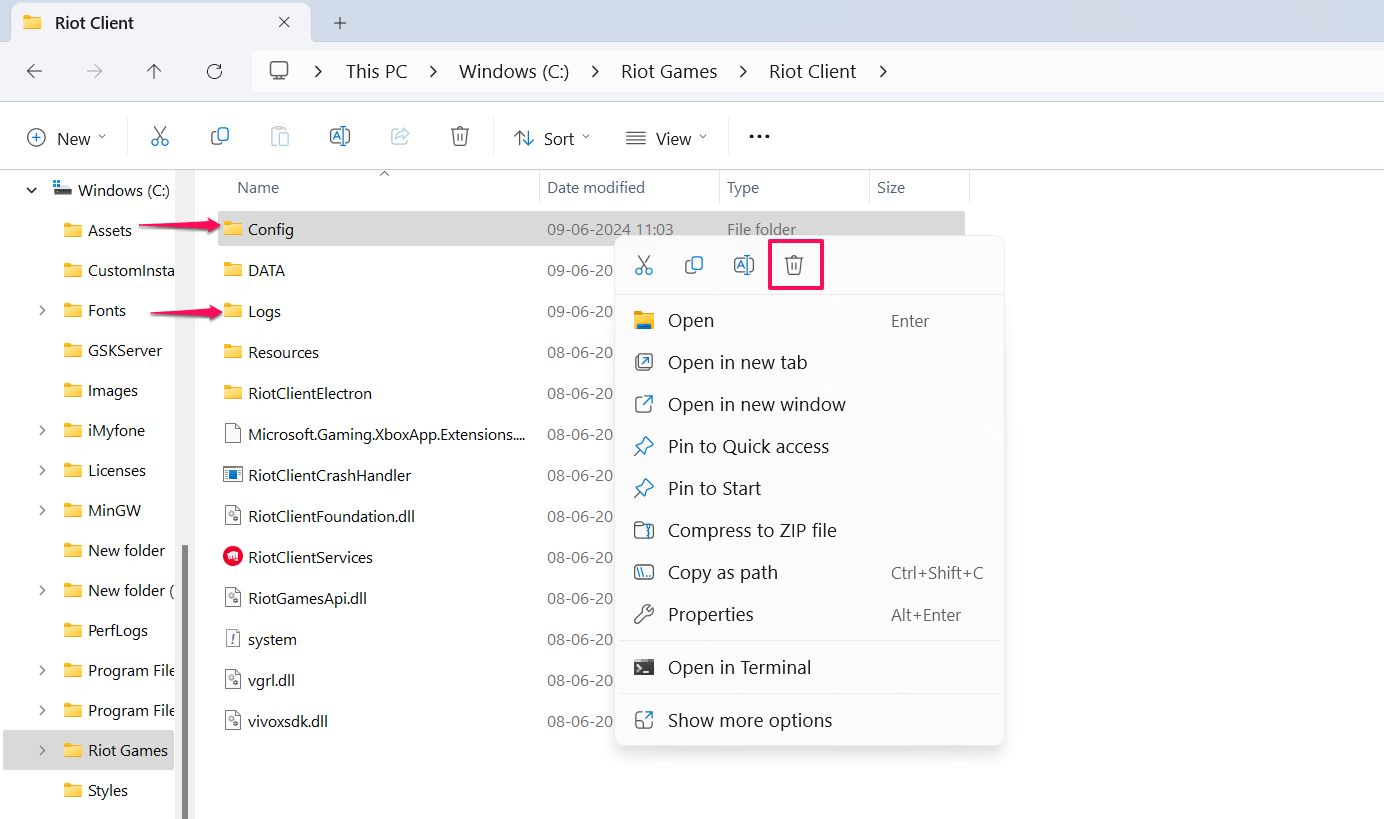
6. Repair the League of Legends Game Files
As discussed above, League of Legends games may not function appropriately if the file is corrupted or missing on the system. It is suggested you repair the game files on the computer to verify the integrity of game files. Here’s how to do it.
- Open the League client on your computer.
- Navigate to settings located on the upper right side of the League client.
- Scroll down to the troubleshooting section and click on the “Initiate full repair” option.
- Then, click Yes from the pop-up window.
- Now, wait for the repair process to complete. Then, check if the issue has been fixed.
7. Close the Riot and Re-launch the Game
We suggest you close the Riot app and League of Legends processes in the Task Manager. Then, launch the game again to check if it’s working. Here’s how to do it.
- Right-click on the taskbar and click on Task Manager to launch it.
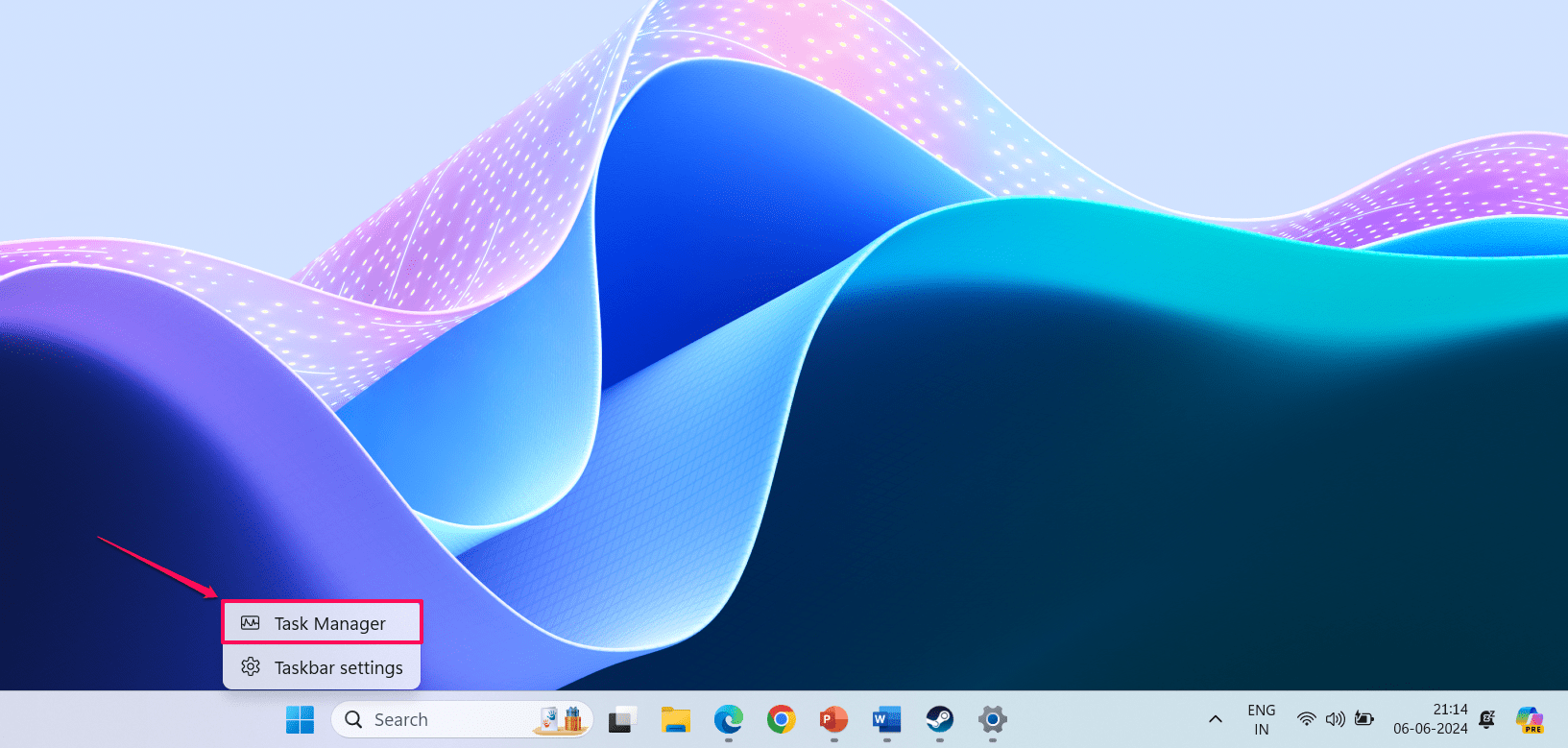
- In the Task Manager window, find all Riot and League of Legends processes.
- Right-click on the Riot and League of Legends and click End Task.
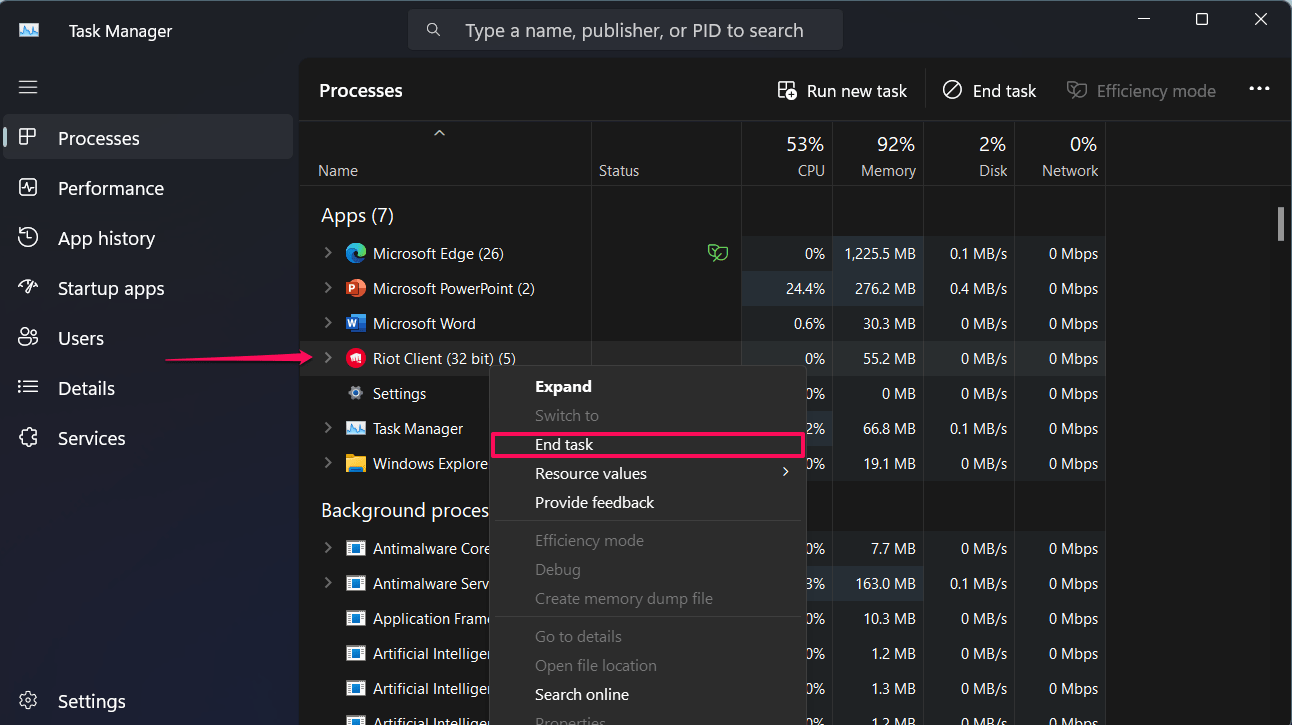
- After closing it from the background, launch the game again to check if the issue has been resolved.
8. Check if the Game is Blocked by Antivirus or Firewall
The antivirus or firewall blocks the game due to some reason. It is suggested you check whether the game is blocked by antivirus or firewall. If it’s blocked by an antivirus program, ensure to disable it. Here’s how:
Disable Windows antivirus program:
- Press the Windows + I keys together on the keyboard to launch Settings.
- Click on the Privacy & security tab on the left sidebar and select Windows Security.

- In the Protection Areas section, click on Virus & Threat Protection.
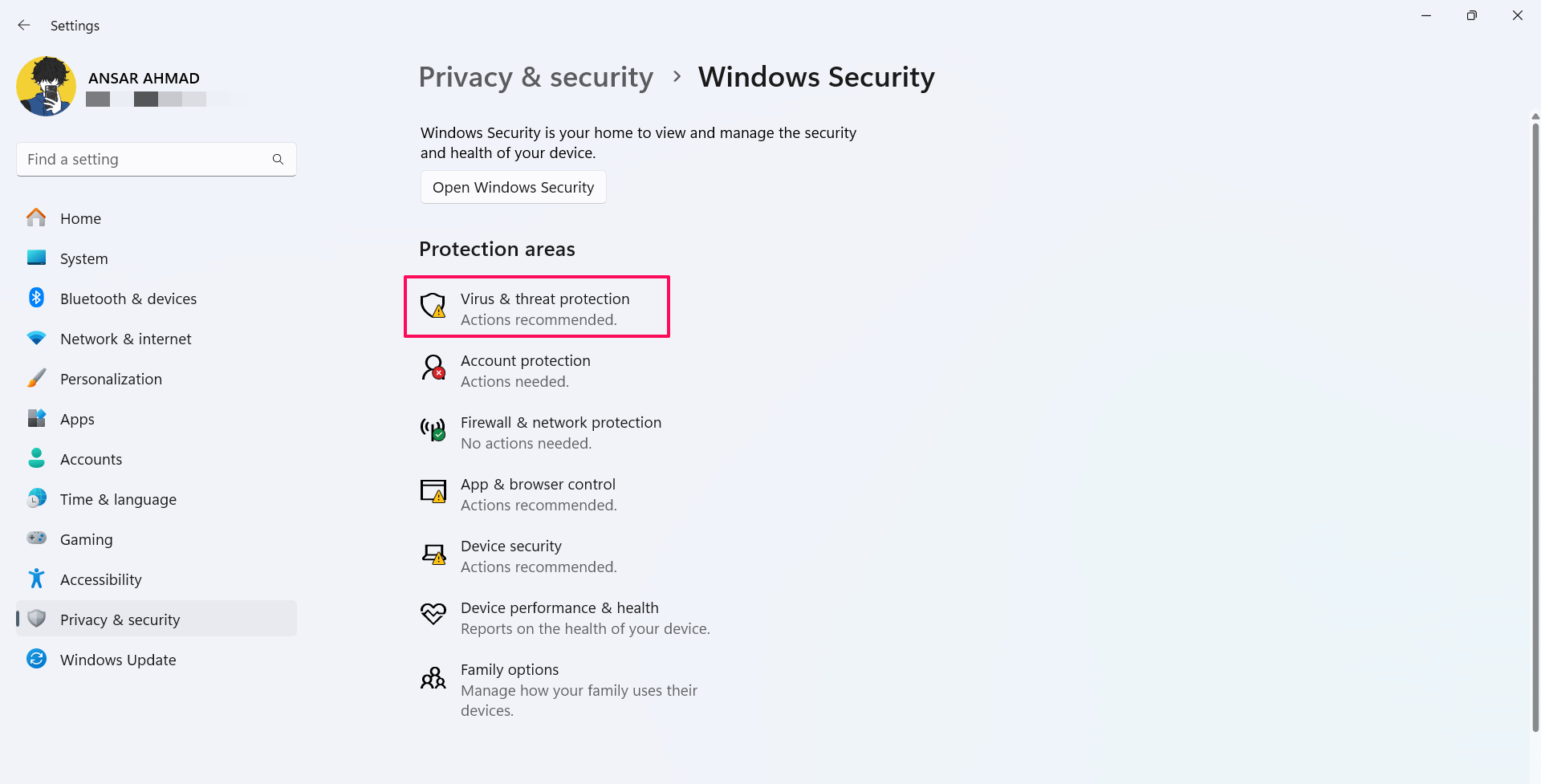
- In the Windows Security, click on Manage settings
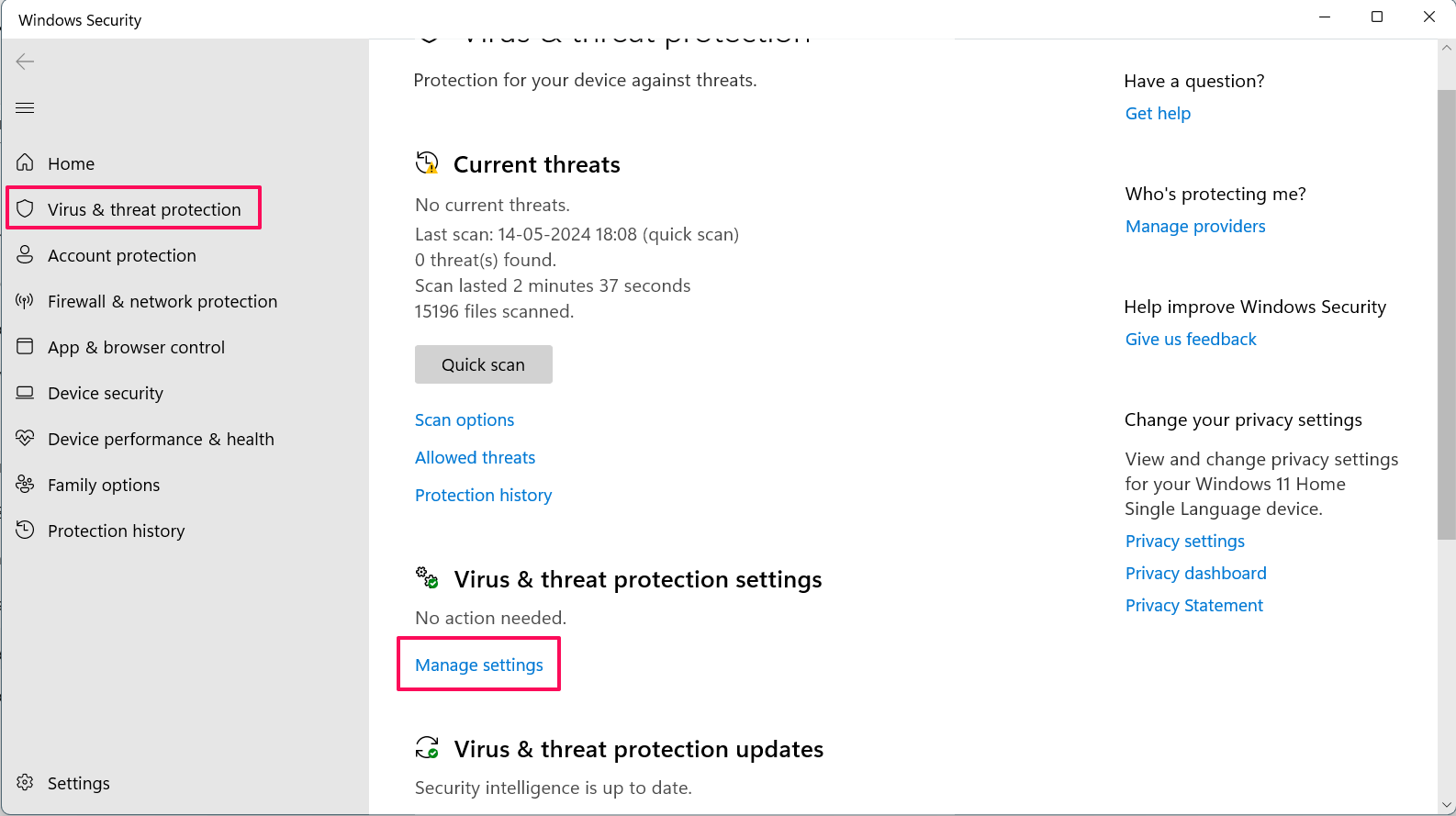
- Under the Virus & threat protection settings, toggle off the Real-time protection.
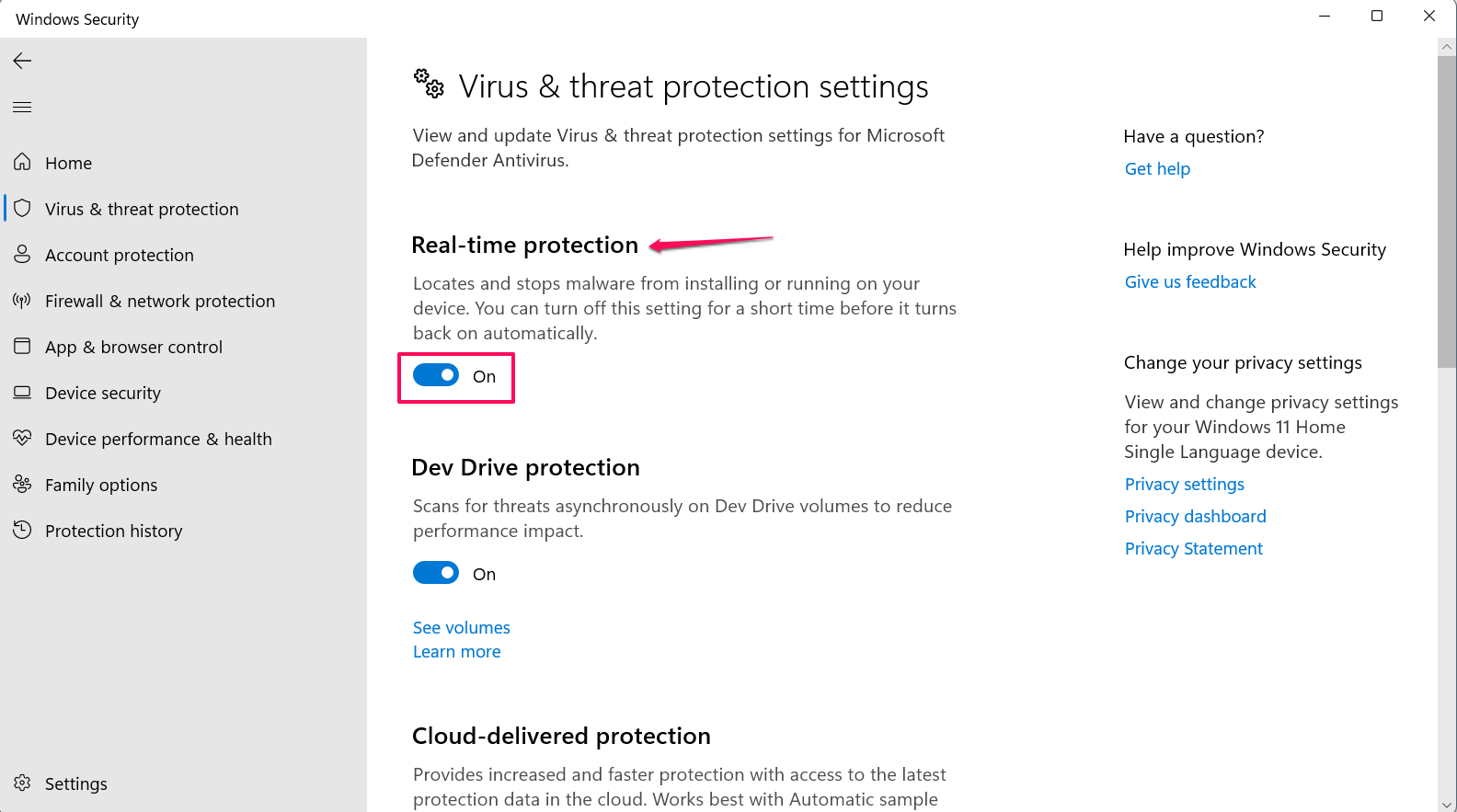
- Now, the antivirus program has been disabled on your system.
Disable Windows firewall:
- Press the Windows + I keys together on the keyboard to launch Settings.
- Click on the Privacy & security tab on the left sidebar and select Windows Security.

- In Windows Security, click on Firewall & Network Protection.
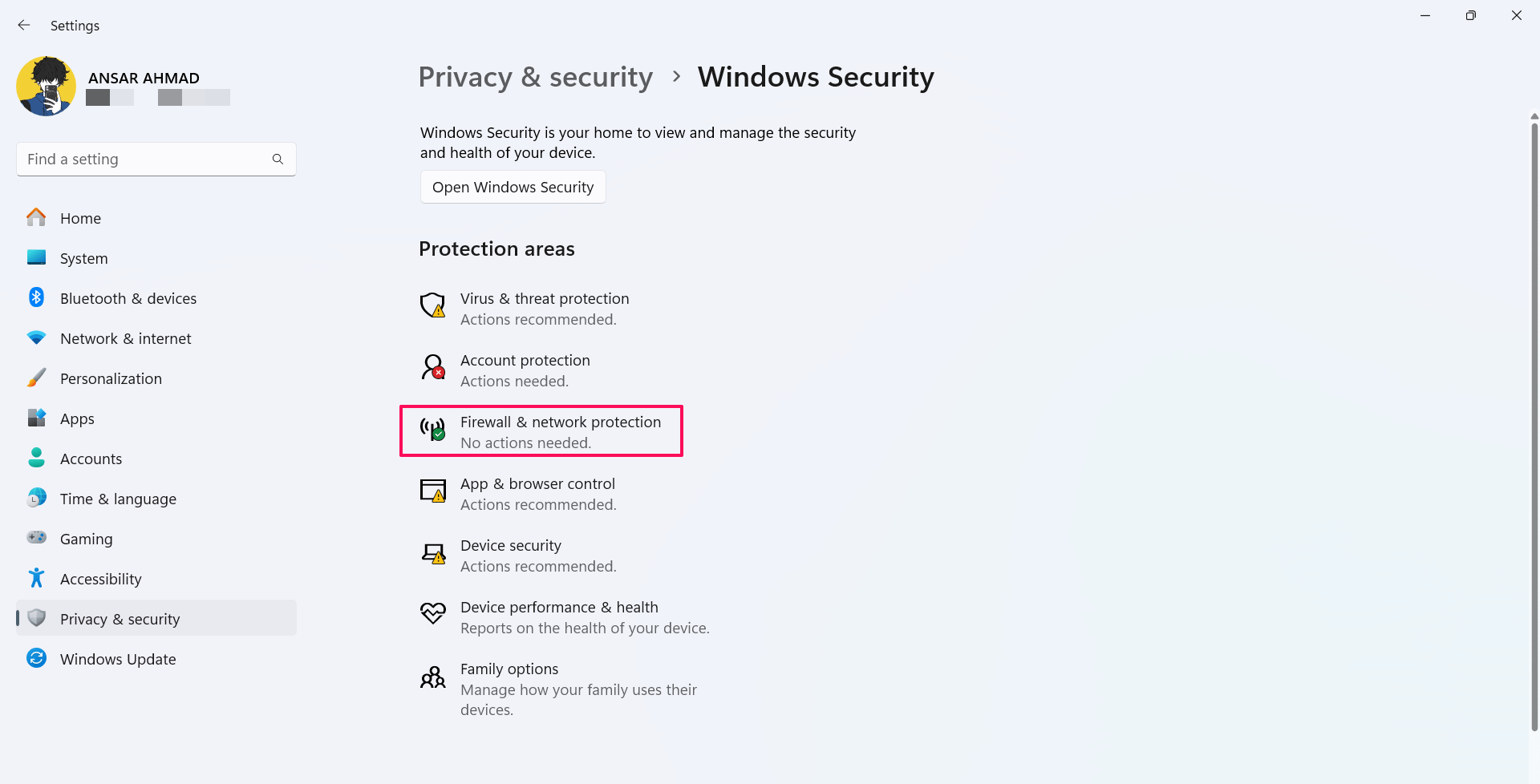
- Here you can see different network connections. This can be either the Domain, Private, or Public network with the Active label.
- Click on the active network and turn off the Microsoft Defender Firewall toggle.
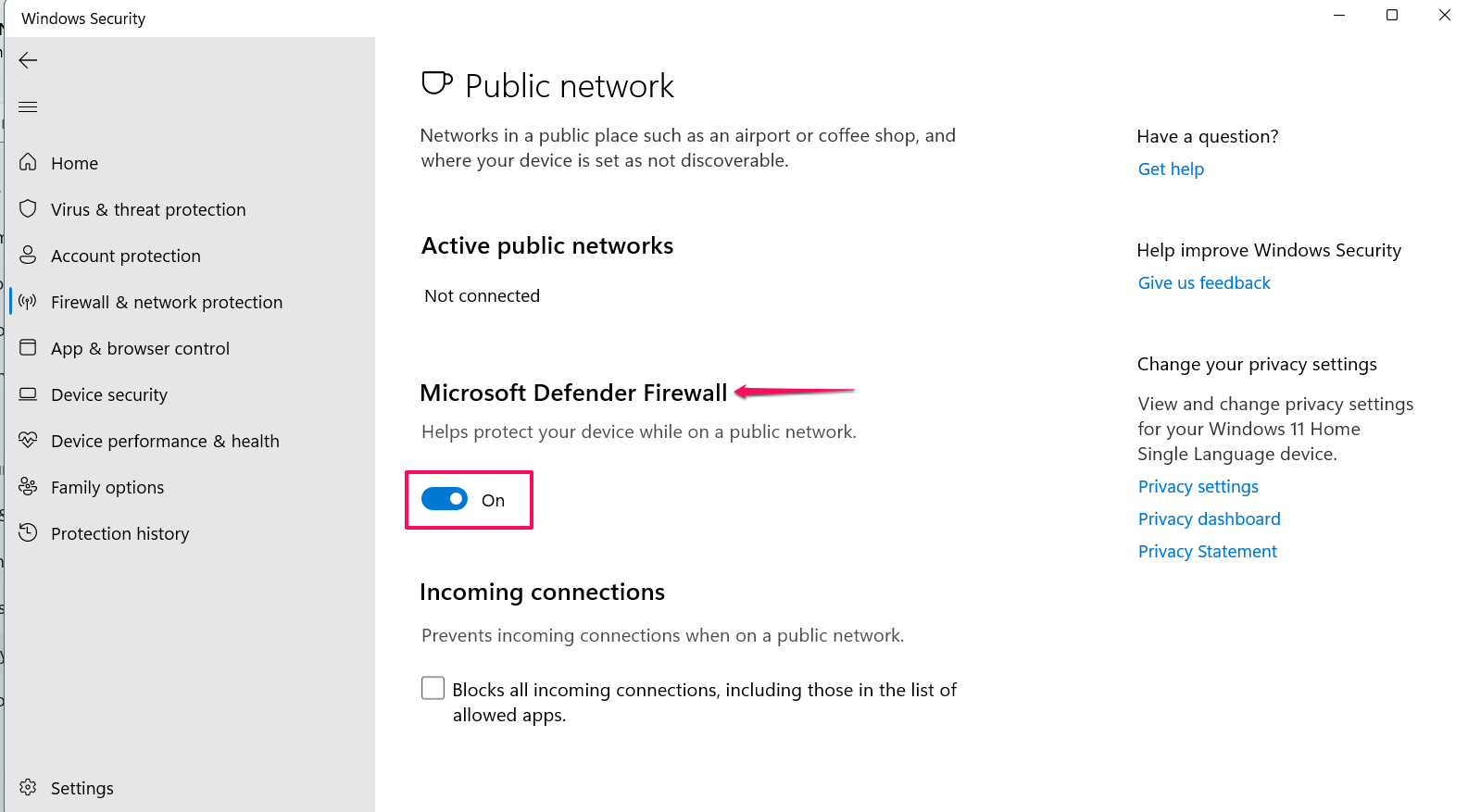
- Now, the Microsoft Defender firewall has been disabled on your system.
- Launch the League of Legends on your system and check whether it’s working or not.
9. Update your Graphics Driver
Graphics cards like NVIDIA GeForce and AMD Radeon play an essential role when it comes to multiplayer video games. In case the graphic cards are running on the older version, then you may experience trouble with multiplayer games.
Here’s how you can check for the graphics card driver updates:
- Press the Windows + X keys together on the keyboard to launch the context menu on the screen.
- From the menu, choose Device Manager.
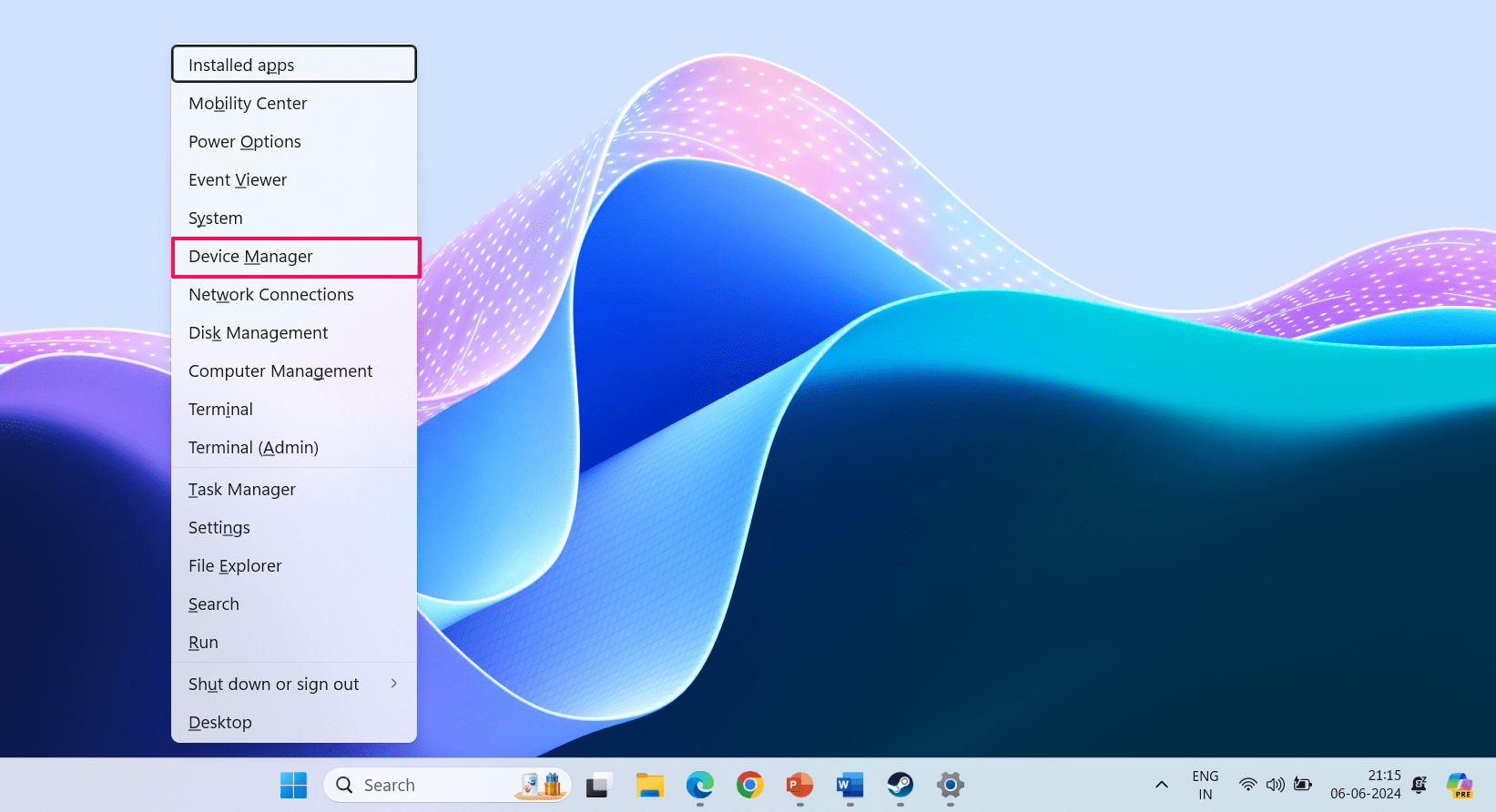
- Double-click on the Display adapters to expand it.
- Right-click on your dedicated graphic card driver and select the Update driver.
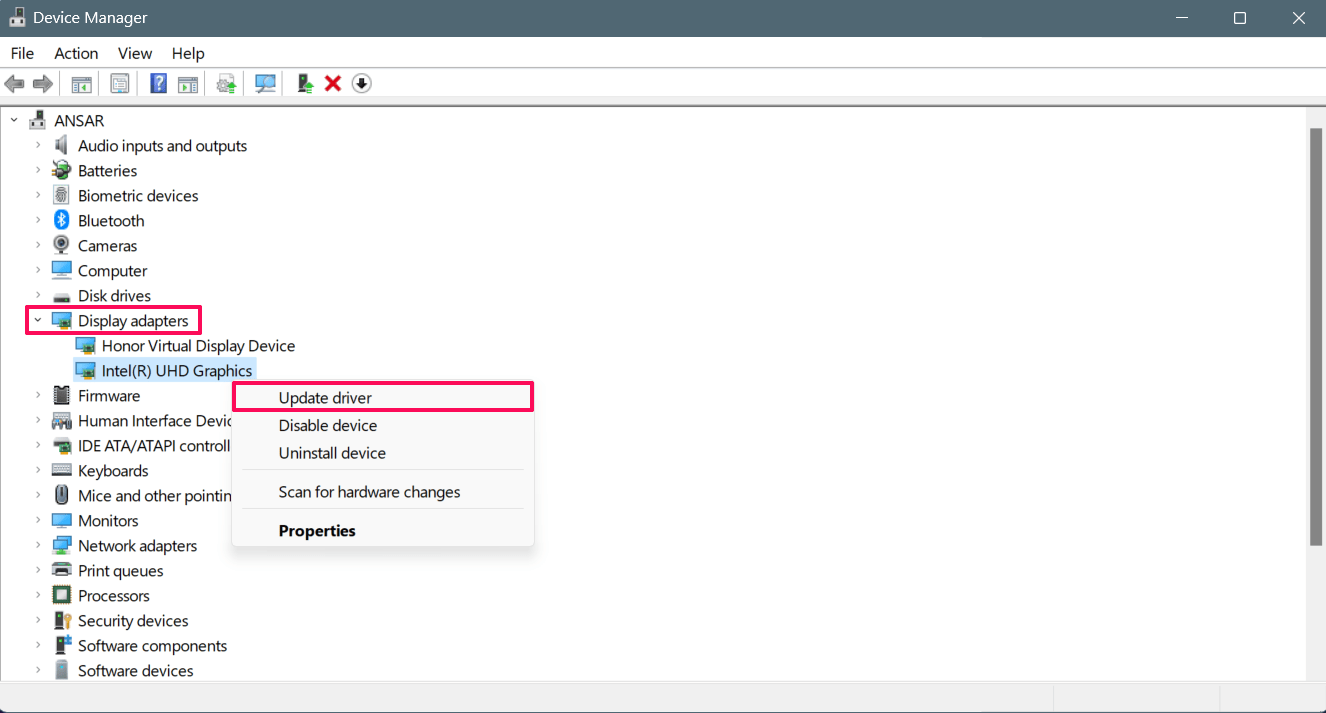
- In the next window pop-up, choose Search automatically for drivers option.
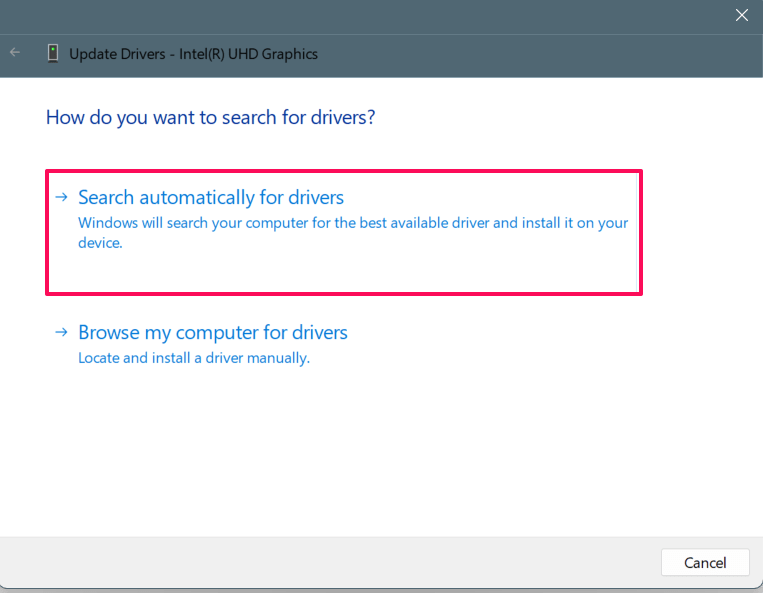
Now your system will automatically check for new drivers on the screen. If there’s an update available for the driver, then it will prompt you to install the latest drivers. By following the on-screen prompt, you may install the latest graphic card version easily.
10. Reinstall the League of Legends
If none of the above workarounds works for you, then you should uninstall and reinstall the League of Legends game again. It can be possible that the game is not working or launching due to corrupted or missing files. It’s best to install the fresh files of the game to play without any interruptions.
- Launch the start menu by pressing the Windows key on the keyboard.
- In the search menu, type in Control Panel and click Open.
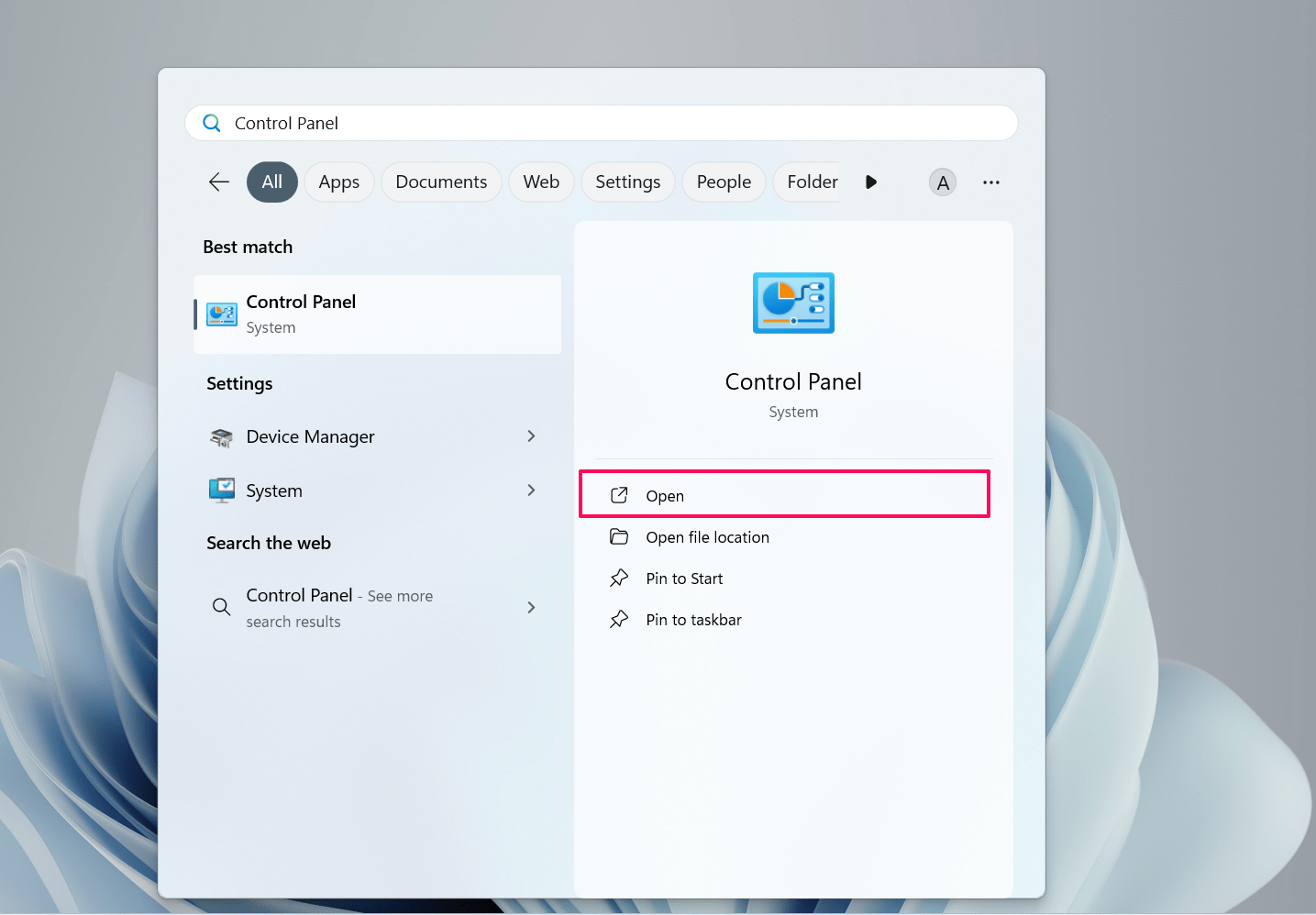
- Then, click on Programs.
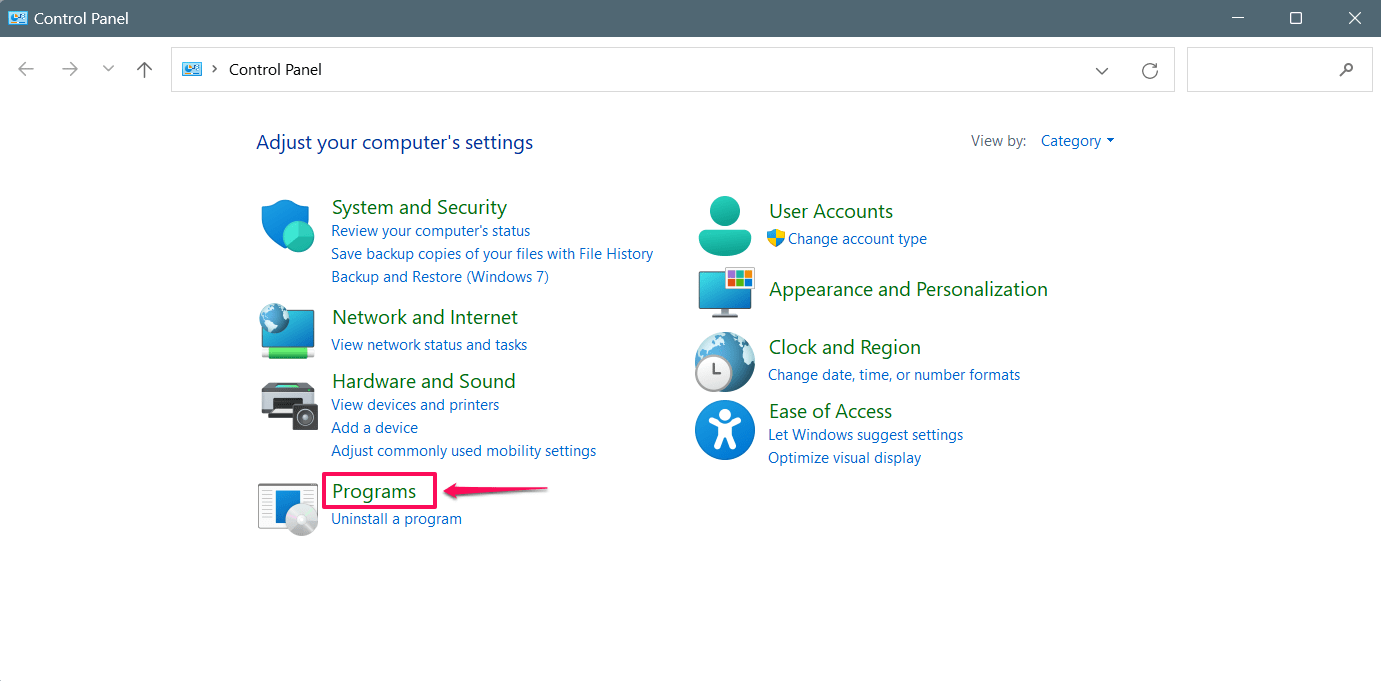
- In the Programs window, click on Programs and Features.
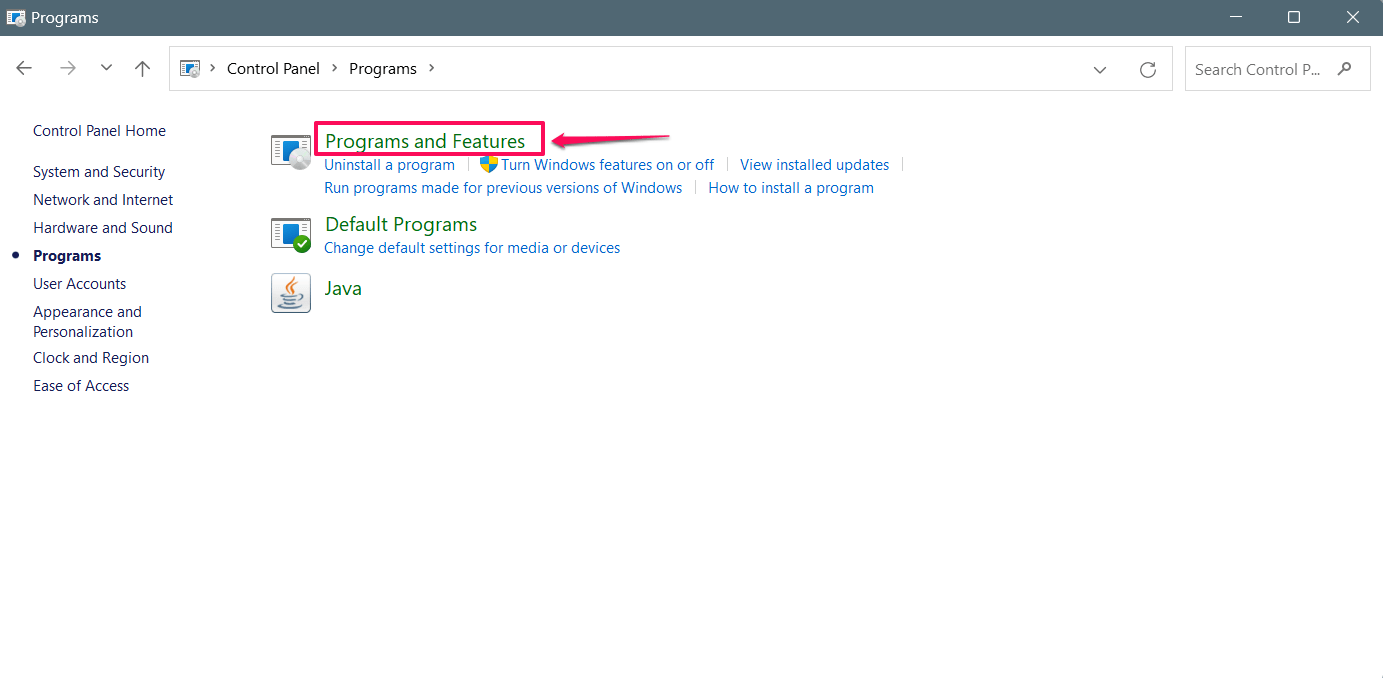
- Find and select the League of Legends and Riot applications.
- Right-click on the application game and choose Uninstall.
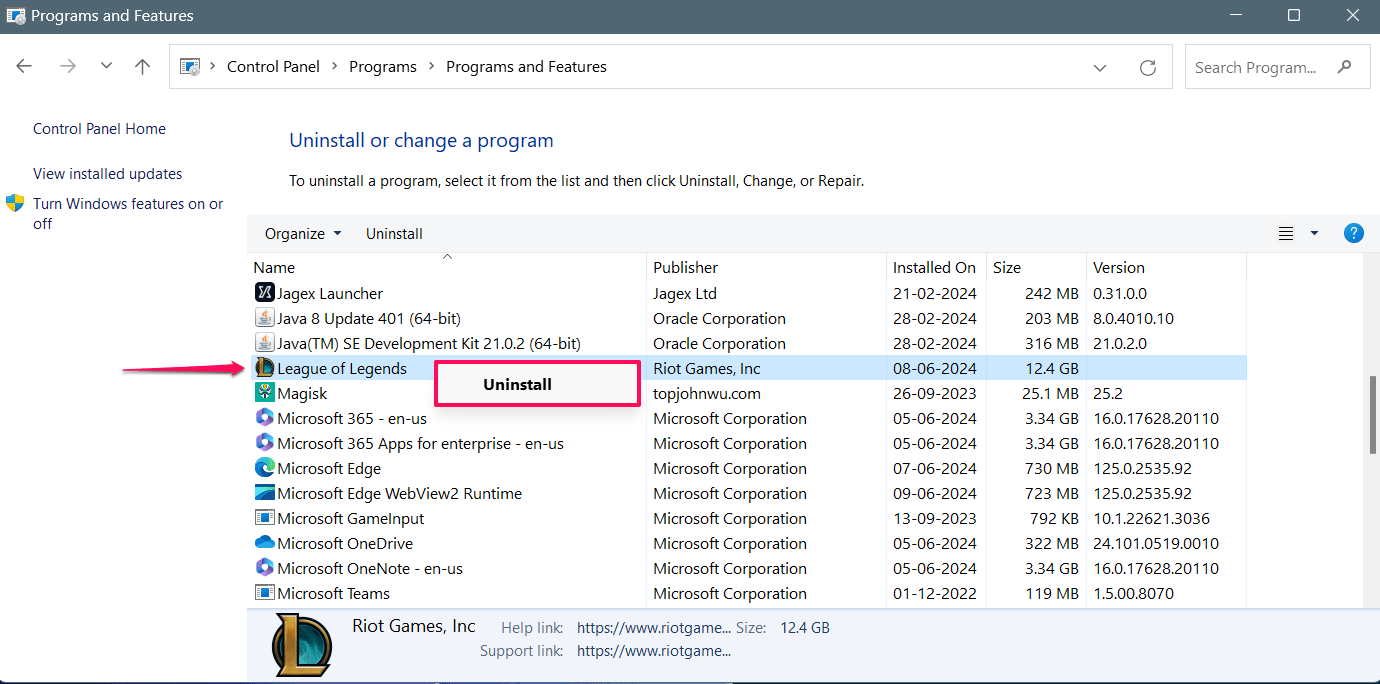
- If the User Account Control (UAC) prompt appears, click Yes to proceed.
- Confirm the action by clicking the Yes button on the next window.
After uninstalling the Riot application and League of Legends game, restart your PC to remove the unknown files and folders in the system. Then, navigate to the League of Legends homepage to download and install the Riot and LoL game.
After installing the League of Legends and Riot software, launch the game to check if the issue has been resolved. If reinstalling the game doesn’t work, contact the Riot Games support team for further assistance.
Bottom Line
That’s it. This is how you can quickly tackle the League of Legends not launching issue on your computer. Every multiplayer video game encounters issues and glitches which are common to troubleshoot. We have listed efficient methods that will help you in fixing the League of Legends game not working or launching issue. I hope you have found this guide helpful.
If you've any thoughts on How to Fix League of Legends Not Working or Launching, then feel free to drop in below comment box. Also, please subscribe to our DigitBin YouTube channel for videos tutorials. Cheers!