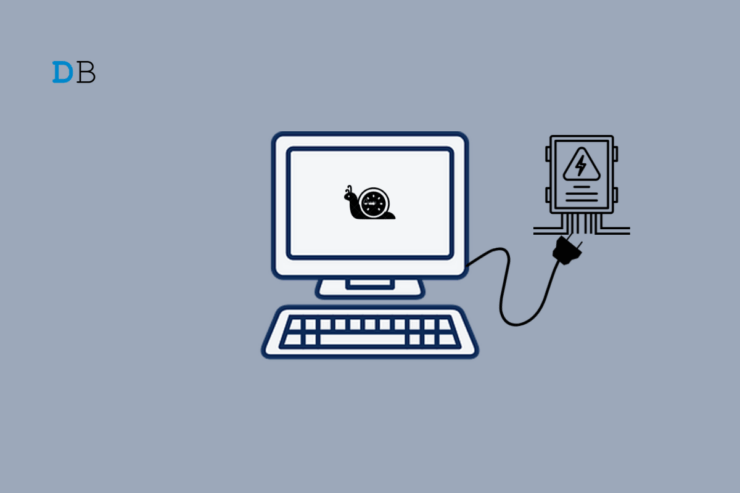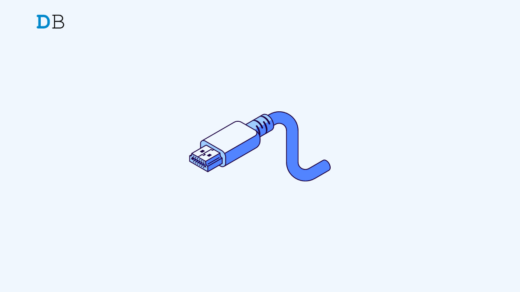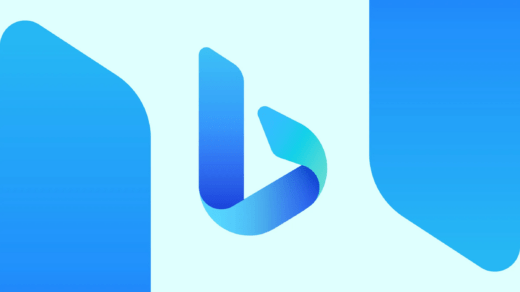Is your laptop slowing down when you use it after plugging it to charge? This guide explains the possible reasons that may contribute to slowing down your device. Also, tips are included in this guide to help you fix the problem.
Normally, the device won’t recharge properly if there is some fault in the charging adapter or the connector pin that links the laptop to the charger. It also slows the PC performance. If several resource-hungry tasks are running in the background, they will slow down the computer when it’s charging.
Reasons Why Laptop Slows Down when Plugged to Charging
Let us understand some common phenomenon that causes a laptop to slow down when plugged in.
The cooling fan of the laptop may be malfunctioning. Hence, when plugged in the laptop faces heating issues along with the heat generated from the laptop performing the tasks. As the heat is not dissipated, the machine’s overall performance slows down drastically.
Specific laptops using Nvidia GPU may face slow performance issues when plugged in due to the native feature WhisperMode. This feature on Nvidia GPU allows the laptop to deliver a balanced performance when it is connected to an AC power source.
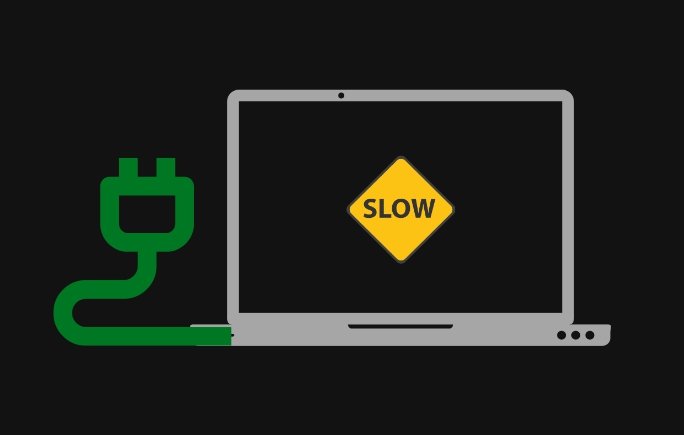
When the performance becomes balanced, you won’t get maximum performance from the laptop. Thus, you experience a sluggish output while executing tasks on the laptop.
Often laptop users buy cheap third-party laptop chargers to plug their laptops for charging. These may be faulty causing the charging process to slow down the laptop.
Top Ways to Fix Windows PC Becomes Slow when Charged
Check out these troubleshooting tips and implement them to fix the slow laptop when you use it by plugging it in for charging.
1. Manage the Power Settings in Windows 11
You can manage the power settings manually to help your laptop deliver great performance without slowing down.
- Press Windows + I to launch the settings.
- Click on System > Power and Battery.
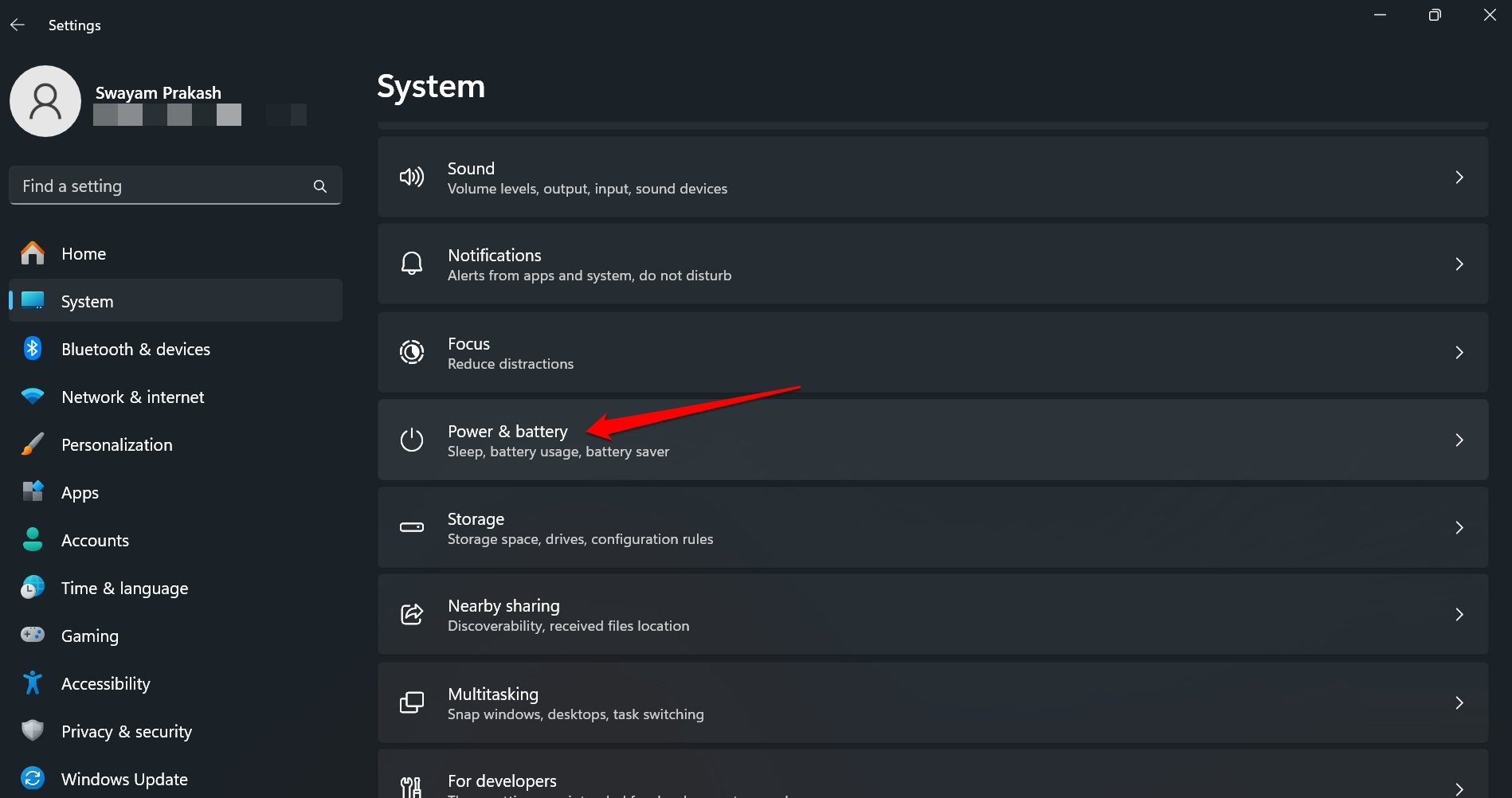
- Set the Power Mode to Balanced.
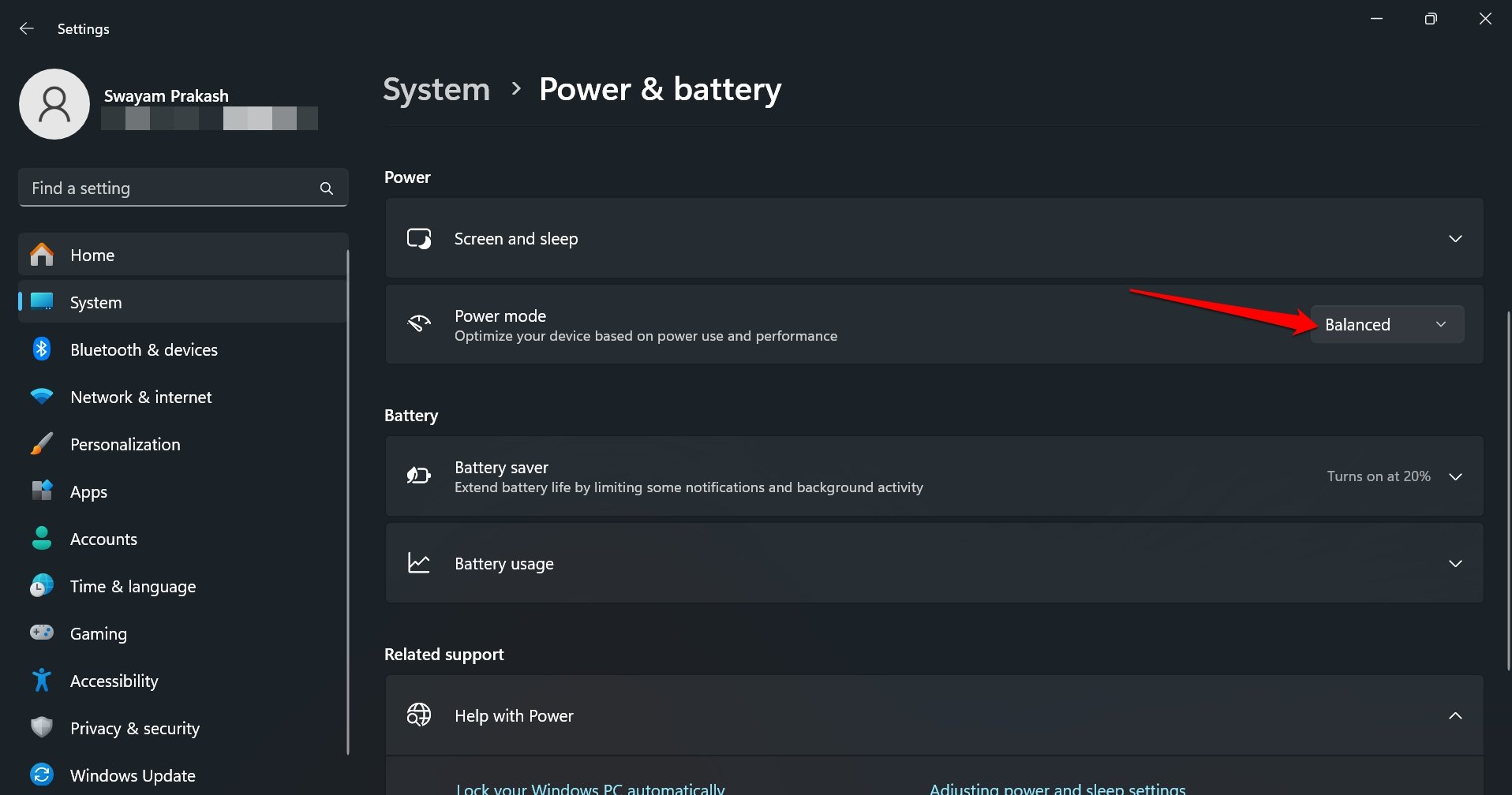
If the option ‘Balanced’ is already selected for the Power Mode, no need to make any changes.
2. Make Changes to Processor Power Management
If making changes to the power mode in the Windows settings did not fix the issue, access the processor power management in the Control Panel to make changes to the Maximum Processor State.
- Press Windows + S to bring up the search.
- Type “Edit Power Plan” and click Open when the relevant search result shows up.

- Click on Change Advanced Power Settings.
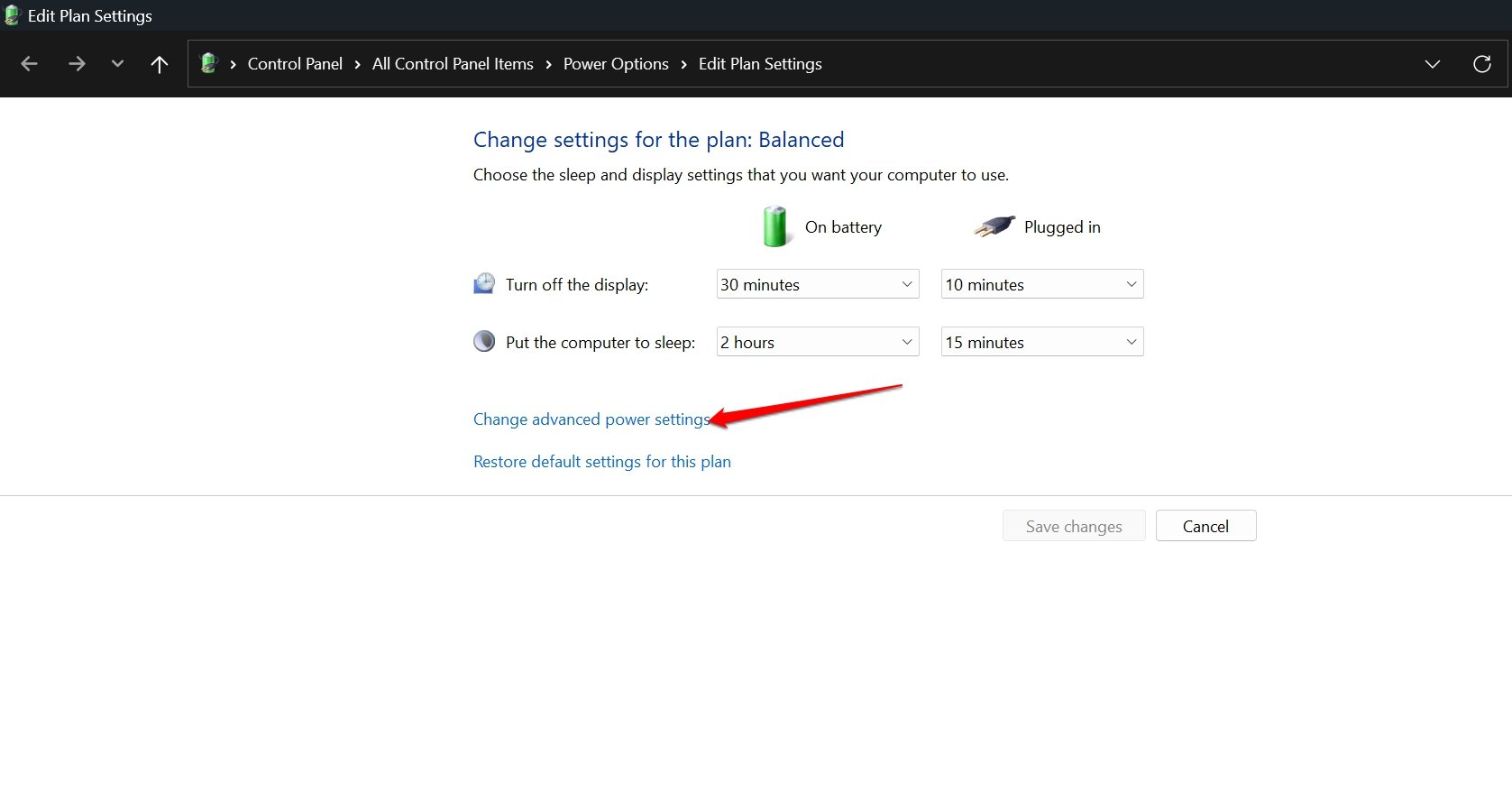
- In the Advanced settings window, click to expand the Maximum Processor State.
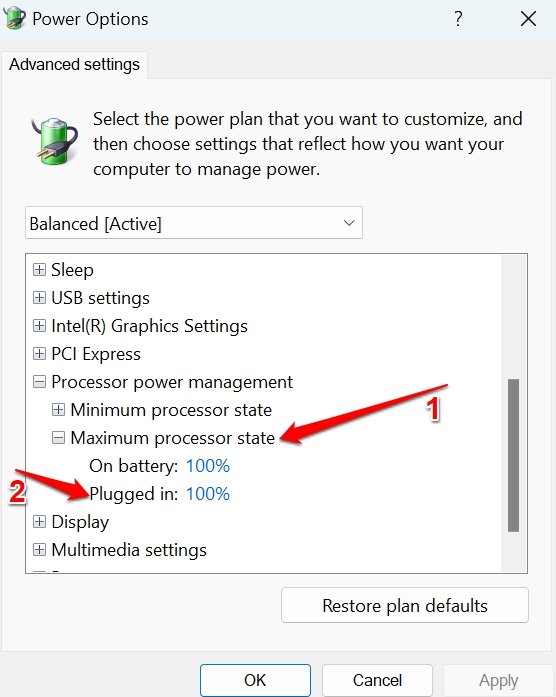
- Change the battery percentage of Plugged-in to 95 percent.
- Press Apply > OK to save the changes.

3. Use the Designated Charger for your Laptop
Always use the charger officially provided with your laptop package. If the original charger is lost, damaged, or dysfunctional, replace it with an original charger from the same OEM as your laptop.
Avoid using cheap unofficial third-party laptop chargers. They may be faulty and can slow down your laptop. In the long run, they may damage your computer as well due to voltage fluctuation as such cheap chargers cannot transfer the electric current efficiently to the device they are connected to.
4. Repair or Replace the Faulty Laptop Charger
Check if the current charger(official/unofficial) you are using to charge the laptop is faulty. If the charging pin on the charger is broken, the laptop performs slower than usual when you plug it in and use it.
Get the charger to the nearest service center and have it checked by a technician. Either repair or replace the faulty charger. If considering replacing the official charger, ensure that you get an official charger only. Avoid getting untrusted, cheap chargers that may further affect the performance of your laptop or may damage it.
5. Turn off the Nvidia Whisper Mode
If you have a laptop with Nvidia GPU with the native Whisper Mode feature enabled, turn it off. Normally, gamers who prefer gaming after plugging in their laptops may face slower performance and loss of frame rates during gaming. It is an undesirable situation for the gamers.
To turn off the Whisper Mode,
- Launch the Nvidia GeForce Experience on your respective laptop.
- Go to Settings > General.
- Press the toggle next to Whisper Mode to turn it off. [toggle grayed out]
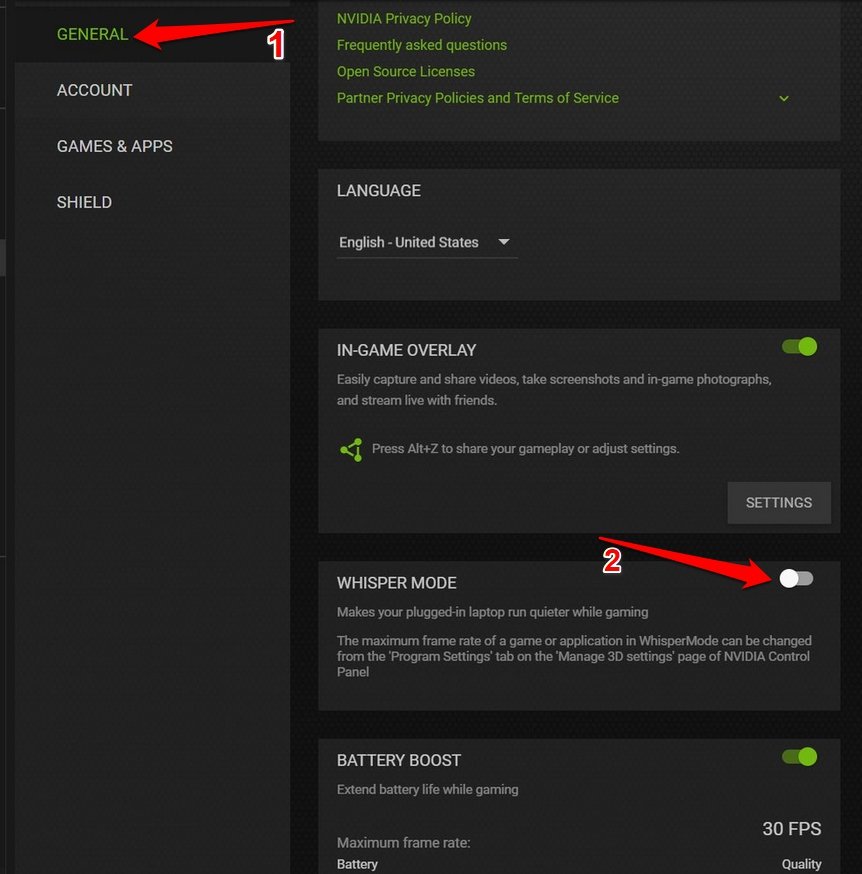
Now, check your laptop’s performance when it is plugged in for charging.
6. Terminate the Resource Consuming Tasks
Go to Windows 11 Task Manager and check the processes that are consuming too much of resources. Close those tasks if they are not required urgently.
- Press Ctrl +Shift +Esc to access the Task Manager.
- Go to Processes.
- Check out the tasks that are consuming a lot of memory. Refer to the memory column for the respective task to view the memory utilization.
- To close a task, right-click on it and select End Task.
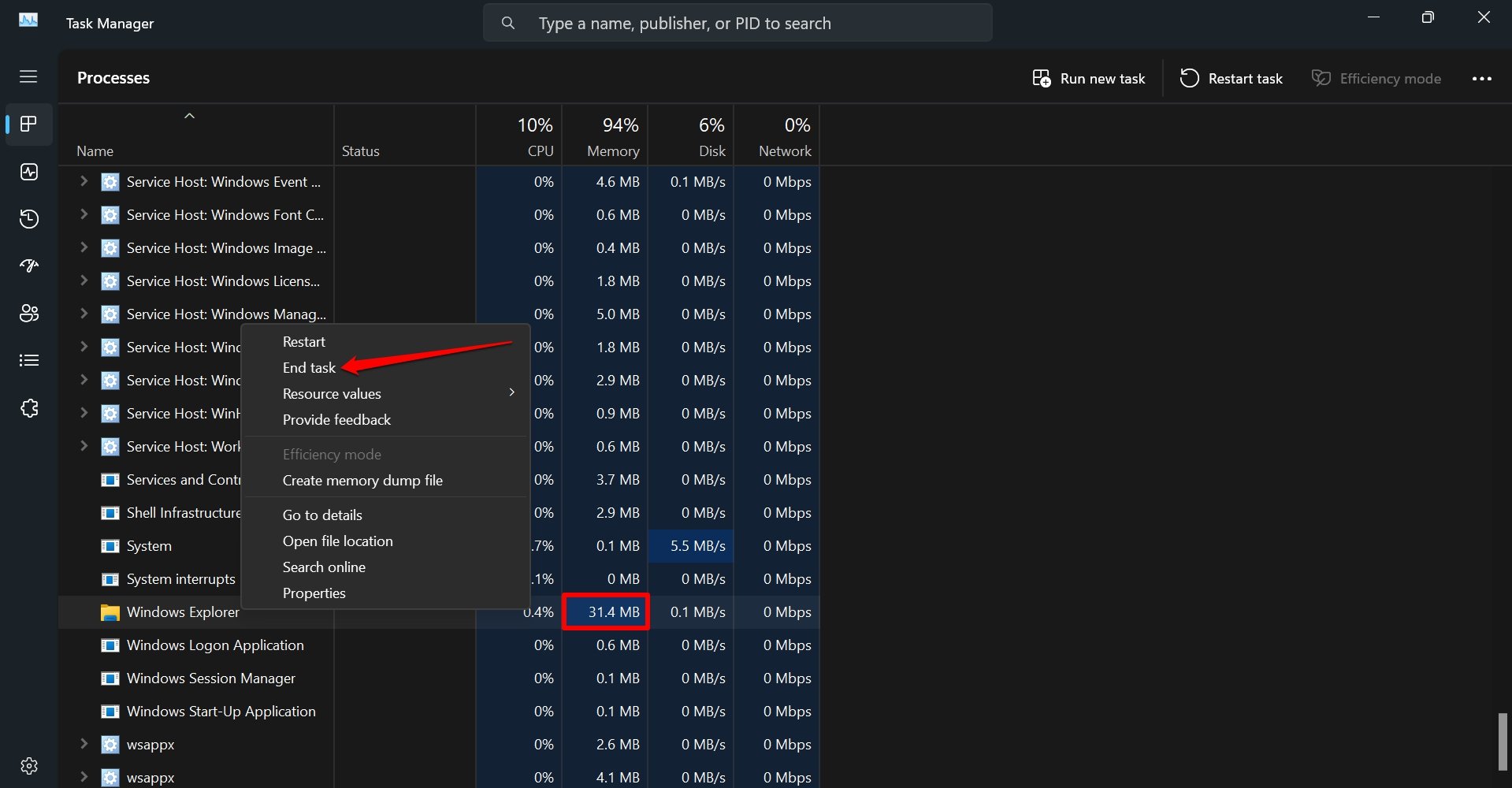
7. Use Your Laptop After Charging Completely
If your laptop slows down while using it when it is plugged in, let it charge first. Once the machine is completely charged, unplug it and continue your work.
Observe, if the system slows down even when it is not plugged in. The problem may lie with the system build or any buggy app.
Try updating Windows 11 on your laptop. Also, upgrade the device drivers and individual apps that may require a version update.
Bottom Line
Most of the troubleshooting tips described in the article should fix the slowing down of your laptop when it is plugged in for charging. However, if none of the tips yield any results, check your laptop at the authorized service center for issues with the cooling fan. Professional technicians may offer a fix to repair or replace the coolants on your laptop thus solving the sluggish performance issue.
If you've any thoughts on Laptop is Slowing Down when Put on Charging: How to Fix?, then feel free to drop in below comment box. Also, please subscribe to our DigitBin YouTube channel for videos tutorials. Cheers!