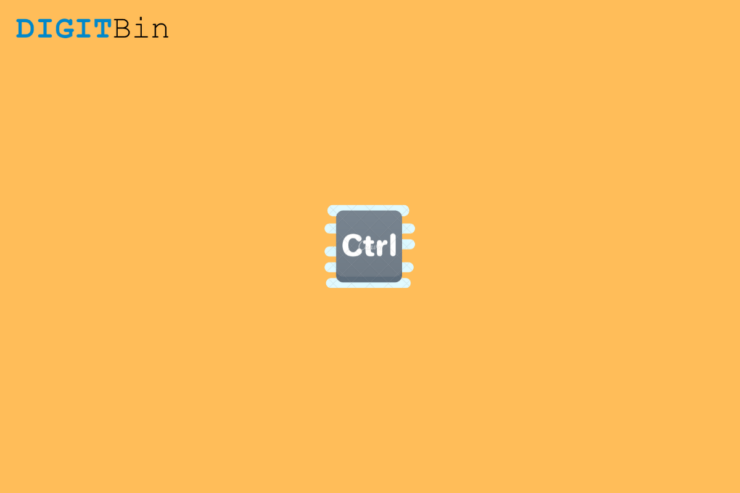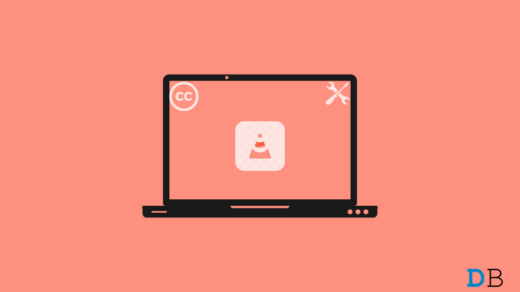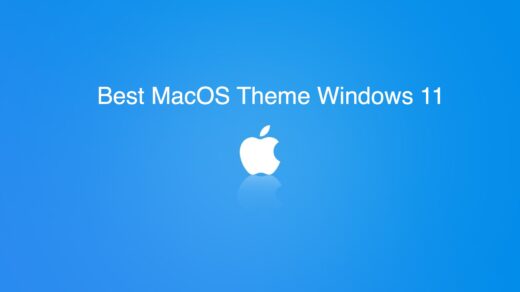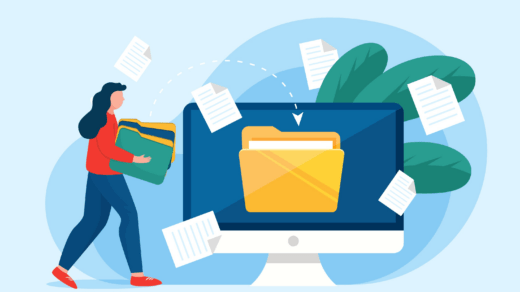In this guide, I bring you some tips to fix the issue of laptop hotkeys not working on Windows 11. Computers have become advanced since the last decade now. The laptops come equipped with hotkeys that help us perform a function with one click of a key. There are numerous such functions as setting brightness, locking the screen, volume controlling, and many more.
With the new Windows 11, some users face issues with hotkeys not working the functions they are assigned. It may happen due to drivers for gadgets requiring an update to get compatible with the new Windows 11. Not every user is technically aware to update everything, including drivers, along with the operating system to make everything work seamlessly.
Why Keyboard HotKeys Not Working on Windows 11?
Apart from outdated driver build, some other reasons may also lead to hotkeys on laptop becoming faulty.
- Windows OS may have some bug causing the laptops hotkeys to not work.
- The hotkeys on the keyboard may be faulty.
- Automatic download of manufacturers’ apps and custom icons may not be enabled on Windows 11.
- Some corrupt system files may be causing the laptop hotkeys to not work.
- Some suspicious apps installed on your PC may be causing interference with the laptop hotkeys on Windows 11.
Fix Laptop Hotkeys Not Working on Windows 11
Let’s check out the various troubleshooting methods that can help you fix Keyboard HotKeys Not Working on Windows 11
Fix 1. Update the Keyboard Driver of the Computer
First, you should try to update the driver of the keyboard of your PC. It may be running on an older build that is not compatible with Windows 11.
- Press Windows + X to bring up a quick access menu.
- From the menu, click on Device Manager.

- Navigate to Keyboard and click to expand it.
- Then right-click on the native keyboard(standard PS2).
- From the short menu that pops up, select Update Driver.

- Next, click on Search automatically for drivers.

Windows will search for available driver updates provided the PC is connected to the internet.
Alternatively, you can also look for the OEM-specific drivers by visiting the brand’s official website whose computer you are using. All of the prominent computer makers have a dedicated section for driver support.
According to your computer model, you can look for the latest drivers and download/install the same for free.
Fix 2. Install Windows OS Update to Fix the Bug
It may be software bugs on the current build of Windows 11 OS, which may interfere with the hotkeys’ working. So, you can try to download the latest available build of windows OS.
- Open the Windows Settings app.
- On the left-side, scroll to Windows Update.

- Then click on Check for Updates. If an update is available, then click on Download Now.

Fix 3. Run a Scan to Look for Corrupt System Files
Often corrupt system files may also cause various system resources not to work. So, use the command prompt to run a file scanning looking for corrupt system files, and fix them.
- Open the command prompt by typing cmd in the Windows search.
- Once the command prompt opens, type in the command sfc/ scannow and hit enter.

- Let the system look for corrupt files and fix the same.
For DISM:
- Firstly, open the command prompt with admin privileges.
- Now, execute these commands one after the other:
DISM.exe /Online /Cleanup-image /Restorehealth DISM.exe /Online /Cleanup-Image /RestoreHealth /Source:C:\RepairSource\Windows /LimitAccess
After the scanning and fixing process completes, check if you can now use the Windows hotkeys.
Fix 4. Reboot Your Computer
To rule out the possibility of any minor technical issue causing the hotkeys to not work on Windows 11, you may try rebooting your computer.
- Click the Windows key in the taskbar.
- Then, click on the power button.
- Select Restart.

After restarting the PC, check if the hotkeys are working or not.
Fix 5. Enable Automatic Download of Manufacturer’s Apps and Custom Icons
To make the Windows OS install driver updates automatically, you must ensure to enable the Automatic download of manufacturers’ apps and custom icons. To do that,
- In the search field, type Change device installation settings. Click Open.
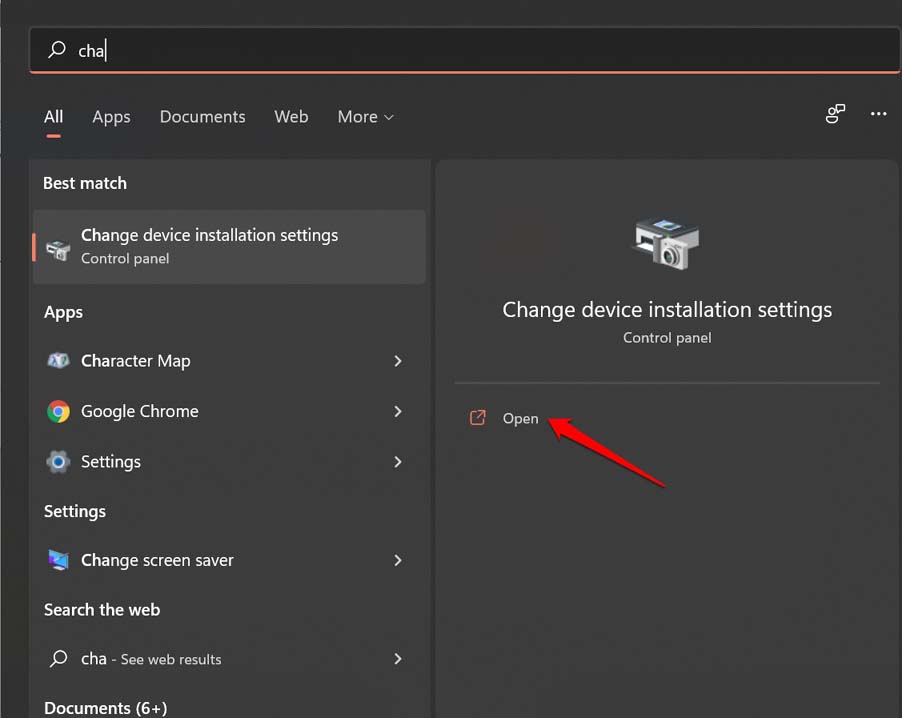
- A dialog box will show up.
- Click on Yes.
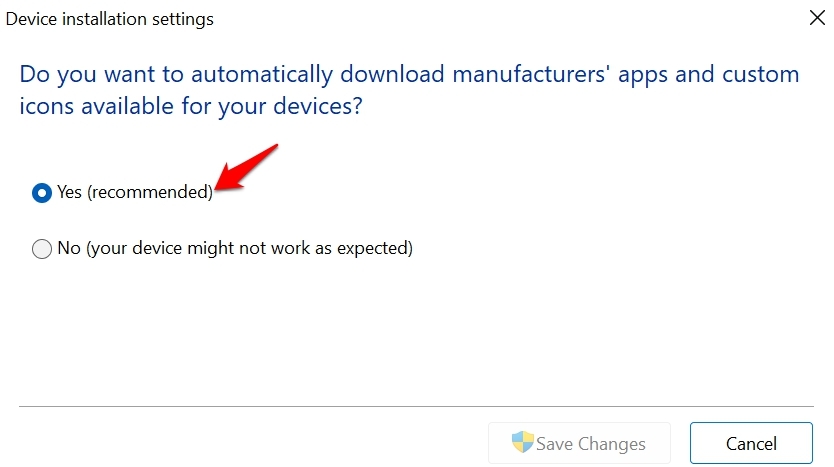
Fix 6. Try to Use an External Keyboard
I always suggest PC users have an auxiliary external keyboard that may come in handy if the main keyboard of the computer is not working.
After connecting the external keyboard, check if on that keyboard you can use the hotkeys. If not, then it’s highly recommended to update the device drivers to the latest build.
Fix 7. Troubleshoot the Keyboard
You can also run the keyboard troubleshooter on Windows 11, looking for snags and fixing them automatically.
- Open the Windows settings by typing in Settings in the search field.
- Click Open.
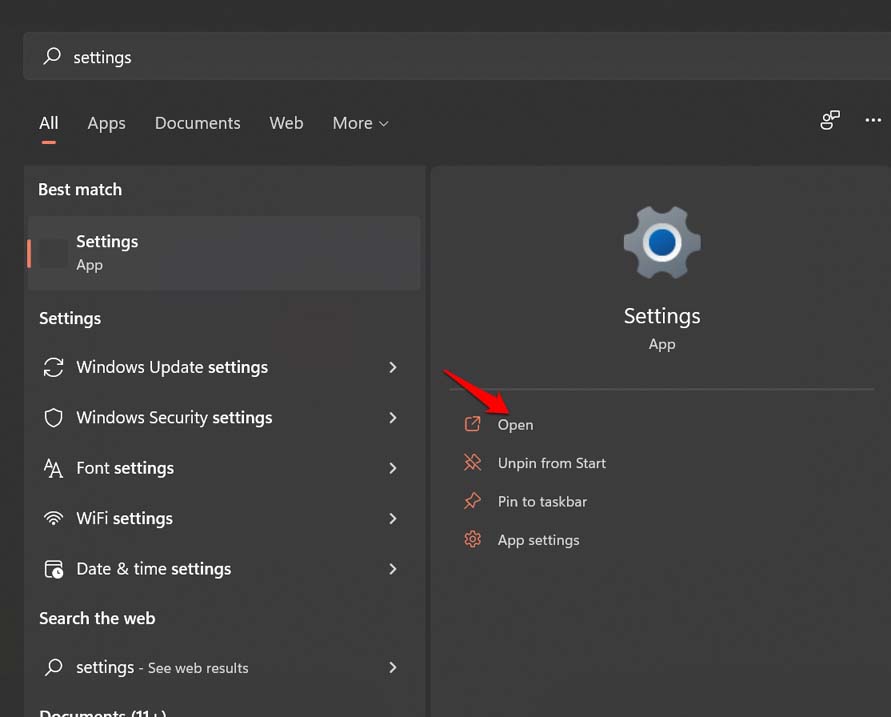
- On the left-hand side, click on System.
- Next, navigate to Troubleshoot.

- Click on Other Troubleshooters.

- Scroll to Keyboard and click on Run.
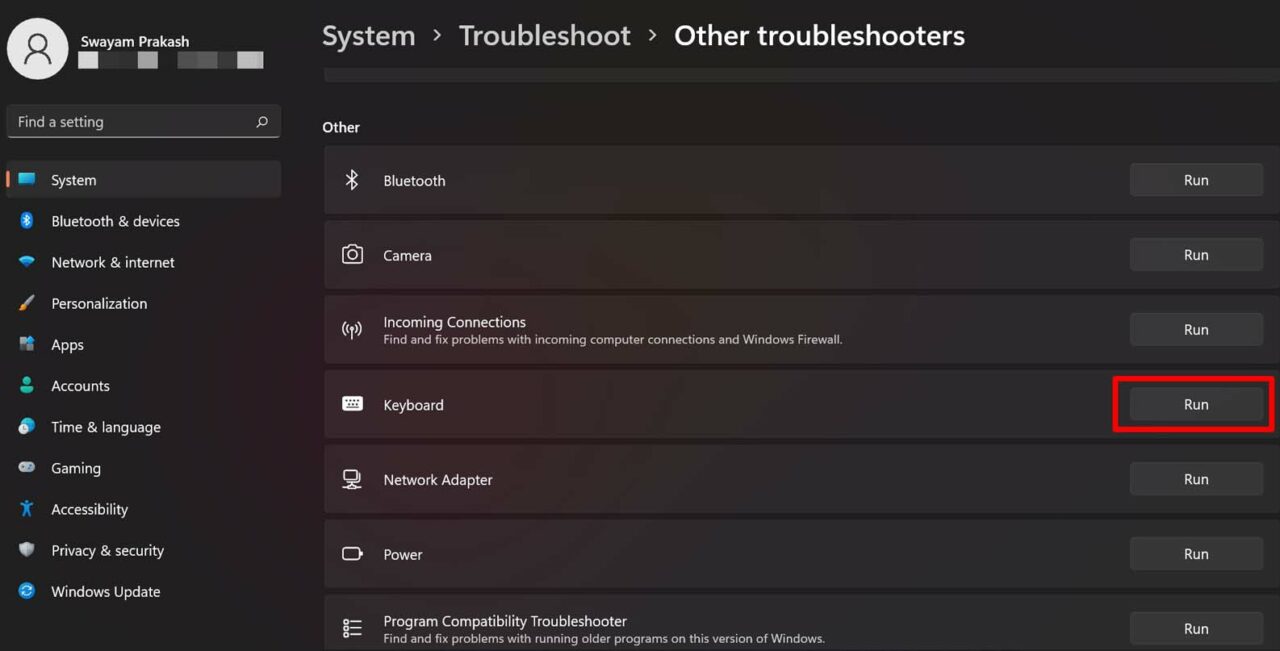
After troubleshooting the keyboard, the hotkeys should work.
Fix 8. Enable Fn(function) Key on your Computer Keyboard
Check if the Fn key on the keyboard is locked. That may have disabled the hotkeys on Windows 11. If you have an Fn key and an Fn lock key on the keyboard, then press them together to lock/unlock the working of the hotkeys.
Otherwise, you may also press the Fn + Esc keys to lock/unlock the hotkeys on the keyboard.
Fix 9. Restart HID (Human Interface Devices) Service
If you are using a keyboard, then by restarting the HID service, you may be able to fix some glitches with the connected peripherals.
- Press the Windows + R keys to open the Run dialog box.
- Type services.msc and hit Enter to open Services.
- Now, search for Human Interface Device Service from the list.
- Right-click on the service > Click on Restart.
- Once done, you can try using hotkeys (Fn) again.
Fix 10. Remove Suspicious Apps
Often knowingly or unknowingly, you end up installing untrusted apps which prove as gateways for malware. This can also cause the hotkeys on Windows 11 to not work if the malware messes up the device driver.
So, try to look for apps that you may have installed recently. Often these apps and services come as an addendum to another main application that you have installed. Unless you use them, simply uninstall them.
Fix 11. Clean the Keyboard
If your computer is a pretty old device, then you should maintain it by cleaning it regularly. That also includes the keyboard, which, when not cleaned for a more extended period, may accumulate dirt, moisture, and grime which may cause issues in the proper functioning of the keys.
So, use a plain clean cloth or vacuum cleaner to remove dirt from the keyboards. Then try to use the hotkeys and check if they are working or not.
Fix 12. Replace the Keyboard
If none of the above tricks could solve the issue, then maybe you should visit the authorized service center of the OEM of your computer. Take the laptop to the professionals who will check it and replace the keyboard if required.
So, these are some of the standard troubleshooting methods that you can follow to fix the issue of computer hotkeys not working on Windows 11.
If you've any thoughts on How to Fix Laptop Hotkeys Not Working on Windows 11, then feel free to drop in below comment box. Also, please subscribe to our DigitBin YouTube channel for videos tutorials. Cheers!