You can increase FPS in games using an AMD graphics control panel. AMD team has been working on improving the software over the years, and they are trying to make the overall gaming experience better. There is no doubt that the control panel has gotten a facelift in 2020, which has complicated things a little. You have to spend a few minutes figuring out the options, settings, and configuration. I will be showing you how to reduce lag in AMD machines.
What are Our Testing Specifications?
Many so-called experts miss out on providing gaming rig information, which leads to several questions.
Processor: Ryzen 5 1600
GPU: Radeon RX 570 (4 GB)
RAM: 16 GB (DDR4 3000 MHz)
Storage: 240 GB M.2 SSD
Monitor: 1080p IPS Display
Motherboard: B450 (MSI B450M PRO-VDH V2) (UPDATED BIOS)
Our gaming rig is an entry-level machine, which makes it a suitable benchmark for the task. You will notice an FPS increase, even when you are playing the game on integrated graphics.
Tone Down Valorant Settings
Several newbies don’t play around with the video settings in Valorant, which leads to a lack of room for improvement. Allow me to show you how you can increase FPS instantly by toning down the video settings.
Step 1: Open the Valorant game.
Step 2: Click on the gear icon located at the top-right side.
![]()
Step 3: Choose “Settings” to continue.
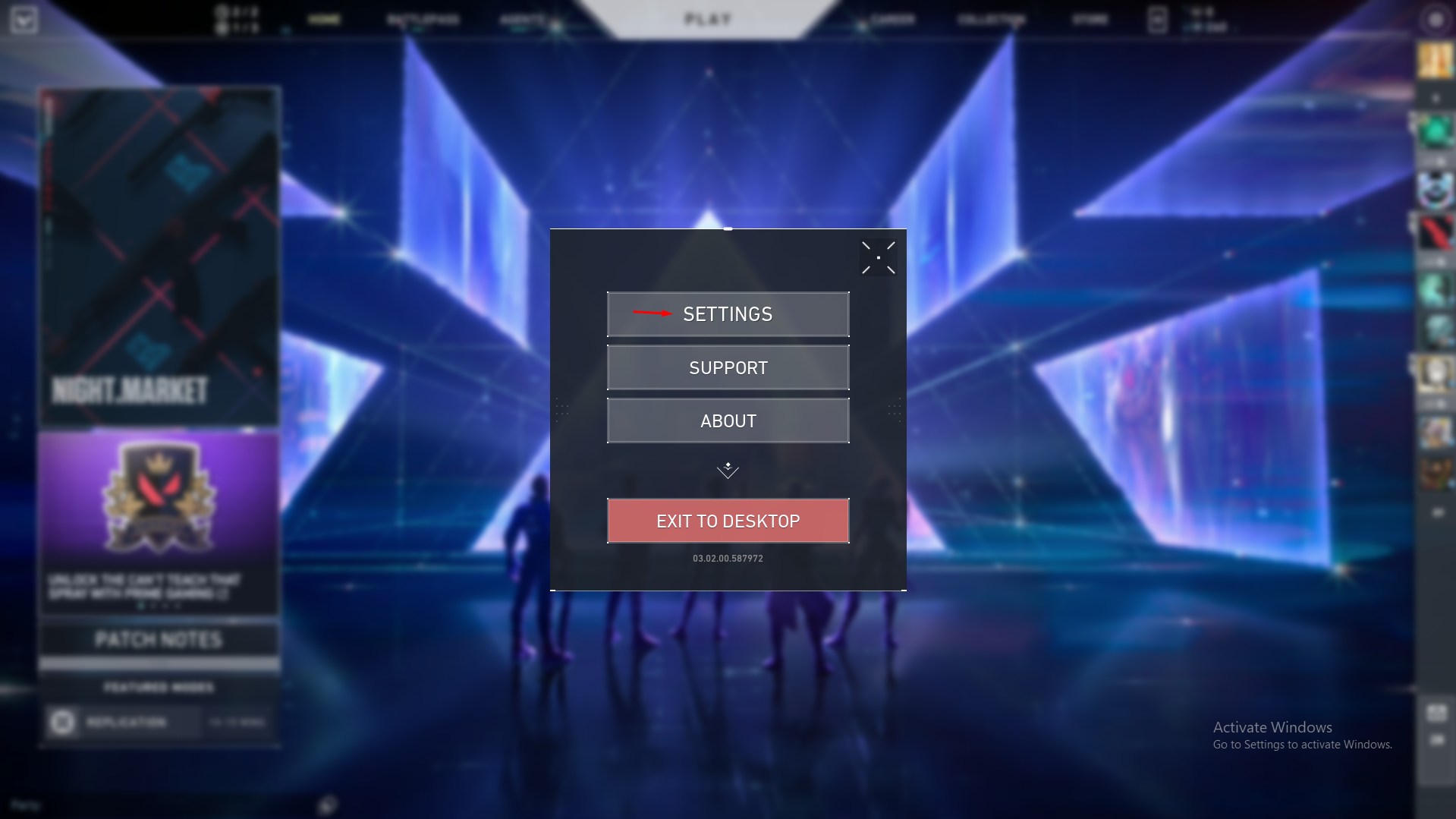
Step 4: Choose “Video” from the top menu.
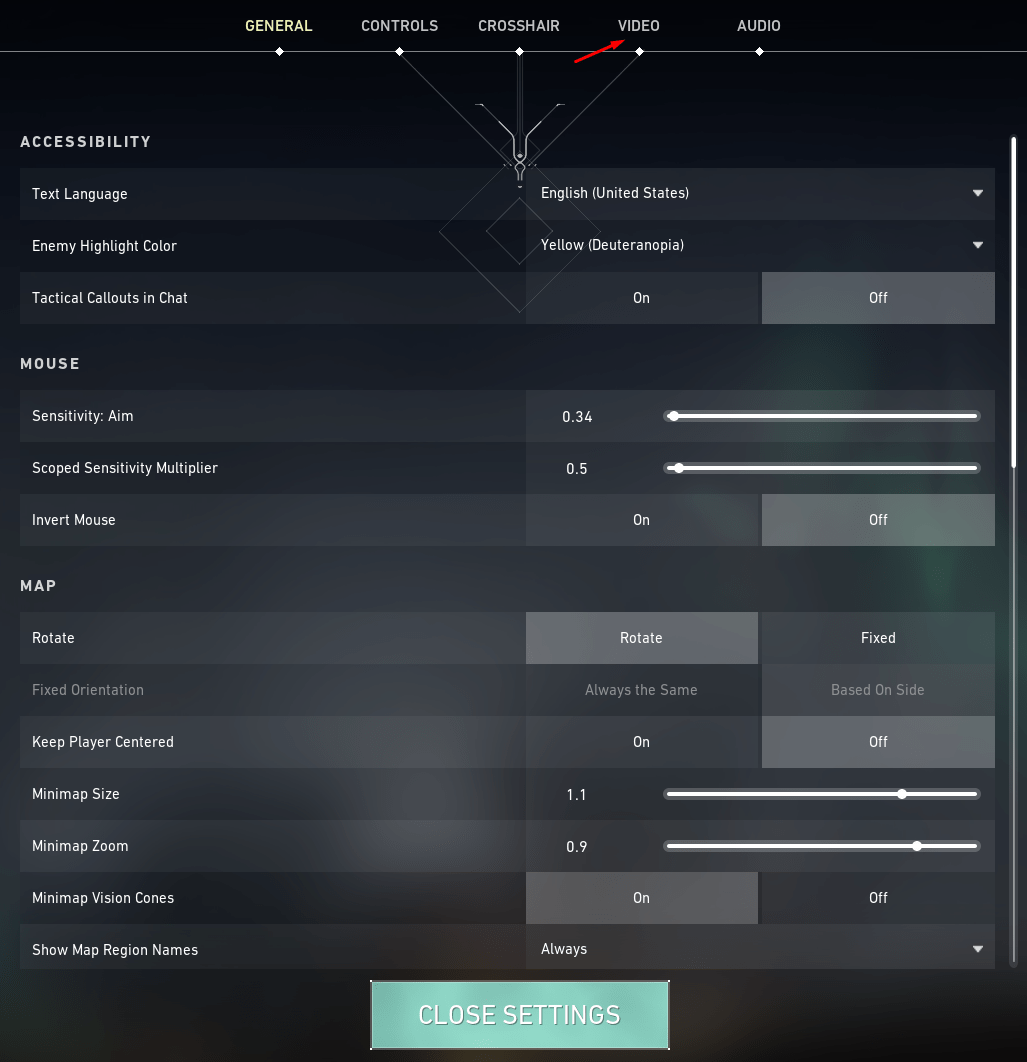
Step 5: Click on “Graphics Quality” from the sub-menu.
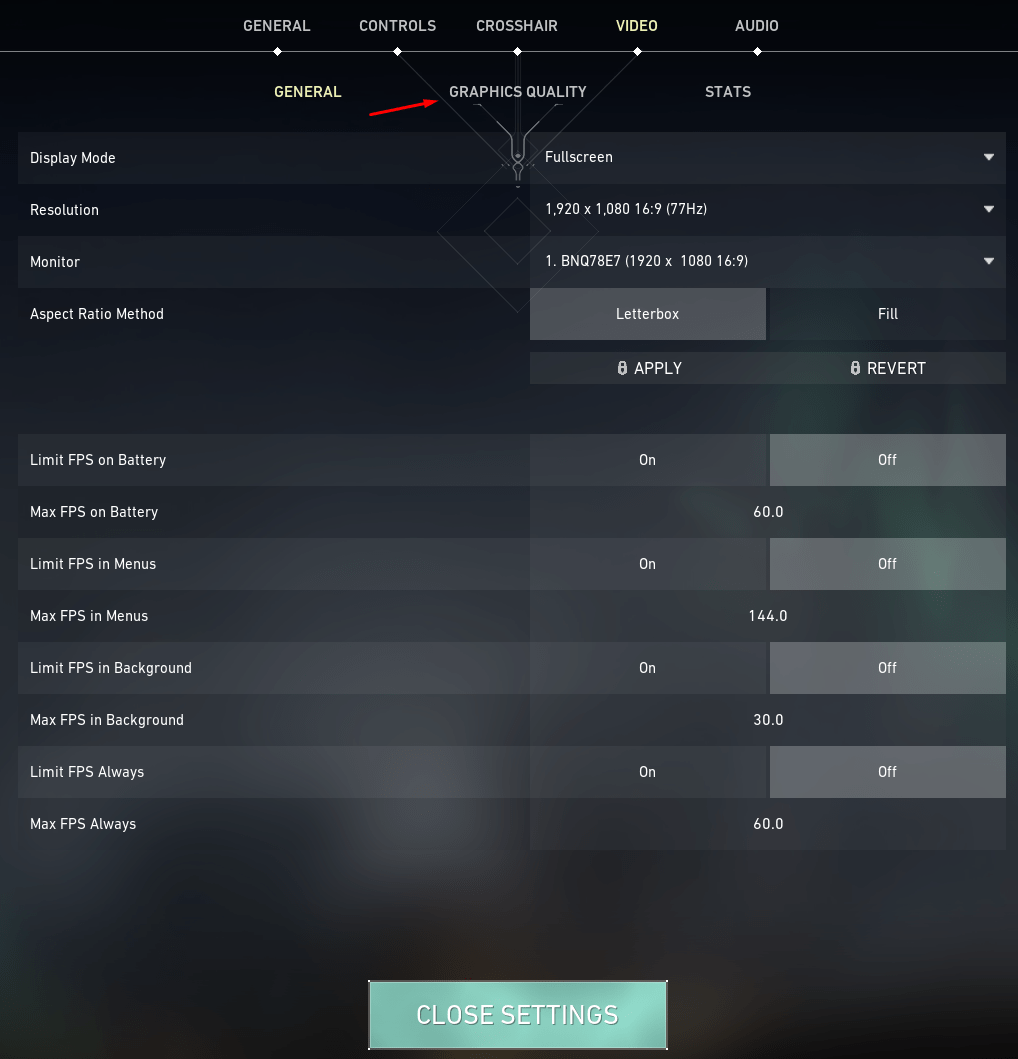
Step 6: Maintain low settings in the graphics quality.
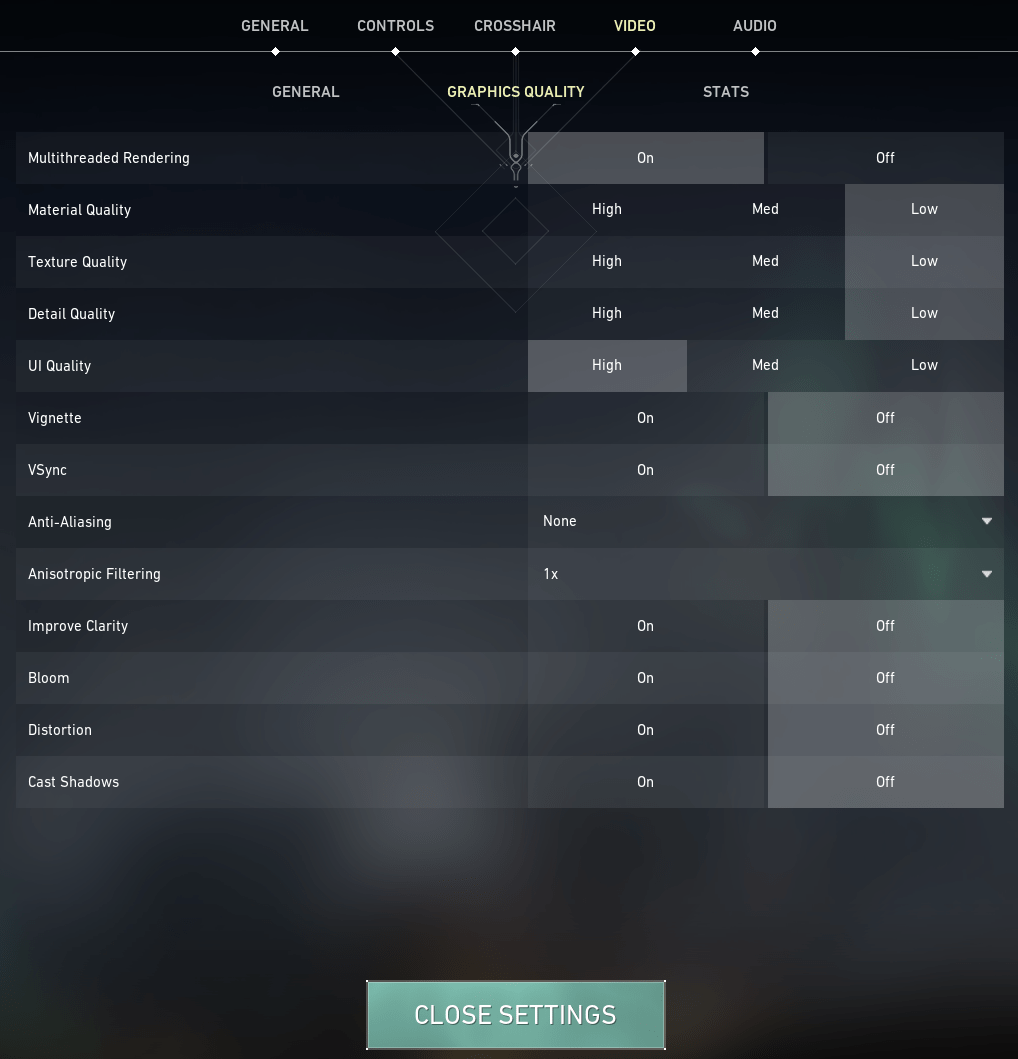
Big-time players in the competitive scene have lowered the graphics settings for maximum frame rate.
Make sure to turn on “multi-threaded rendering” that will use multiple threads in the machine to render graphics. You can tone down the UI menu quality if it is loading slower during the buy period. Do not enable experimental features because they will slow down the weaker GPU due to poor optimization.
No Power Limit
Valorant is not hardware hungry game when compared to the modern games available on the web market. But, it pushes the GPU or CPU to render the graphics, which requires raw power from the PSU.
Many laptops have set “Balanced” mode in the power settings, which limits the GPU and CPU power consumption. You have to let the hardware consume raw power when needed without restrictions.
Step 1: Press the Start button and open “Control Panel.”
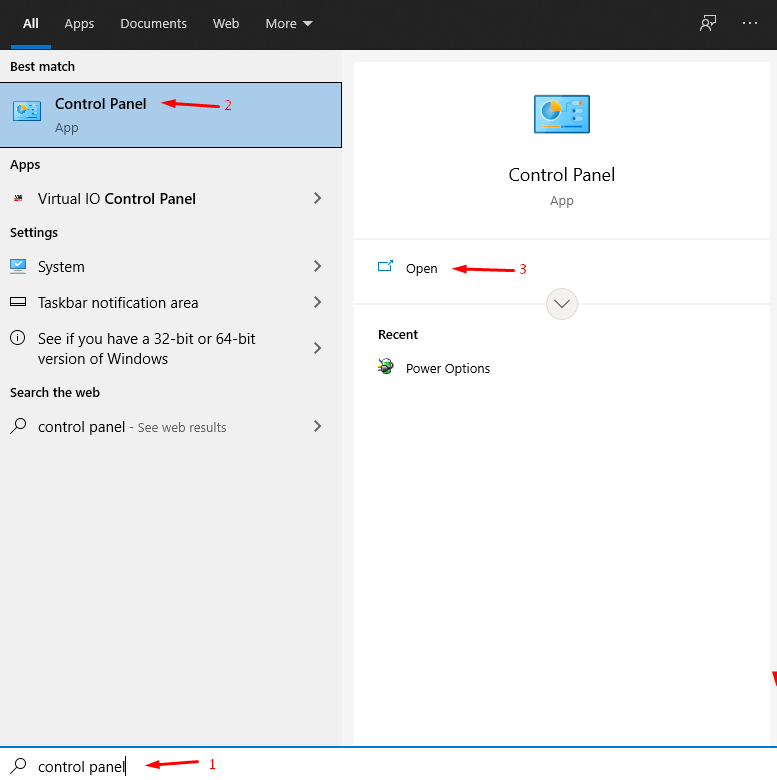
Step 2: Click on “Hardware and Sound” to continue.
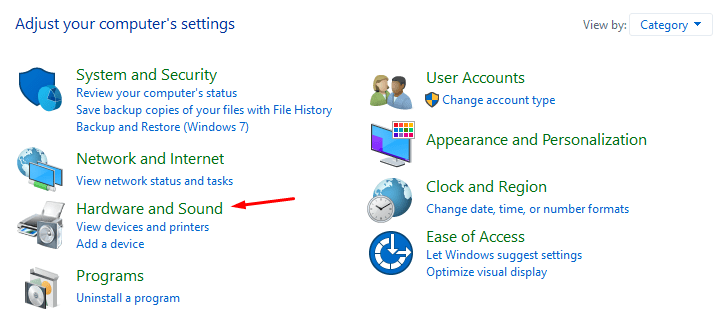
Step 3: Choose “Power Options” to continue.
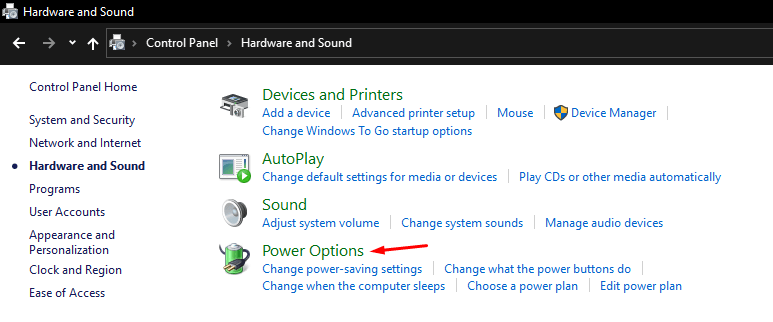
Step 4: Select the “High Performance ” option.
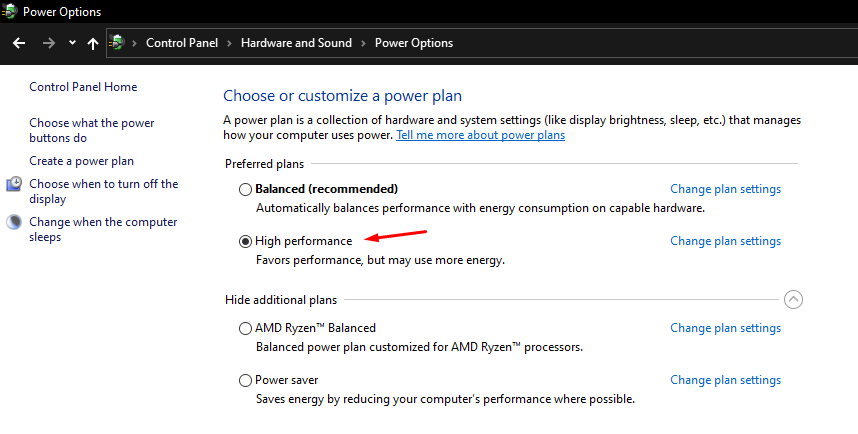
Now, you are allowing Windows to let programs utilize the demanded power wattage, which will improve the FPS and overall performance.
Note: You can create a profile in the power options and create a “High Performance ” profile.
Many battery-powered Windows machines will notice faster battery drain during idle state, so make sure to choose “Balanced” after you are done with the game.
Advanced Display Settings
I always play around with the settings from time to time, and that’s what you should do to find out what’s best for your hardware. I found out that two changes in the display settings improved visual quality and smoothed the visual transition during heavy movement.
Step 1: Open the Valorant game.
Step 2: Click on the gear icon located at the top-right side.
Step 3: Choose “Settings” to continue.
Step 4: Choose “Video” from the top menu.
Step 5: Make changes to the shown settings.
Display Mode: Fullscreen
Resolution: Whatever your monitor supports
Monitor: Default
Aspect Ratio Method: Fill
All Limit FPS: Off
Make sure to keep the rest of the options to default.
Do not increase FPS in the menu and background because that won’t do any good for your hardware resources.
Turn off Background Running Programs
Windows machines have several programs running in the background during your gameplay. You should let the game consume the majority of the hardware resources rather than feeding it to the background programs.
I would consider this a performance boost If you could free 100 MB RAM by limiting the background running programs.
Step 1: Press CTRL + ALT + DEL keys together.
Step 2: Choose “Task Manager” to open it.
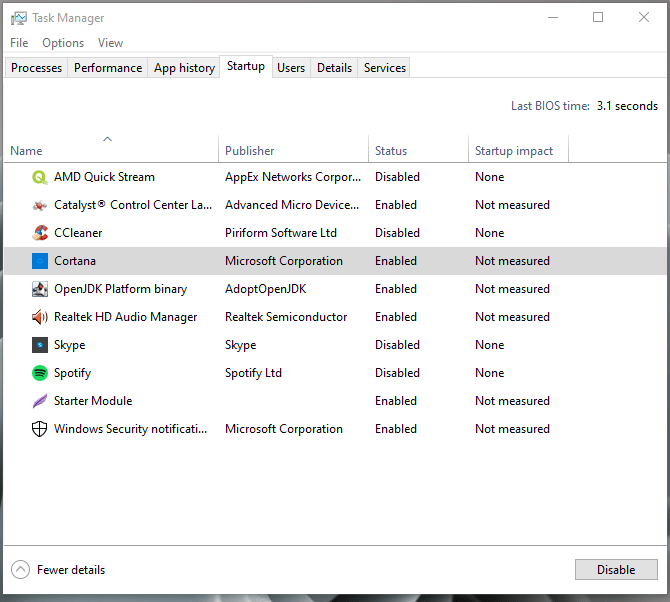
Step 3: Click on “Startup” located at the top.
Step 4: Click to select the program and disable it.
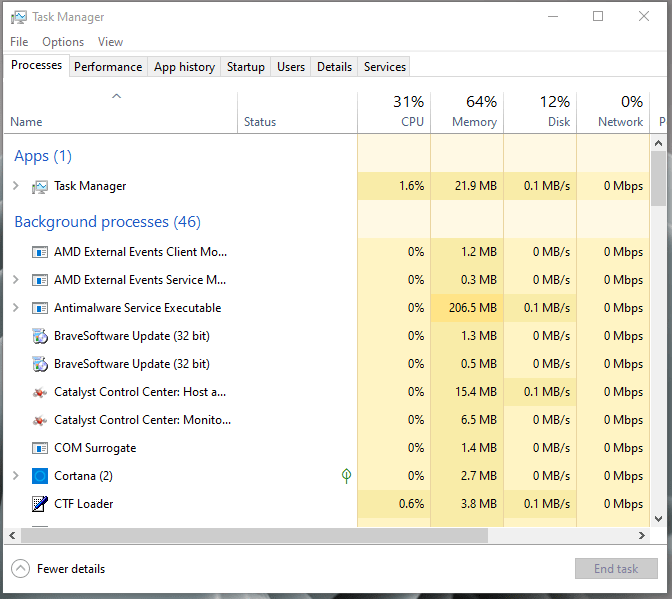
You should let Windows Defender, Antivirus system, HD Audio Console, Graphics Card control panel, and other essential programs run in the background. Disable unnecessary programs to run in the background, so your game can consume the resources instead.
How to improve FPS using AMD Control Panel?
AMD developers have been pushing software optimization for a long time, and they have made the dedicated GPUs utilize the software efficiently. Allow me to show you how you can improve the visual quality without compromising FPS drop.
Step 1: Open the AMD graphics control panel.
Step 2: Click on “Performance” from the top menu.

Step 3: Choose “Tuning” to continue.
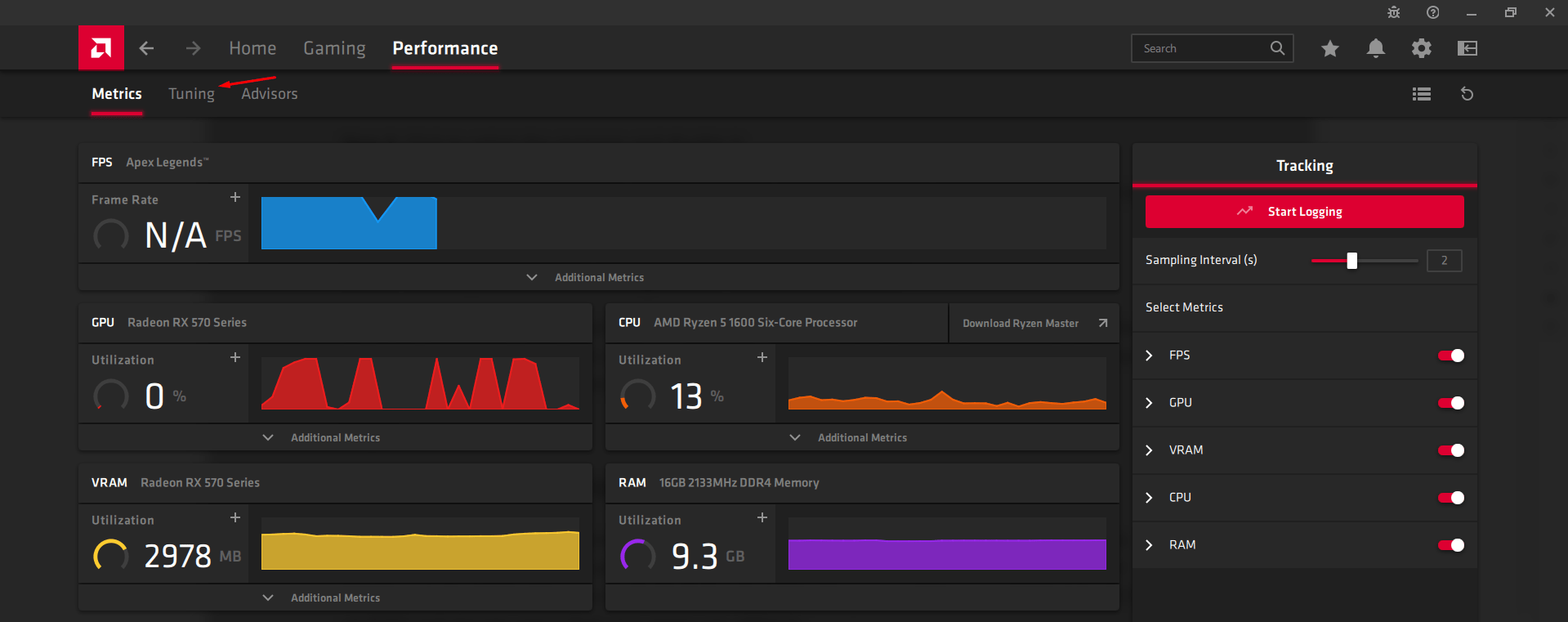
Step 4: Keep the overclocking capabilities on automation.
Tuning Control: Automatic
Auto Tuning: Default
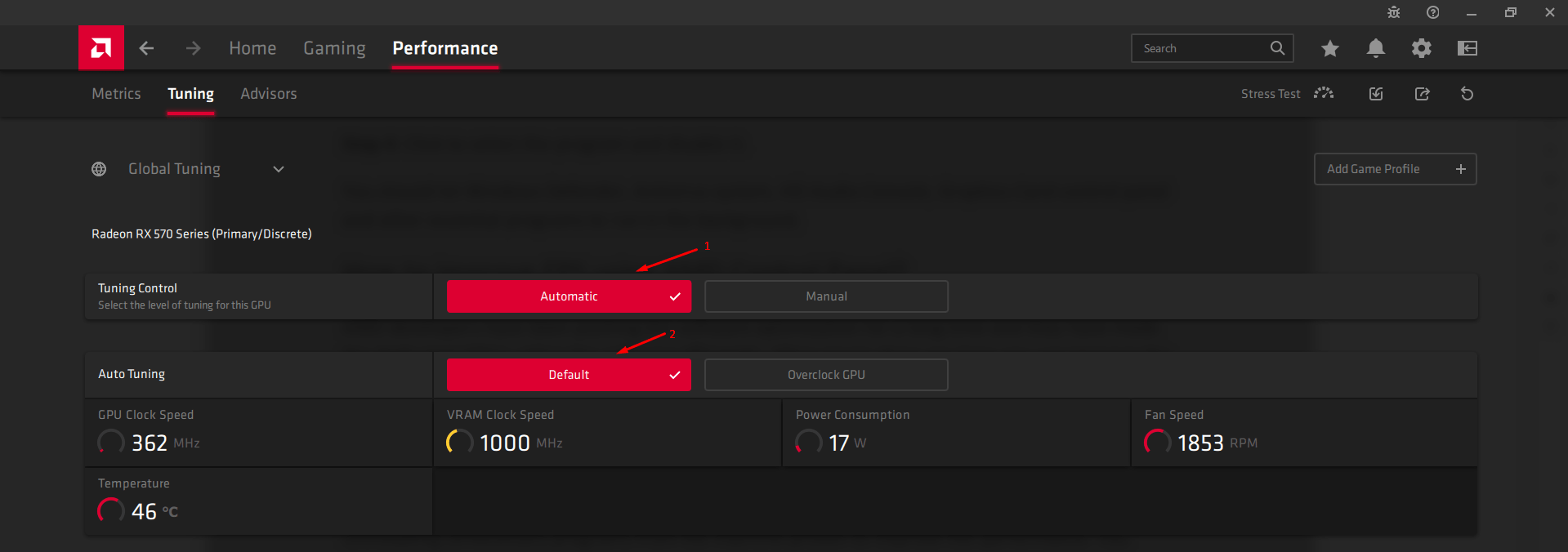
Step 5: Click on “Advisors” from the sub-menu and then choose the “eSports” preset.
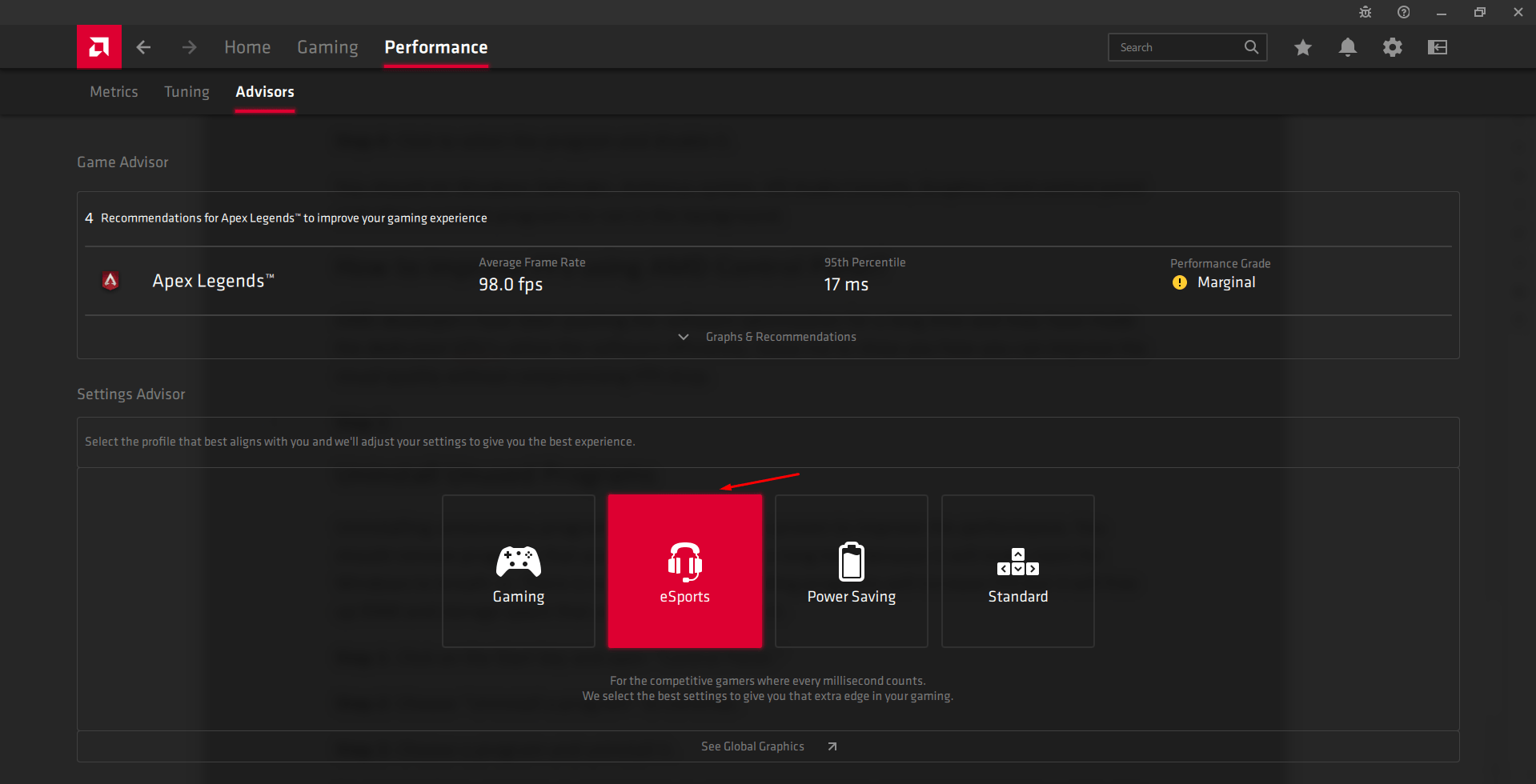
Your game’s visual quality will improve, and visual tearing will reduce drastically. You may not notice FPS gain from these settings, but you will witness better visual quality with minimal FPS impact.
Overclock AMD GPU
Overclocking may fry your GPU or crash the machine, but I recommend choosing AMD’s overclocking presets. The worst-case scenario would be a PC crash, and you can always revert the recent changes following the same tutorial.
Step 1: Open the AMD graphics control panel.
Step 2: Click on “Performance” from the top menu.
Step 3: Choose “Tuning” to continue.
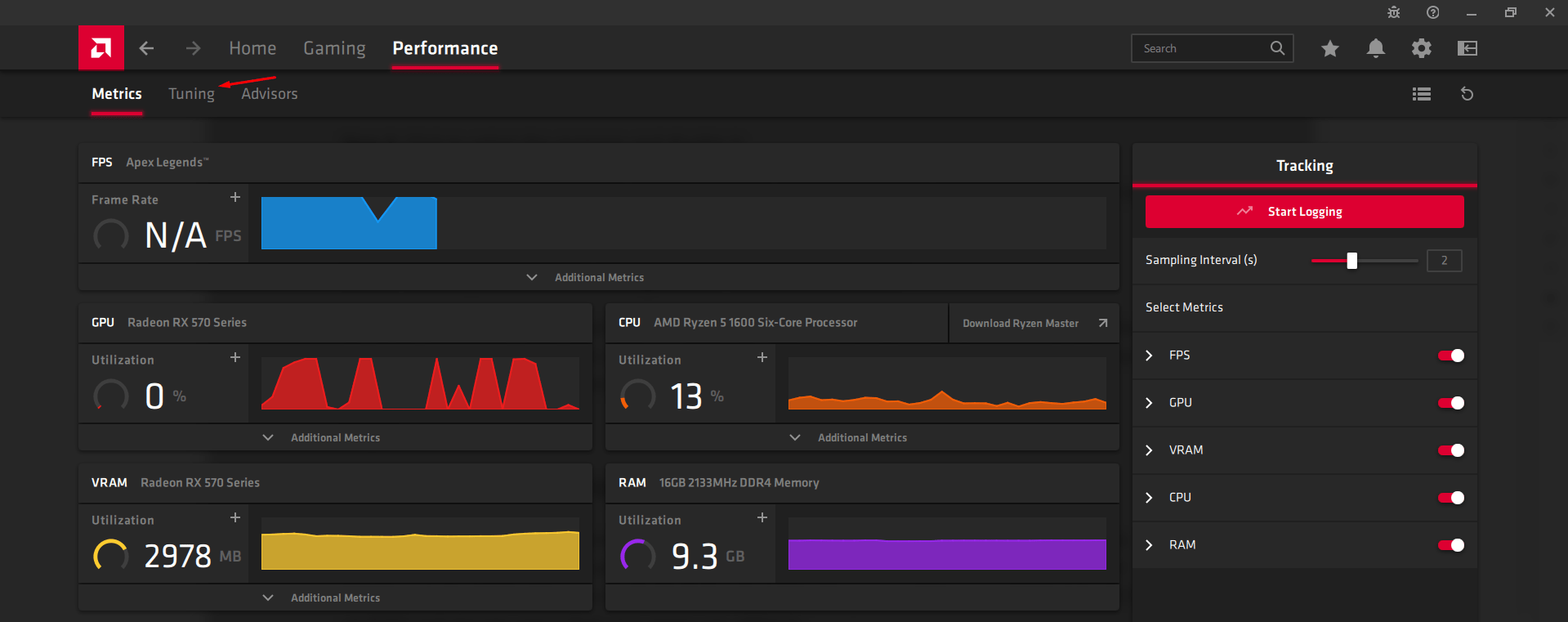
Step 4: Click on the “Overclock GPU” option.
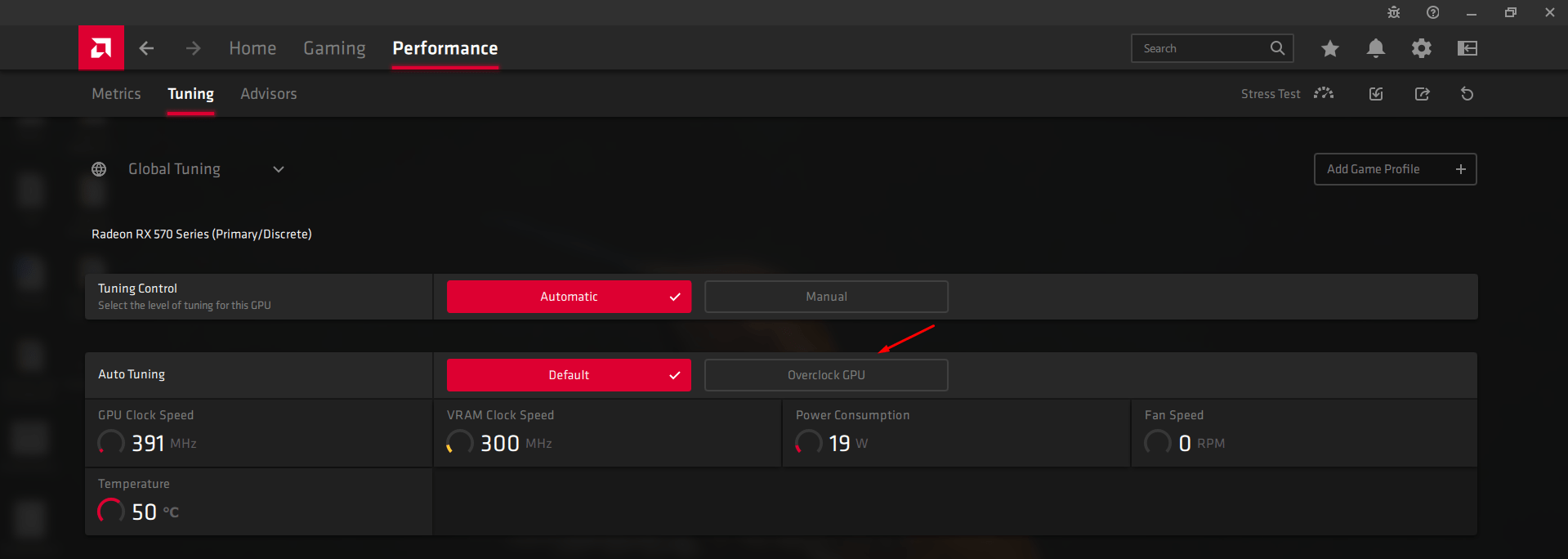
Step 5: A warning will be issued on the screen, and click on “Proceed.”
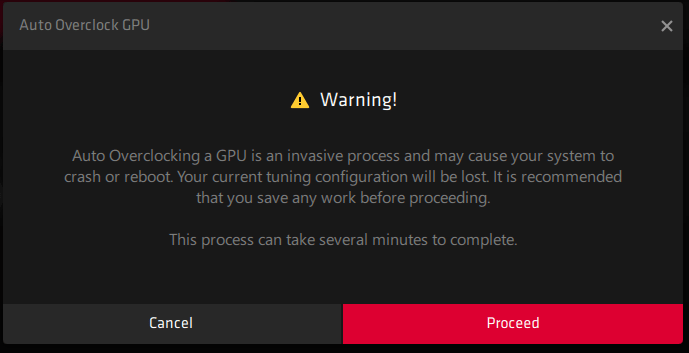
Step 6: AMD will overclock a certain part of the GPU and click on “OK” to finalize the setting.
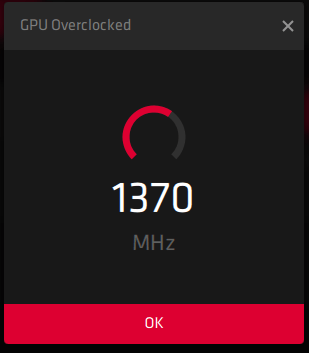
Note: AMD overclocked the boost clocks in my case.
Step 7: Compare the stats and note down the FPS.
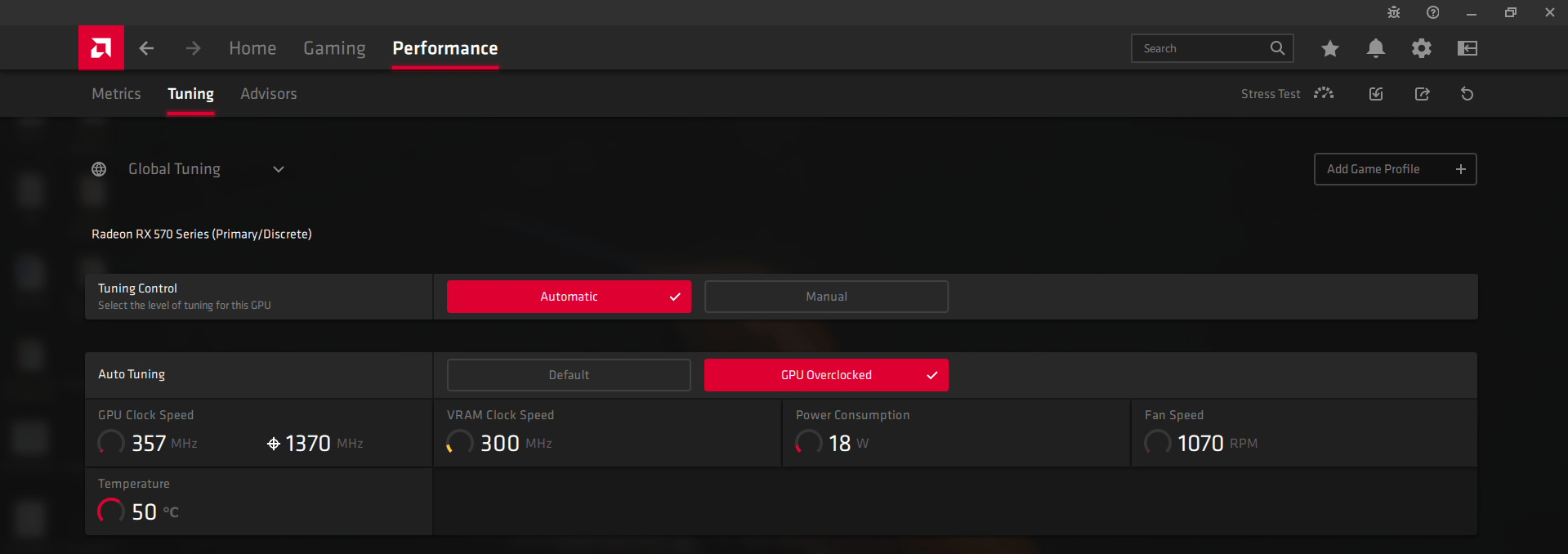
AMD’s overclocking presets do push the GPU for extra frame rates, but the stability will depend on your PC cooling system. Nonetheless, you can go through the same tutorial to revert the recent changes back to normal.
How to Improve FPS using Nvidia Control Panel?
I always applaud Nvidia for working on hardware and software optimization, where AMD failed to achieve the same standards. You can tweak your Nvidia GPU settings for maximum performance out of the card. Allow me to introduce you to three settings that will boost frame rate with the minimal rise in temperature.
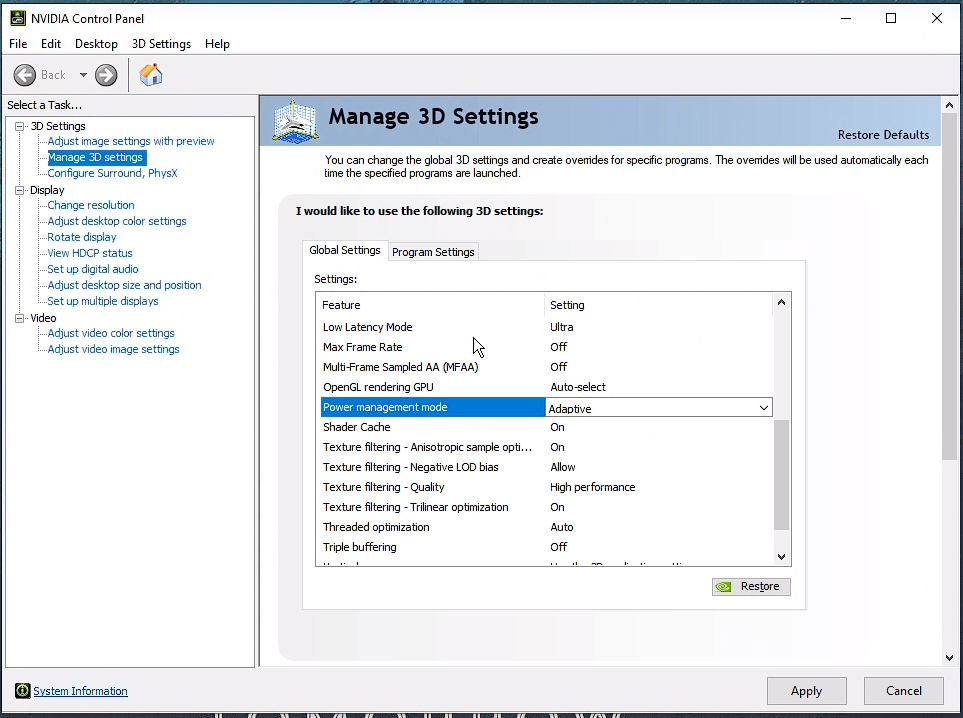
Step 1: Open the Nvidia control panel.
Step 2: Click on “Manage 3D settings” to continue.
Step 3: Choose “Global settings” to view more options.
Step 4: Change three settings.
Low Latency Mode: Ultra
Power Management Mode: Adaptive
Texture Filtering Quality: High performance
That’s all you have to do for the extra frame rates, and you will notice a rise in GPU temperature. The poorly designed graphics card will experience overheating issues, but it shouldn’t be a problem for standard cards manufactured by MSI, Gigabyte, Zotac, etc.
Uninstall Unused Programs
Uninstalling unnecessary programs from the machine is proven to improve performance. You should remove programs that you haven’t opened in a long time because it will make room for Windows to breathe in. Undoubtedly, uninstalling programs doesn’t increase FPS, but it will free up RAM and storage space that your game can utilize.
Step 1: Press on the Start key and open “Control Panel.”
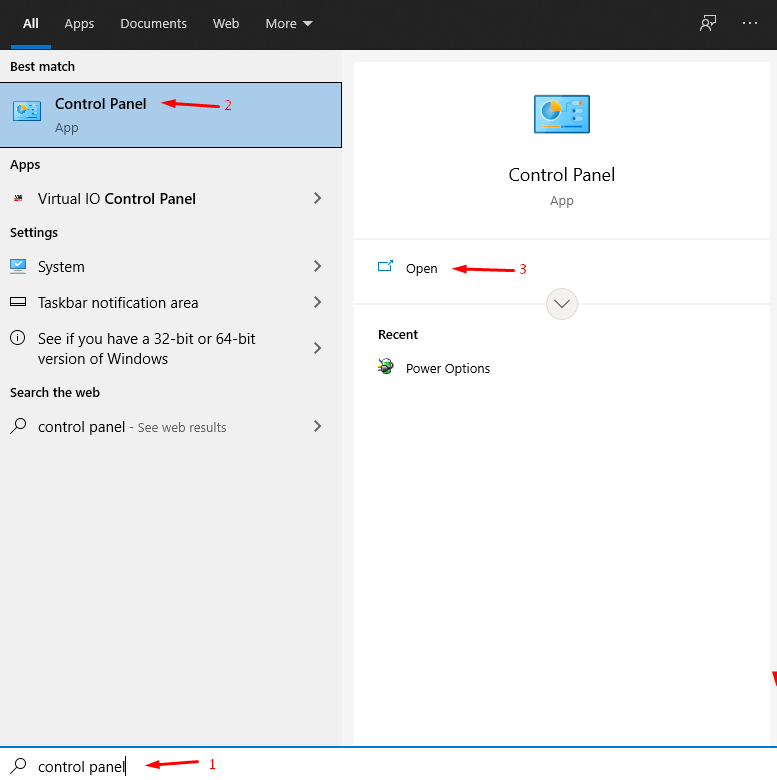
Step 2: Choose “Uninstall a program” to continue.
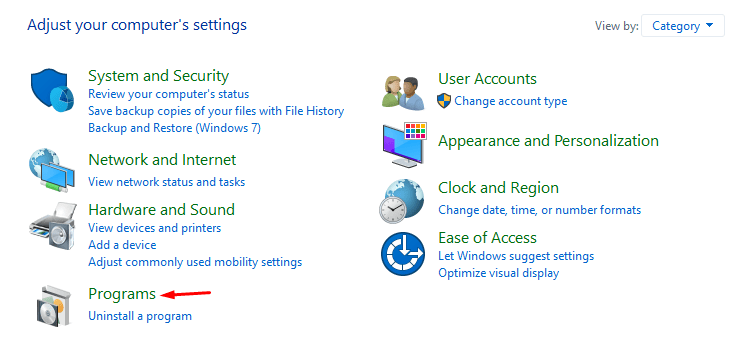
Step 3: Choose a program and uninstall it.

Do not install any program or games that you don’t need anymore or have not opened in a while. You should give maintain free space and lower the number of programs to let Windows utilize extra resources.
Bottom Line
You can increase FPS in Valorant by applying simple solutions. You should maintain a clean machine that is not infected by threats and not filled with junk. Always keep an eye on the new driver’s update because they do slow down the aging GPU’s and it has happened in the past as well. Let us know how much FPS you have increased in the comment section below.
If you've any thoughts on Fix Lag in Valorant Game for PC, then feel free to drop in below comment box. Also, please subscribe to our DigitBin YouTube channel for videos tutorials. Cheers!
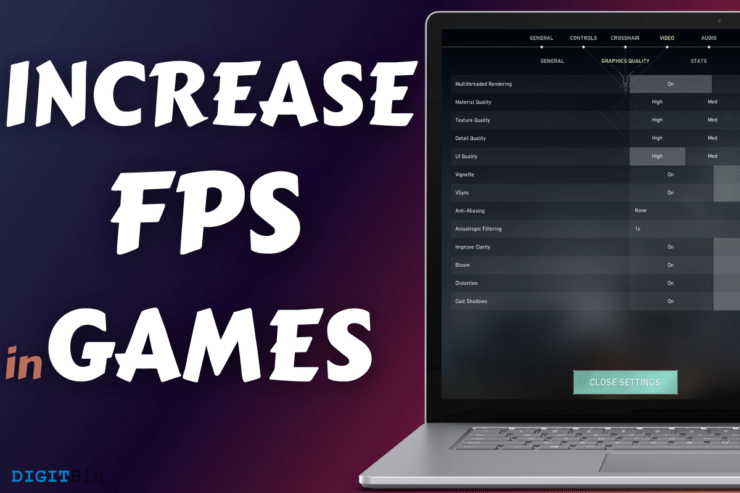
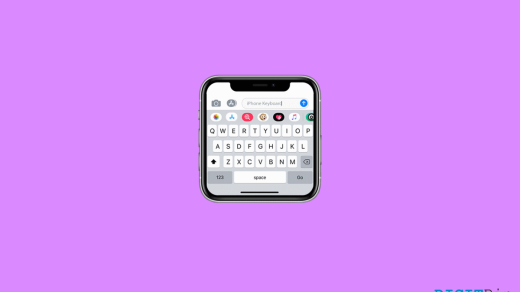

![Sleep Apnea Notifications Not Working on Apple Watch [Fixed]](https://cdn.digitbin.com/wp-content/uploads/Sleep-Apnea-Notifications-Not-Working-on-Apple-Watch-Fixed-520x292.png)




