Star War Knights of the Old Republic (KOTOR) is a popular role-playing game that was released in 2003. There have been reports of the Game crashing on Startup, preventing players from playing. However, there are several solutions you can try in order to get Kotor running again if you are one of the many players dealing with Kotor keeps crashing on Startup.
Why Kotor Crashes on Startup?
When playing Star Wars: Knights of the Old Republic (KOTOR), crashes could occur for several reasons:
- Outdated graphics card drivers.
- System Requirements.
- Conflicts with other software.
- Incompatible mods or add-ons.
- Corrupted game files.
- DirectX issues.
Top Ways to Fix if Kotor Keeps Crashing on Startup
You can try these fixes in order to resolve if Kotor keeps crashing on the startup screen:
Fix 1: Update Your Graphics Drivers
To resolve crashing issues in Star Wars: Knights of the Old Republic (KOTOR), updating your graphics drivers is one of the most critical steps to resolving crashing issues. To update your graphics drivers, follow these steps:
- The first step is to open Device Manager.
- Then, tap on the Display Adapter.
- After that, make sure to select the GPU name and right-click on it.
- Now, simply hit the Update Driver button.
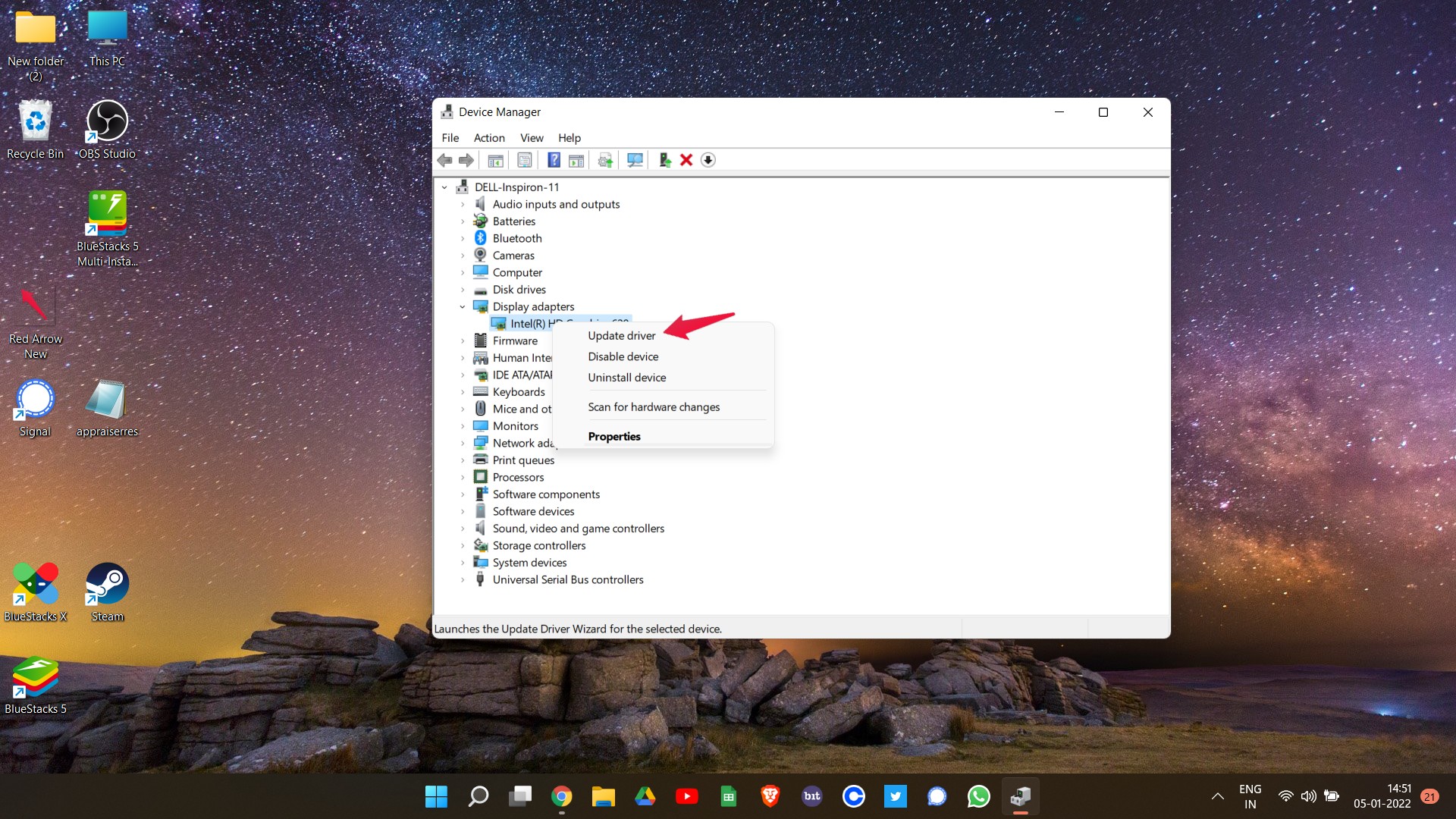
- Then, finally, select Search Automatically For Drivers.
Fix 2: Check For System Requirements
In order to play Star Wars: Knights of the Old Republic (KOTOR), you will need the following minimum system requirements:
- Operating System: Windows XP or higher
- Processor: Intel Pentium III or AMD Athlon
- Memory: 128 MB of RAM
- Hard Disk Space: 3 GB of free hard disk space
- Video Card: 32 MB video card with DirectX 9.0b or higher compatibility (ATI Radeon 7200 or Nvidia GeForce 2)
- Sound Card: DirectX 9.0b compatible sound card
- DirectX: DirectX 9.0c or higher
Ideally, you should aim for higher specifications for better performance and stability. These are the minimum requirements, but you may experience better performance if you meet them. It is also worth noting that the requirements may differ between mobile versions and Steam versions of the Game. You can use system information tools such as DirectX Diagnostic Tool and System Information in Windows to check if your computer meets the requirements.
Fix 3: Run the Game as Administrator
It is possible to resolve crashing issues by launching Star Wars: Knights of the Old Republic (KOTOR) as an administrator. If you run the Game as an administrator, it can access system resources and perform tasks it might not otherwise be able to.
To run KOTOR as an administrator, follow these steps:
- Look in the installation folder for KOTOR for the executable file.
- To access game properties, right-click the executable and choose Properties.
- Then, on the Properties window, click the Compatibility tab.
- Ensure Run this program as an administrator is checked, and then click OK.

Fix 4: Close The Conflicts Apps Running in the Background
If you’re experiencing crashing problems in Star Wars: Knights of the Old Republic (KOTOR), you can close conflicting apps running in the background. Performance issues and crashes can occur when other apps, such as other gaming apps, run in the background and compete for system resources with KOTOR.
To close conflicting apps in Windows, follow these steps:
- Initially, to open the Task Manager, press Ctrl + Shift + Esc or right-click the taskbar and choose Task Manager from the menu.
- To close an app in Task Manager, select it and click End Task. If there are any other conflicting apps, follow the same steps.
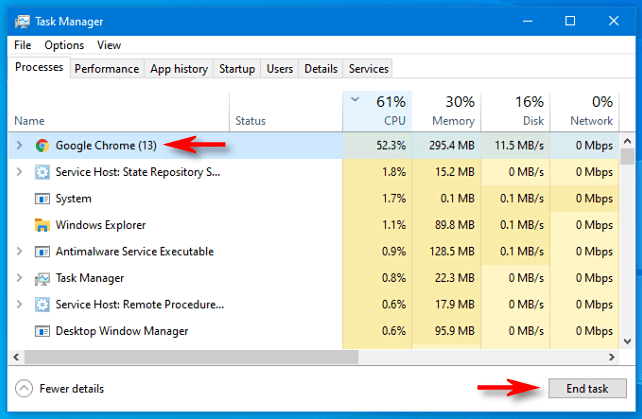
- Then, reboot your device and check whether the issue gets resolved.
Fix 5: Disable Incompatible mods or add-ons.
You can fix Star Wars: Knights of the Old Republic (KOTOR) crashes by disabling incompatible mods and add-ons. A variety of add-ons and mods add new features to games, but they can cause conflicts and crashes if they are not compatible.
To disable mods in KOTOR, follow these steps:
- Hold down the Shift key while launching KOTOR to start it in safe mode. It will prevent mods and add-ons from loading.
- After you run KOTOR in safe mode without crashing, start disabling mods or add-ons one by one until you locate the one causing the problem. Normally, you can disable mods and add-ons in the game settings or by deleting the relevant files.
- Moreover, be sure that mods and add-ons are compatible with the Game and each other before installing them. It is possible to experience crashes and other issues when you use mods and add-ons incompatible with your Game or your version.
Fix 6: Verify Game File Integrity
It is useful to verify the integrity of Star Wars: Knights of the Old Republic game files if it crashes frequently. In this process, the game servers check that all files are intact and not corrupted and replace any damaged or missing ones with healthy versions.
Here is how to verify KOTOR’s game file integrity:
- Open the Steam Client.
- In your game library, right-click on KOTOR and select Properties.
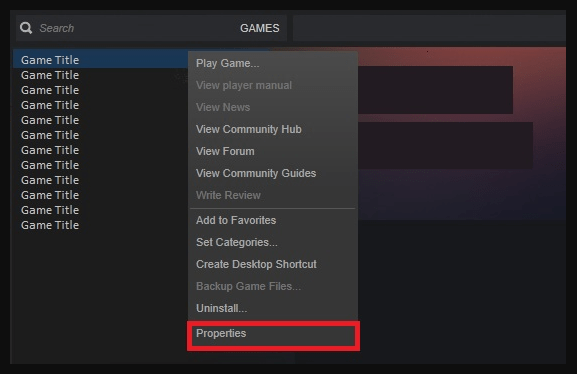
- Then, tap on Local Files and click on the Verify integrity of game files option. Afterward, the platform compares the game files with those stored on the server.
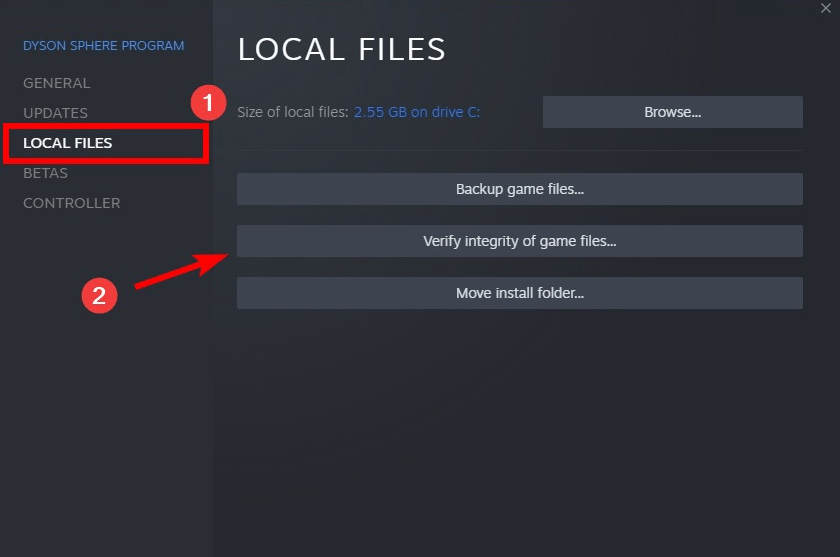
- Whenever the platform detects missing or damaged files, it will download and replace them with healthy files.
- Alternatively, you can reinstall the Game if all else fails. But you should also make sure your computer meets all of the minimum system requirements along with the latest version of the Game installed.
Fix 7: Delete ClientRegistry.blob
ClientRegistry.blob contains registration information for your installed games in the Steam file ClientRegistry.blob. Once deleted, it will be restored at the next login. Therefore, deleting ClientRegistry.blob may help you resolve the error Steam Game crashes continuously. You can do this by following these steps:
- Shut down Steam completely.
- Go to your steam directory. Steam is usually located in C:\Program Files\Steam.
- Delete ClientRegistry.blob. You can also rename it.
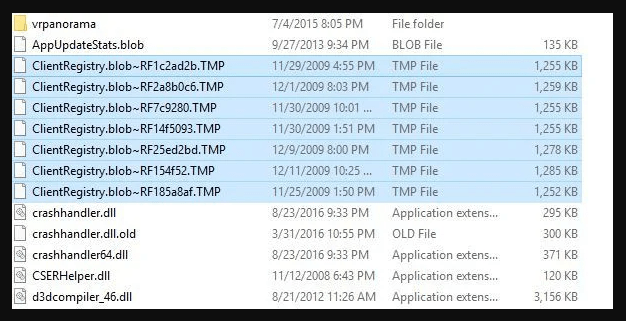
Once all steps have been completed, restart Steam and run KOTOR to see if the error has been resolved.
Fix 8: Turn off Vsync And Other Graphics Options
There is a possibility that you have a problem with your video configuration if you are having problems with Star Wars: Knights of the Old Republic. Several users reported that Vsync caused problems for them, but after disabling it, the game worked again.
Many users have reported that this solution works, so disable Vsync in the game and see if that helps. To resolve the issue, try disabling shadows and grass, as well as other graphics options.
Wrap Up
As a final note, if KOTOR crashes on Startup, you can try the several solutions that are mentioned above. If your Game isn’t working as expected, you can resolve the problem by contacting the official support team of Star Wars: Knights of the Old Republic (KOTOR).
So, that’s it from our side on how to fix if the Knights of the Old Republic (KOTOR) crashes at Startup. Hopefully, this guide has been helpful to you. Meanwhile, in case you need more info, comment below and let us know.
If you've any thoughts on How to Fix KotOR Keeps Crashing on Startup in Windows PC?, then feel free to drop in below comment box. Also, please subscribe to our DigitBin YouTube channel for videos tutorials. Cheers!





