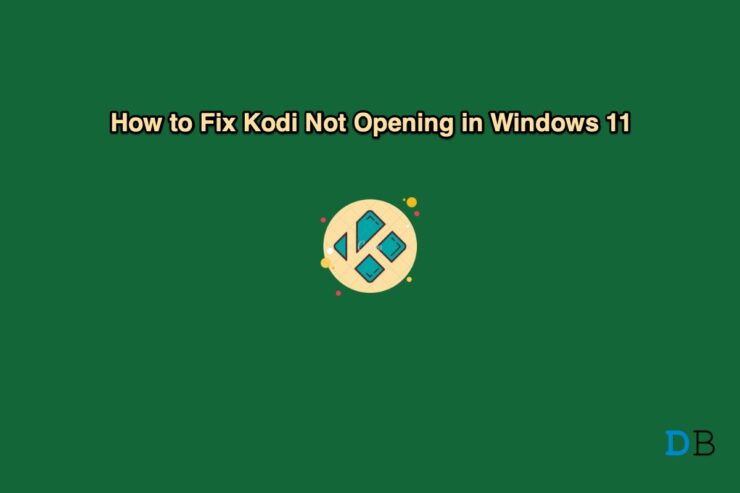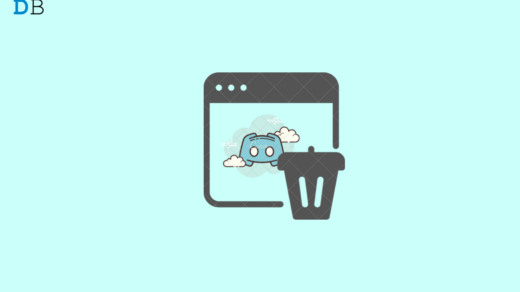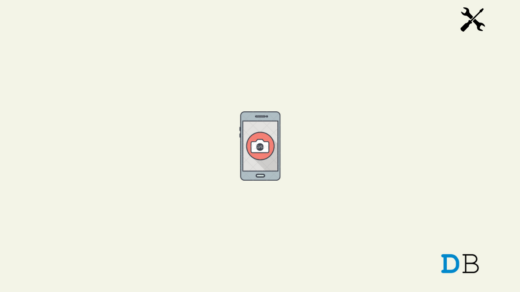Kodi is one of the most popular media platforms where you can listen to music and watch videos. The best part about this platform is that it is compatible with almost all operating systems, even with the latest Windows 11. Furthermore, you can use a platform to download your favorite TV shows and movies.
However, many users have reported that they are facing problems with Kodi on Windows 11. To be more precise, users are experiencing Kodi not working on Windows 11 problems. So, is there any solution to the problem? Fortunately, there is, and this post is all about that.
Here, we are going to talk about different workarounds you can try to get rid of the Kodi not working on Windows 11 problem. So let’s begin.
Kodi is one such platform that uses visitors to kill their free time. But facing Kodi’s not working on Windows 11 problem can completely ruin the mood. So, here are different workouts to fix the problem.
Fix 1: Update DirectX on Windows 11
DirectX is one of the most important applications that your system must feature if you want to run Kodi seamlessly. So, here are the steps to follow to download the latest DirectX version.
- Open the “run” dialogue box on your system.
- Type “dxdiag” and press enter.
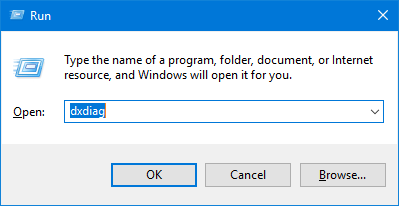
- Check the DirectX version installed on your system.
- If the version is less than 12, i.e. if it’s not DirectX 12, then you will have to download the latest DirectX version.

Here’s the direct link to download DirectX 12. Install the program on your system and check if the problem is fixed or not.
Fix 2: Download Latest Graphics Driver
Like applications and software, it’s very important to keep on updating drivers. An outdated graphics driver can cause the code to not work on Windows 11. So, here are the steps you need to follow to download the latest graphics driver.
- In the Windows search bar, type “Device Manager” and press Enter.
- Right-click on “Display Adapters“, followed by right-clicking on the install graphics.
- Click on “Update Driver.”
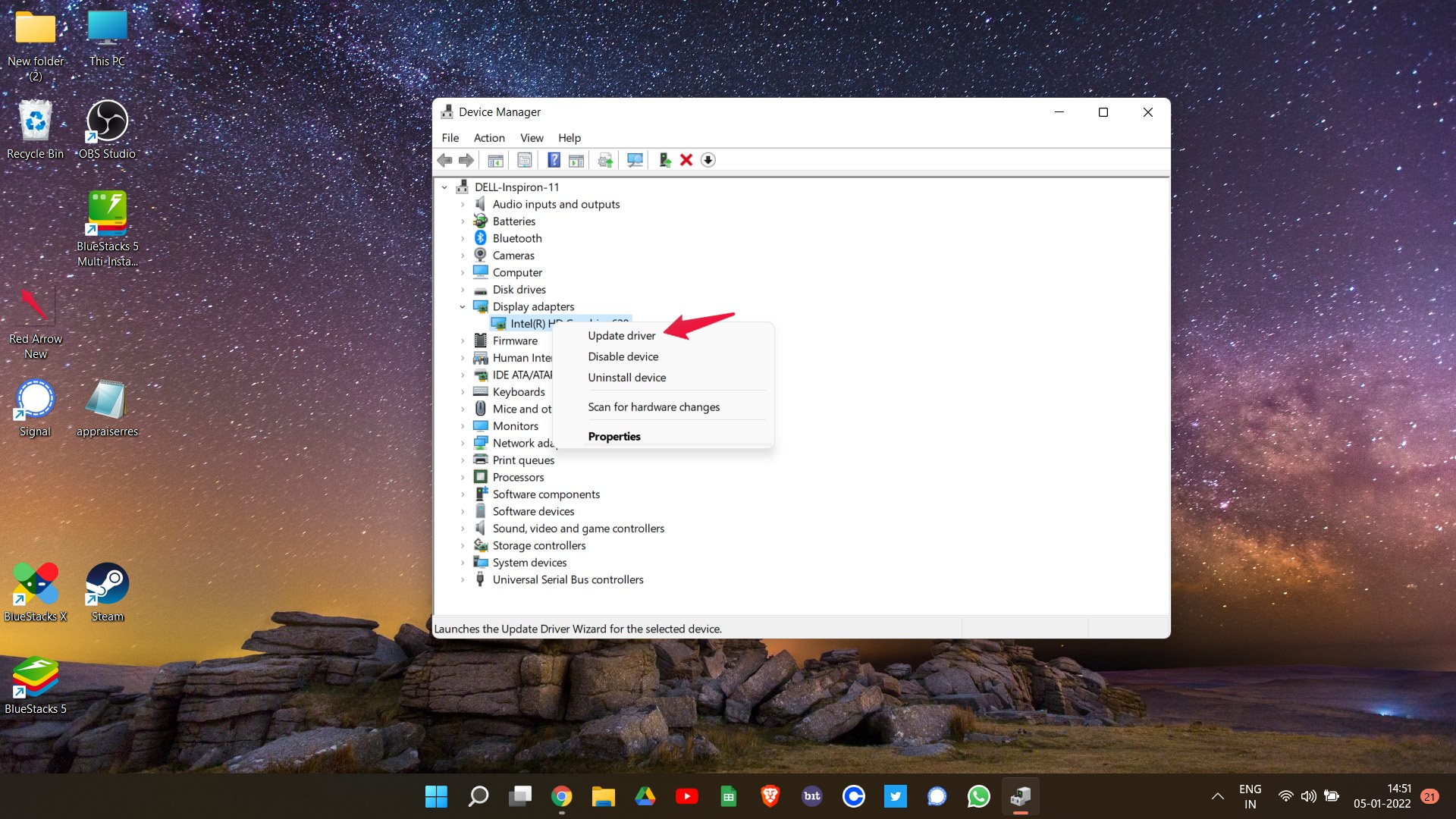
- Tap on the “Search automatically for drivers” option.
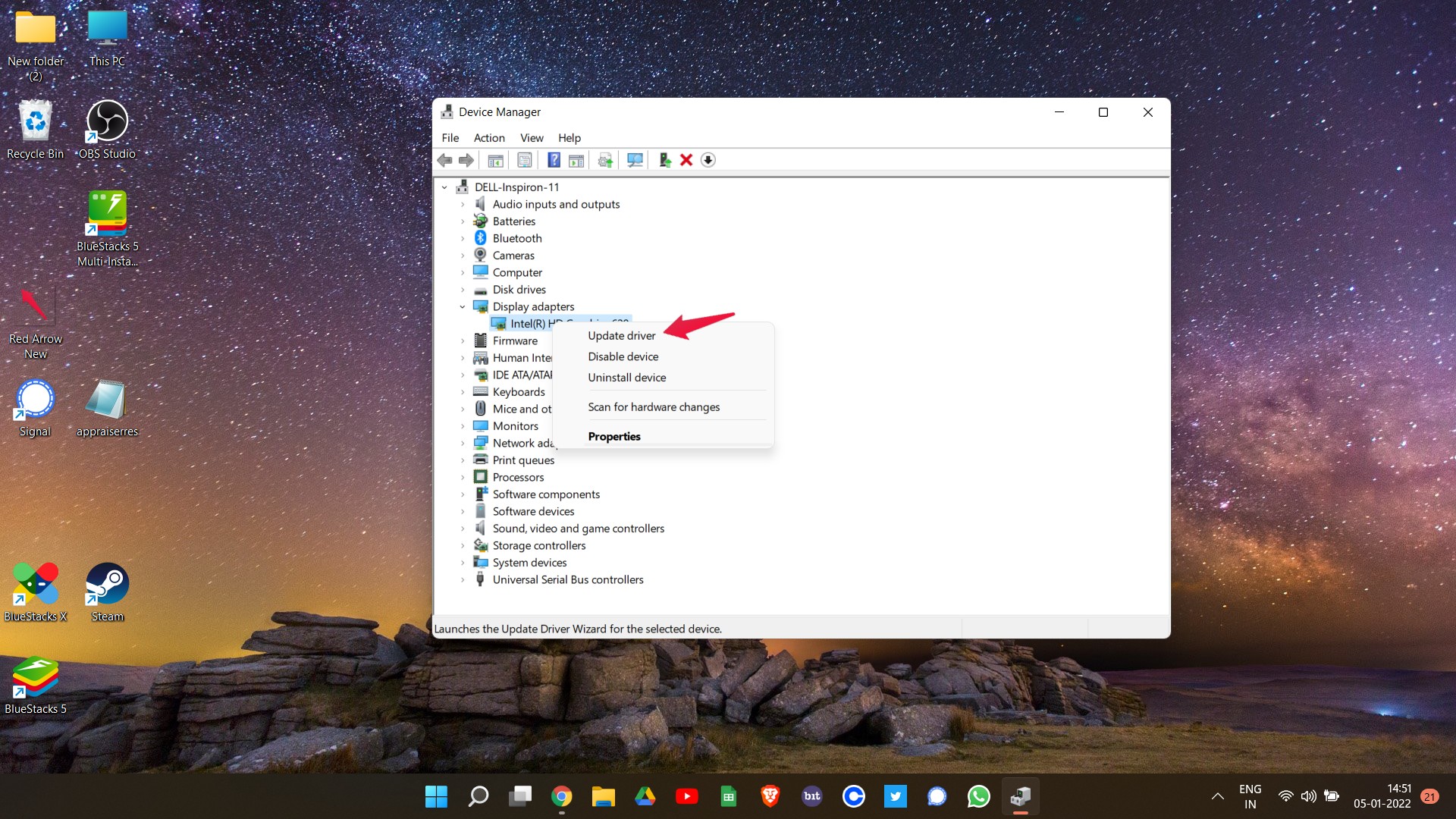
That’s it. You have finally downloaded the latest graphics drivers for your system. Open Kodi and check if the problem is fixed or not.
Fix 3: Reinstall Kodi
Reinstalling an application is a well-proven workaround to solve any problem. And the same will work for Kodi as well. So, here are the steps to follow to install Kodi on your Windows 11.
- Visit the Control Panel on your system, and click on “Uninstall a program.”
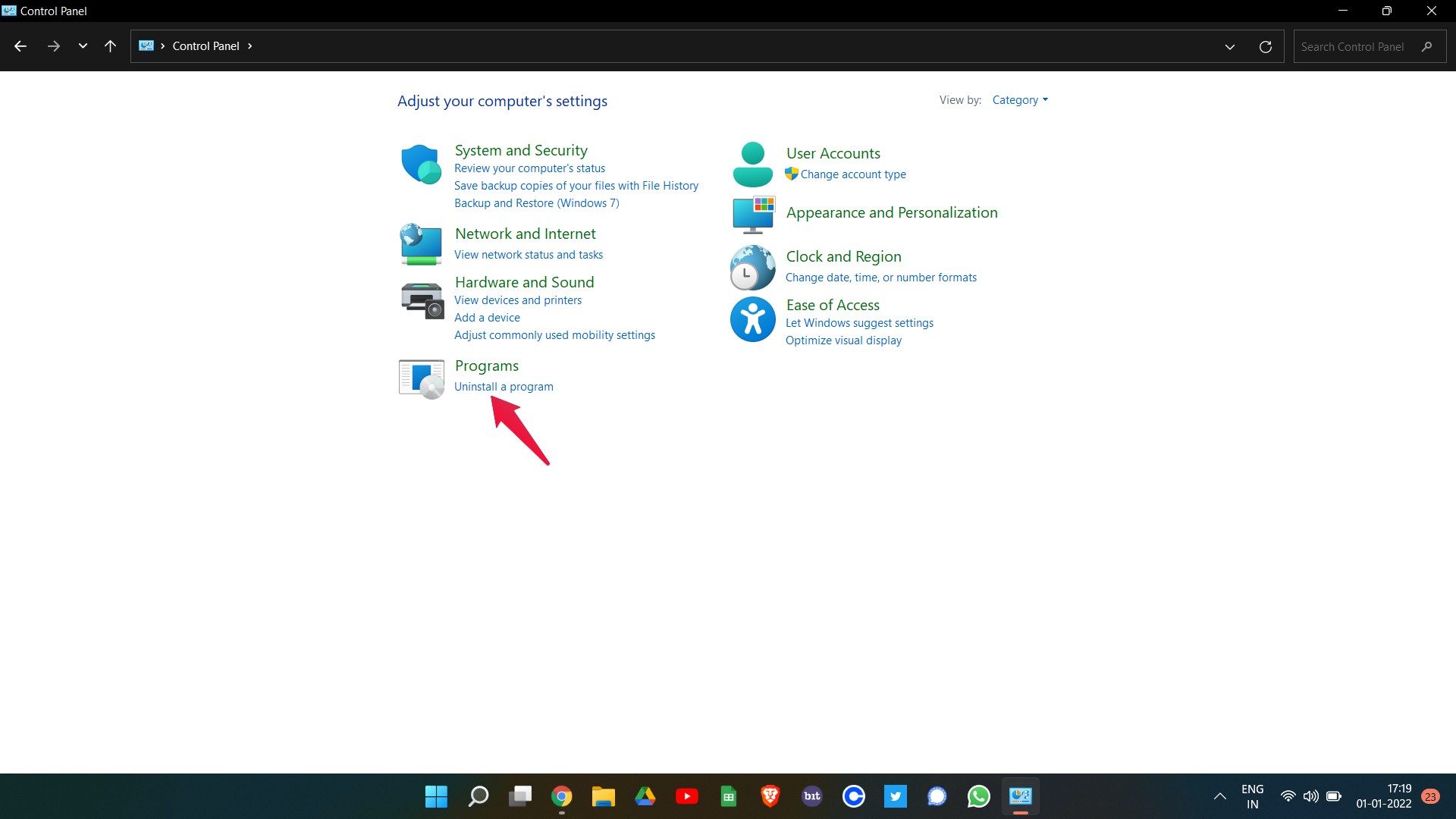
- Now right-click on Kodi and click on uninstall.
Reboot your system, open Kodi and check if the problem is resolved or not.
Fix 4: Turn off Hardware Acceleration
Similar to anything else in the world, hardware acceleration also has its pros and cons. And if you are using the latest Kodi version, enabling the hardware acceleration can cause Kodi not to work on Windows 11. So, here’s what you need to fix the problem.
- Go to the settings menu of Kodi.
- Choose the “Player” option.
- Select the “Expert” option present on the left panel.
- Lastly, in the videos, turn off the “Allow hardware acceleration” toggle.
Now, restart Kodi. You will be surprised to see that you are no longer facing the problem.
Final Words
This was how to fix Kodi not working on Windows 11 problem. Let us know whether your problem is fixed or not in the comments.
If you've any thoughts on How to Fix Kodi Not Working on Windows 11?, then feel free to drop in below comment box. Also, please subscribe to our DigitBin YouTube channel for videos tutorials. Cheers!