
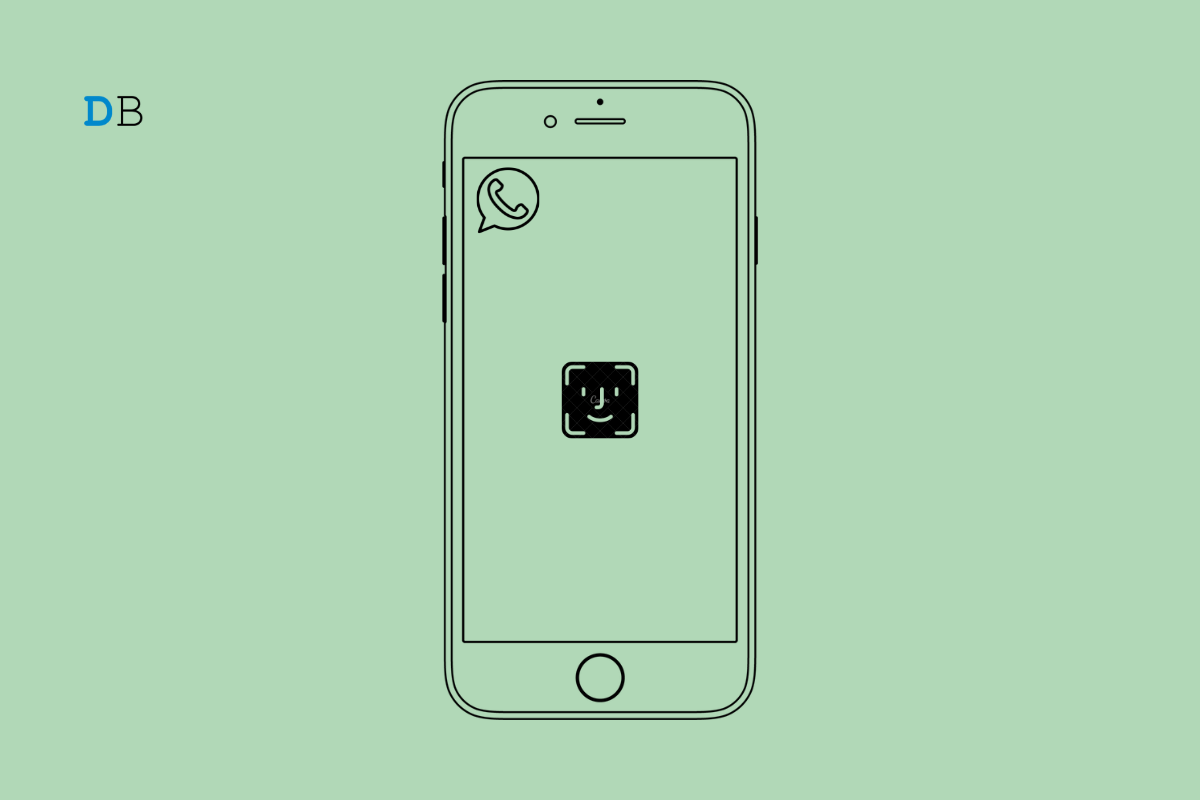
It is not new; as we know, all WhatsApp users can now protect their WhatsApp chats on iPhone with their Face ID. Obviously, to avoid unauthorized access to your chat or sensitive details on your WhatsApp. You can also hide your last scene from the contacts with whom you want to hold tight to your privacy.
Face ID is important, and the fact that WhatsApp on your iPhone is not working with Face ID can be a real turn-off. For this reason, if you are unable to fix your WhatsApp Face ID issues, we have listed below a few of the recommended troubleshooting methods to help you through this.
If you keep up with the mentioned points, then you are good to go every time you gaze into your selfie camera, but sometimes it may not really work and you may need to fix WhatsApp on iPhone not working with face ID in different ways. Let us see them one after one.
Here are Some of the Best Methods to Fix Whatsapp Not Working for WhatsApp on iPhone.
The first thing you should do if your FaceID stops working and you want to fix your WhatsApp Face ID issues is to check if the Face ID has been enabled on WhatsApp. To check if it’s enabled, do the following.
Below is an alternative way to check face ID settings for WhatsApp on your iPhone.
Apps with an unlocking feature that includes can also be unlocked using the Face ID on iOS devices, given that they have been granted permission to do so. Hence, you must ensure that Face ID access has been enabled to other apps.
You may not know it, but the Face ID feature that works on your iPhone is due to the TrueDepth camera system. Sometimes the carve present at the top of your phone hides the front camera as well as the sensors, which are responsible for working together to sanction Face ID functionality. This simply means that the camera may become smudged, interfering with face ID processing.
It would be better if you kept cleaning the TrueDepth camera often on your iPhone and then tried using face ID on WhatsApp to see if this resolved the error of WhatsApp on your iPhone not working with face ID.
Force-quitting an app and starting it again Do away with any pending activities to give them a fresh start. If WhatsApp is running in the background, the steps below will show you how to force quit and relaunch the app.
Finally, if none of the solutions listed here resolve the issue of WhatsApp on your iPhone not working with face ID, you may want to update WhatsApp to the most recent version. You may not know, but there may be a few bugs and clutches preventing the face ID feature, which needs to be fixed as soon as possible. I know that this is good practice to keep updating apps at regular intervals on your iPhone.
The solutions listed above should help you resolve the issue of “WhatsApp on your iPhone not working with face ID”. Besides, you can also read our post on Verification Required for app downloads for iPhone. This will help you explain the cause and the solution to fix the error.
Also, do not forget to visit our YouTube channel to subscribe, like, and Share. Happy learning.