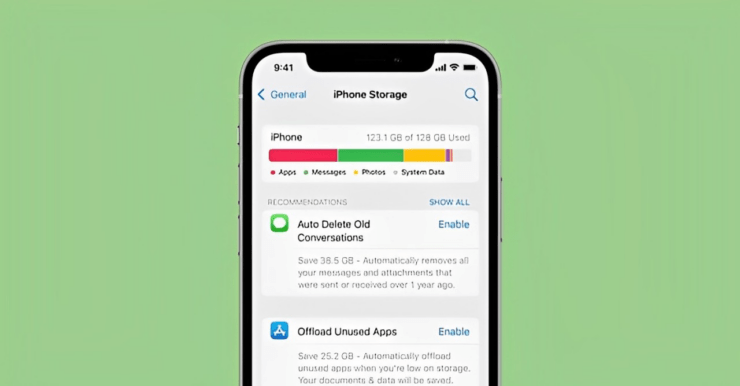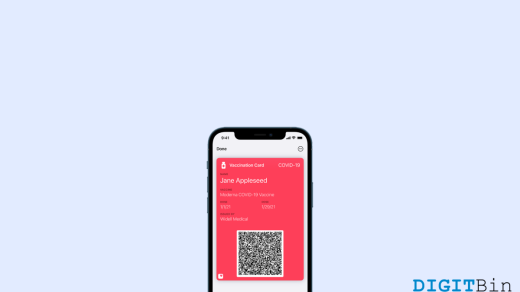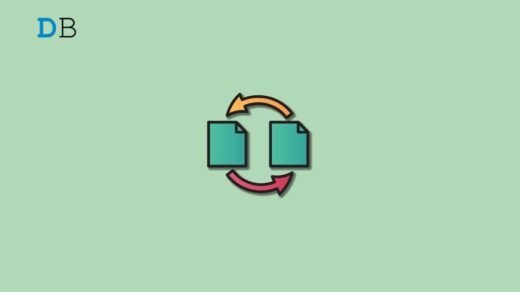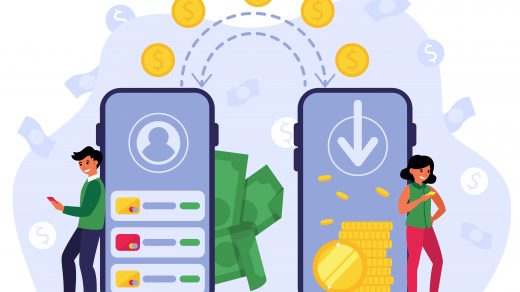You can access iPhone storage information in the settings app. Knowing how much storage is consumed by apps and how much storage is left will allow you to manage your iPhone’s storage to install new apps or remove unused ones.
Sometimes, when you access the iPhone storage within the Settings, it won’t load. In this guide, I have explained several tips that you can use to resolve the problem of storage not loading on your iPhone. The problem may arise due to bugs in iOS. Any technical error in an individual app may cause the storage loading issue.
Tips to Fix iPhone Storage Not Loading
Let me run you through the troubleshooting tips you can use to view the storage on your iPhone again.
1. Restart the iPhone
Begin with the basic troubleshooting. Turn your iPhone off for a few seconds, then reboot it. Often, the storage may not load due to random glitches. A restart should essentially take care of that.
For all the latest models of iPhone, such as the iPhone X/11/12/13/14/15 Series,
- Long-press the power and volume down buttons. Pull the slider once you see the “Slide to Power Off” option on the screen.
For iPhone 2nd Gen/7/8 Series,
- Press and hold the side button till you see the option “Slide to Power Off“.
For iPhone 1st gen/5 Series,
- Press the button on the top of the iPhone until the “Slide to Power Off” option appears.

Pressing the side button (or the top one in the case of the iPhone 1st Gen/5 Series) will turn the iPhone on again. Go to Settings > General > iPhone Storage. Check if the storage loads and you can check the details.

2. Force Close Settings app
Sometimes, the Settings app may have an issue that prevents the storage details from loading. To fix this, you can force-close the Settings app and relaunch it.
- On your iPhone, with a home button, double tap it to load the active apps. On an iPhone without a home button, swipe up on the screen to see the app list.
- Move to the Settings app and swipe it up. That will force close the app.
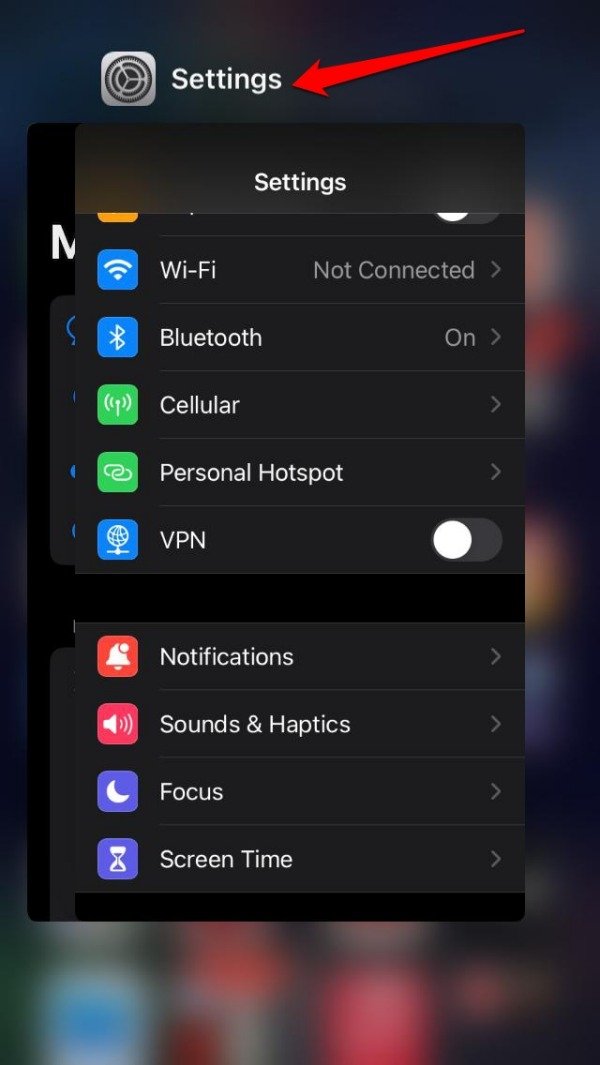
- Next, go to App Library and launch the Settings app.
- Go to General > iPhone Storage.

3. Temporarily Sign Out of iCloud
You may sign out of iCloud and sign in again. Check if doing that resolves the issue of storage not loading on your iPhone.
- Launch the Settings app.
- Tap the Apple ID name.
- Scroll to Sign out and tap on it.
- Enter the Apple ID password when asked.
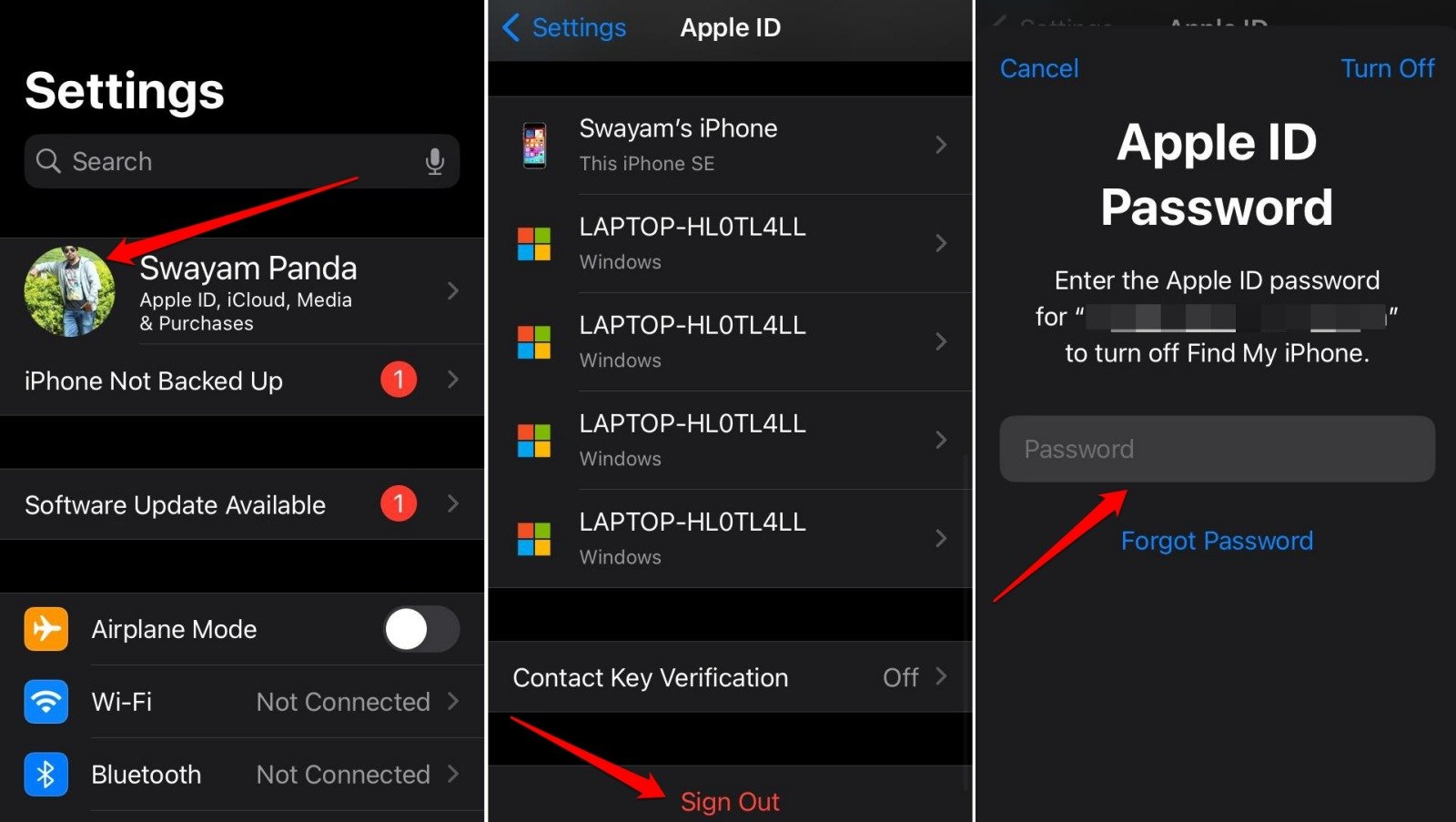
- Tap Sign out to complete the process and log off.
- Wait for some time before signing in with your Apple ID credentials.
After signing in to your Apple ID, head to the Settings app. Within the General section, go to iPhone Storage.
4. Delete Apps on iPhone
If you have installed several apps on your iPhone, and they have consumed substantial storage on the device, consider uninstalling a few apps. These may be the ones you do not use.
- Access the App Library.
- Long press the app icon.
- Select Delete App.
- Press Delete to confirm.
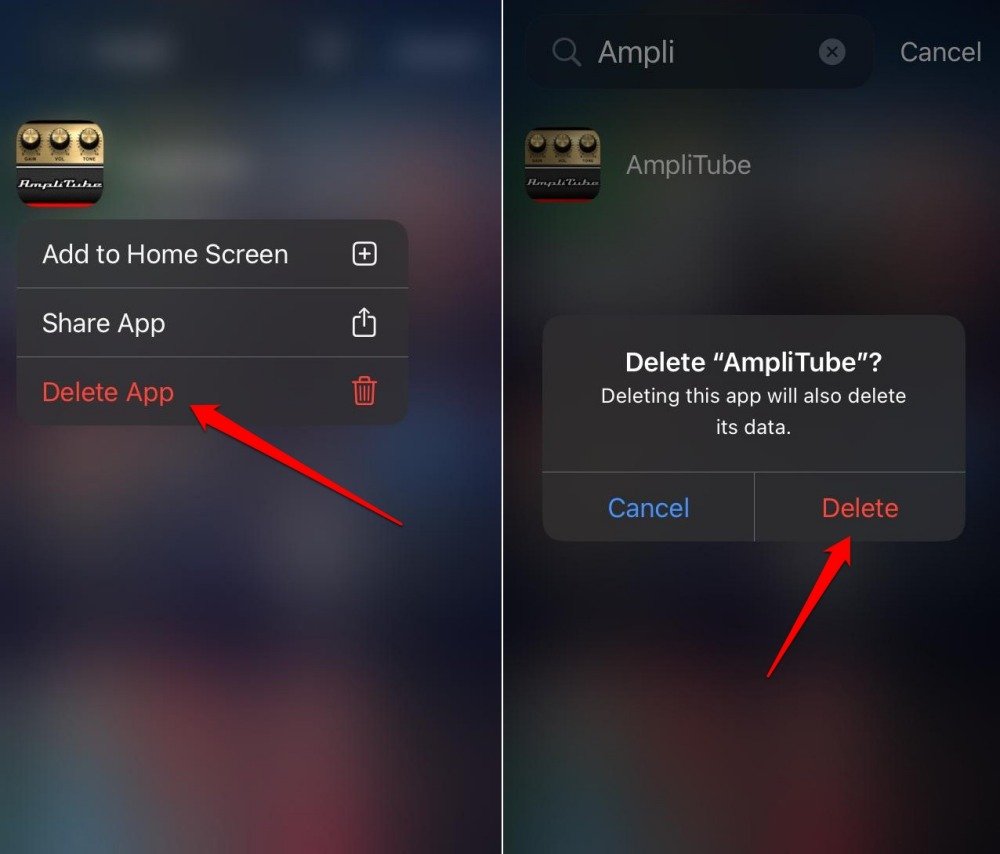
Uninstalling a few apps will clear up the storage, reducing the load on the iPhone’s memory and allowing you to view the iPhone storage details.
5. Connect your iPhone to a PC
You can view your iPhone’s storage details when you connect it to a PC. You can also view the storage information through iTunes.
You need a PC or Mac with the iTunes app installed.
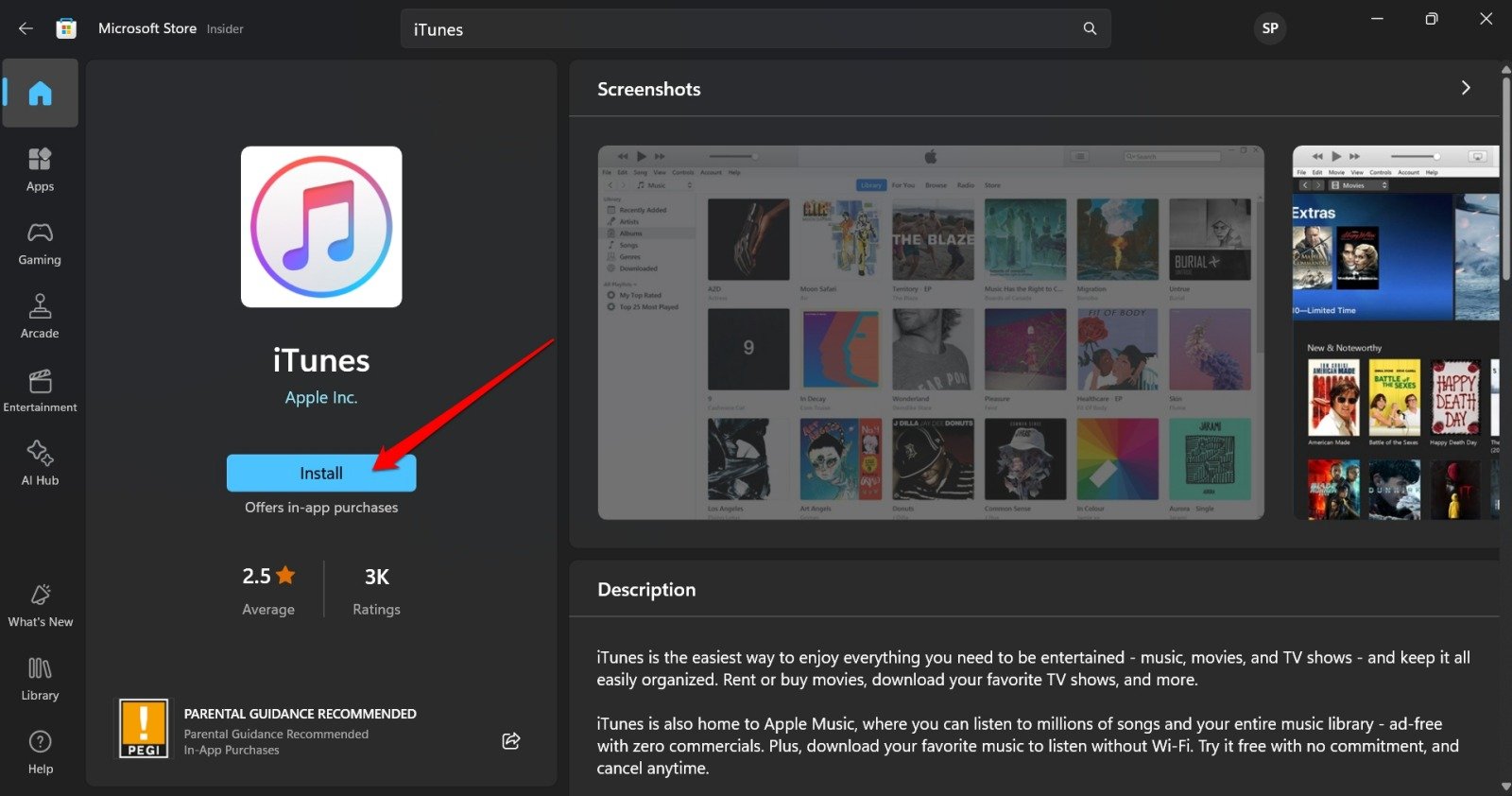
- Connect your iPhone to the PC/Mac using the correct cable.
- Launch iTunes on your PC.
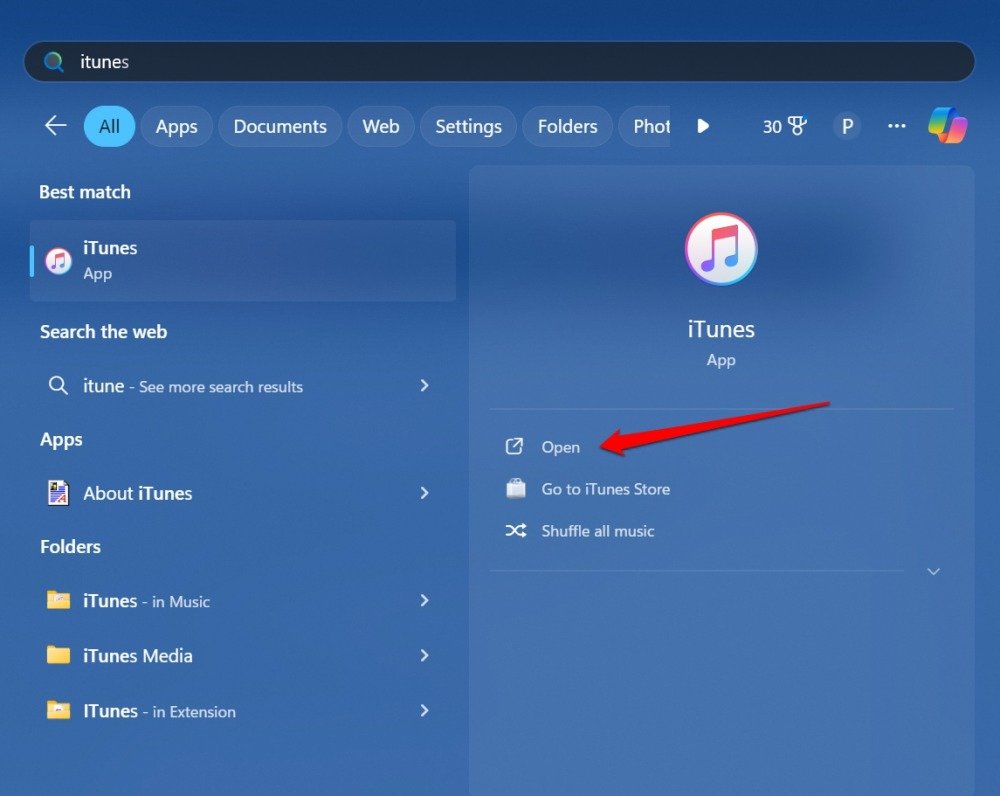
- Click the small iPhone icon at the top.
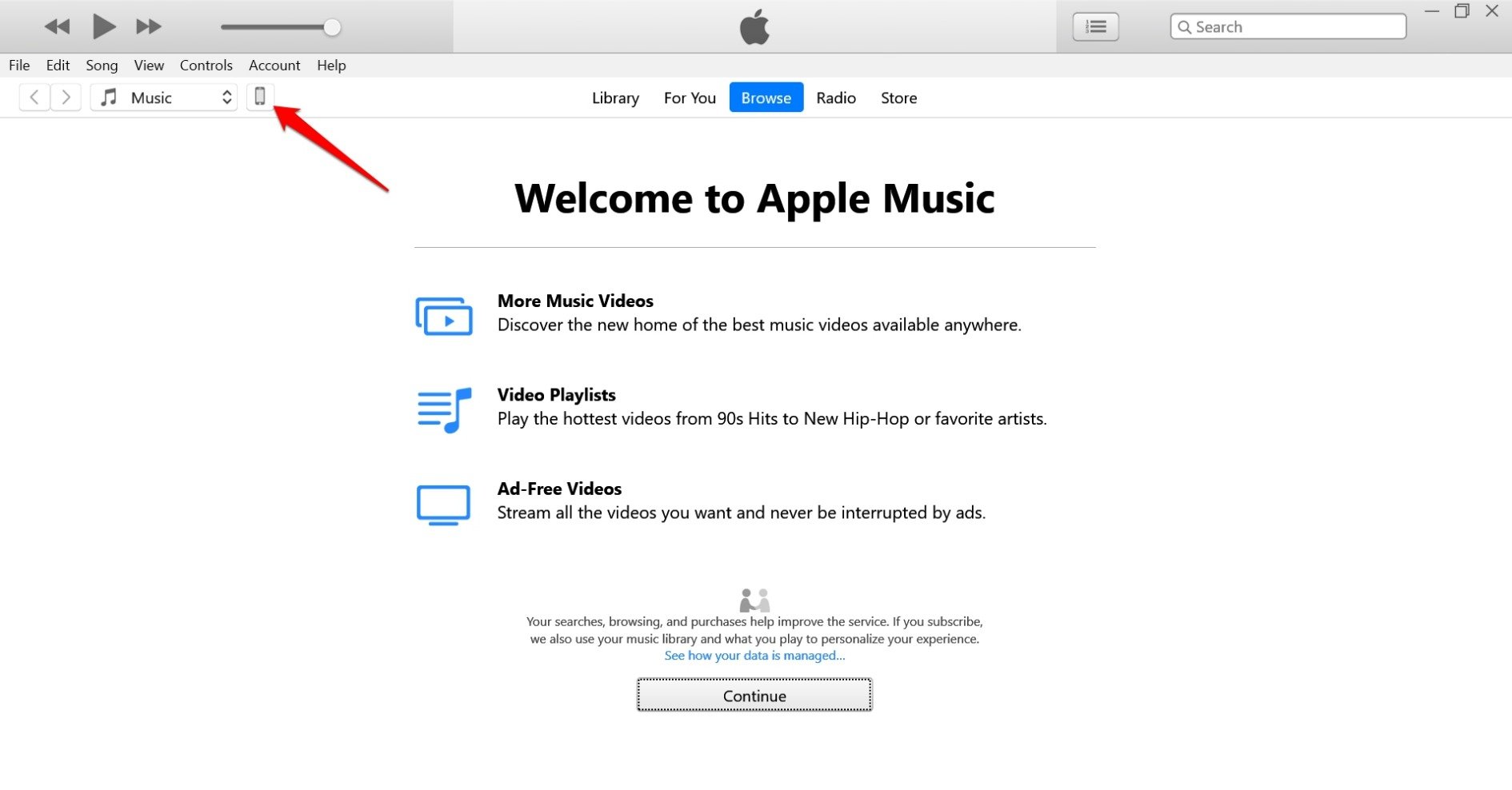
- The iPhone details will load along with the storage data.
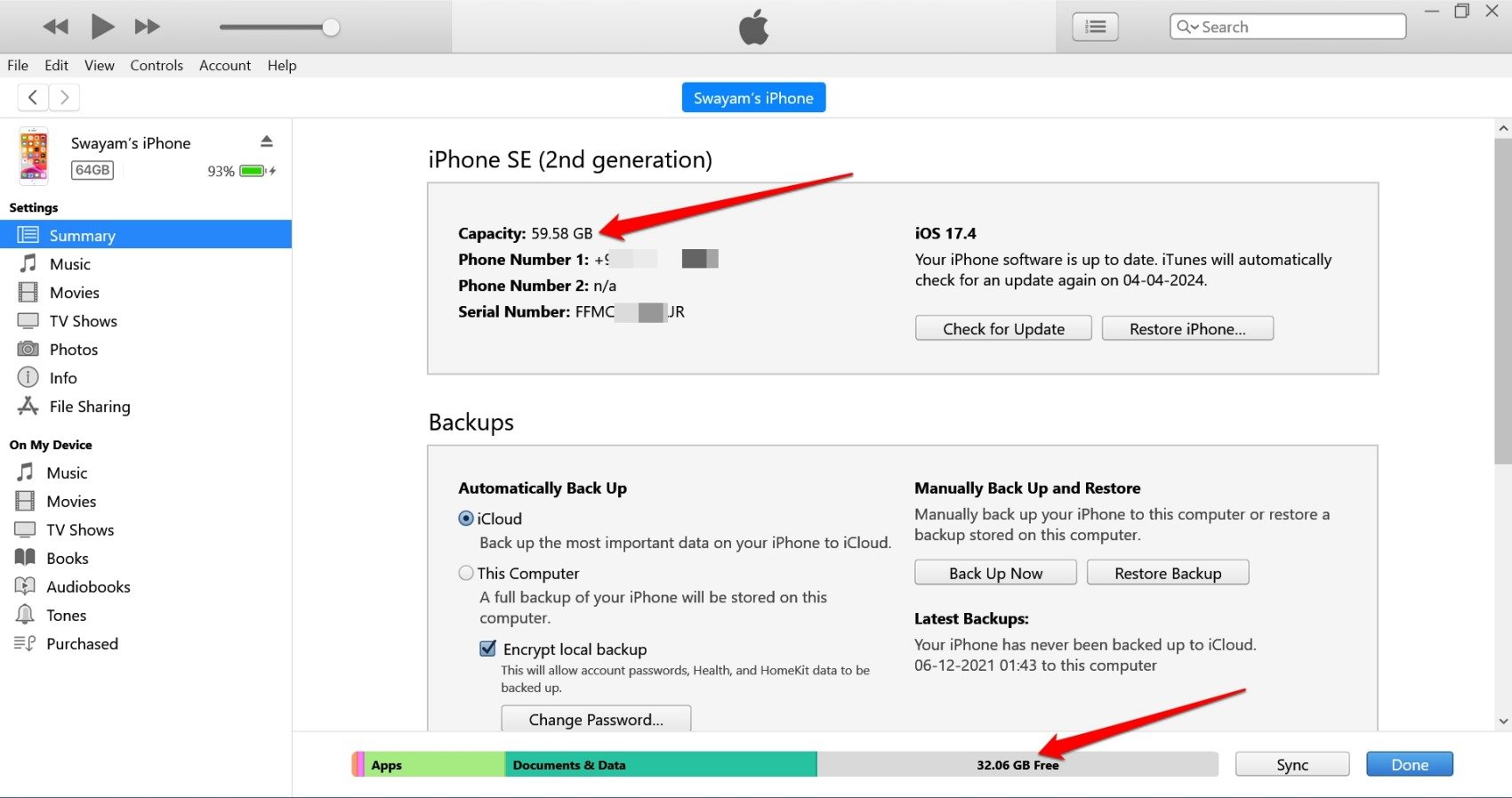
6. Update the iOS
Look for new iOS updates to manage bugs on the current build of iOS running on your iPhone. The latest iOS version can patch the bugs on the older ones.
- Open the Settings app.
- Go to General > Software Update.
- Tap Update Now to grab the new iOS build.
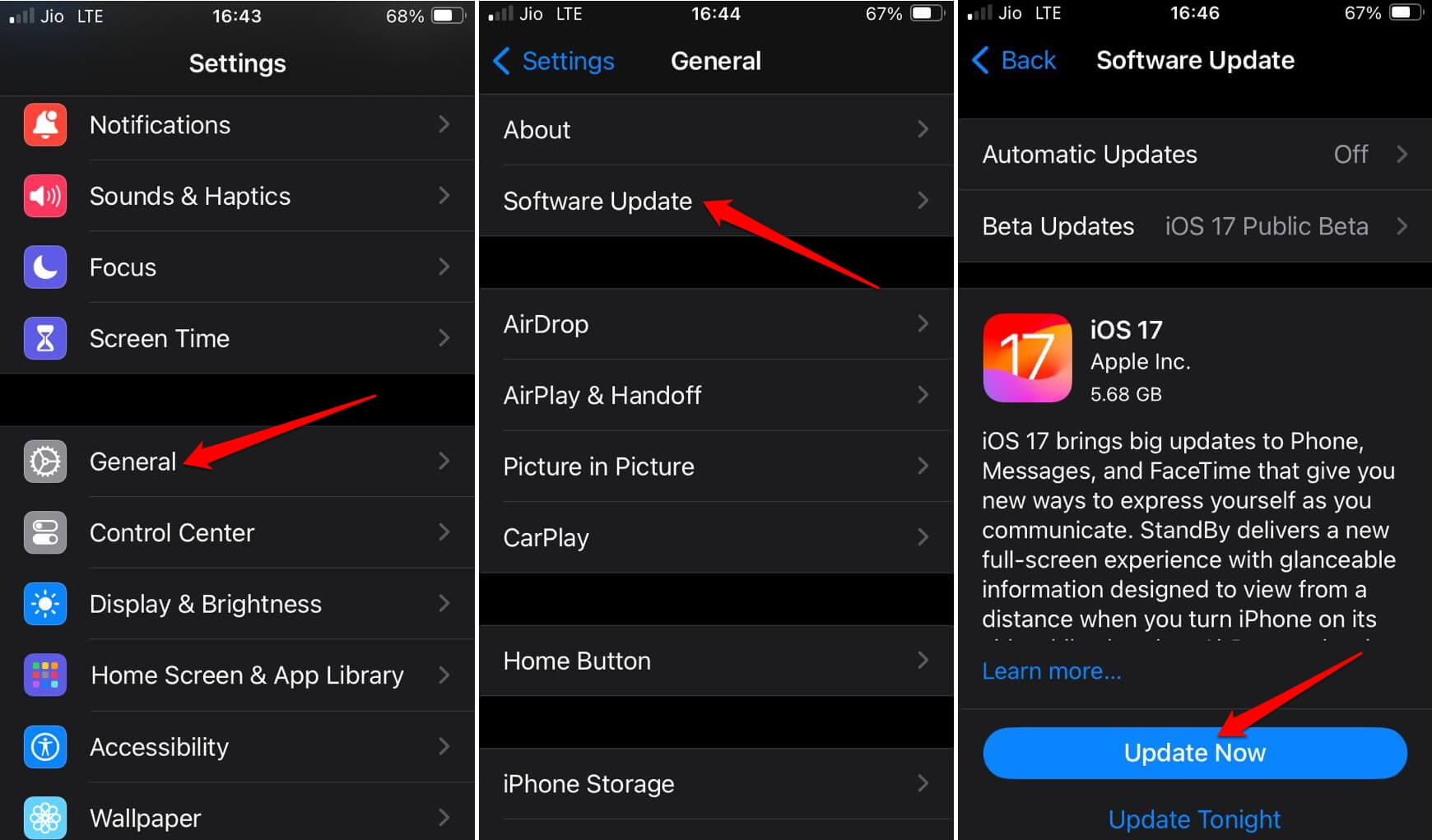
- Follow the instructions on the phone to complete the iOS update.
- Let the iPhone restart.
- Access the Settings app.
- Go to General > iPhone Storage.

7. Reset the iPhone
If other troubleshooting tips don’t work, do a factory reset on your iPhone. It will wipe all the data on your device. Before you reset, back up all the device data to your PC or iCloud.
To reset the iPhone,
- Launch the Settings app.
- Go to General > Transfer or Reset iPhone.

- Select Reset > Reset All Settings.

- Enter the iPhone passcode when asked to confirm and complete the reset.
After the reset, access the iPhone Storage within the Settings app once the iPhone restarts. You should see the iPhone storage information immediately.
Bottom Line
Accessing the iPhone storage allows you to manage the apps seamlessly on your iPhone. You can remove the apps you don’t need to make way for apps that you need every day. If the storage details are not showing up on the iPhone, following one or more of the troubleshooting tips mentioned in this guide should help you solve the issue.
If you've any thoughts on Top 7 Ways to Fix Storage is Not Loading/Showing on iPhone, then feel free to drop in below comment box. Also, please subscribe to our DigitBin YouTube channel for videos tutorials. Cheers!