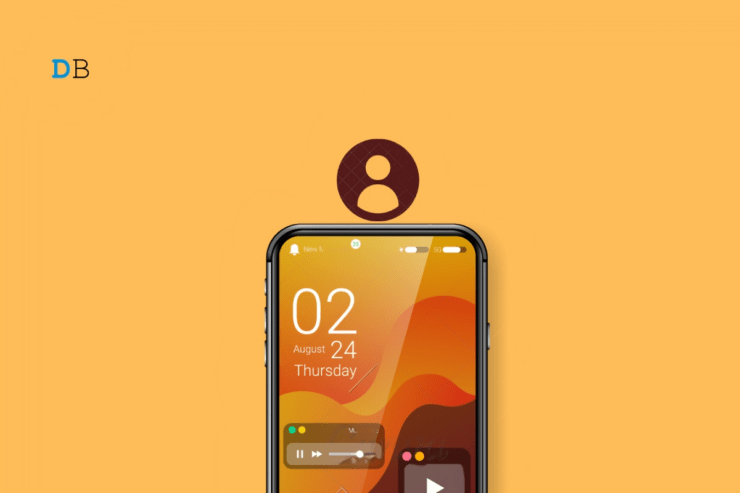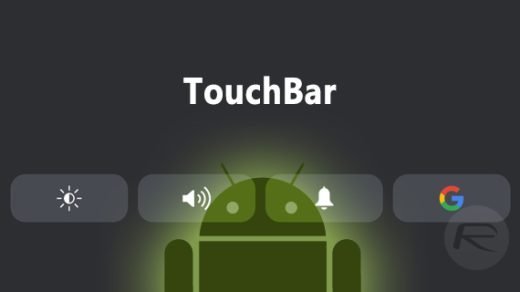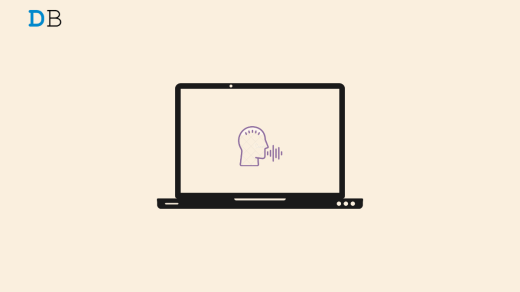In this guide, I have explained some troubleshooting tips to help you fix the issue of iPhone not saving contacts. When you are unable to save someone as a contact on your iPhone, it can be detrimental to your professional life. In an urgency, you cannot call someone up as you don’t have their number saved on the contact list.
Often you may be looking within the wrong contacts group. A contact saved in Outlook cannot be found on the contact list of iCloud. It may be a bug in the iOS or some minor glitch on the iPhone that is not saving your contact’s phone number.
Best Way to Fix iPhone Not Saving Contacts
Follow these troubleshooting tips to start saving contacts on your iPhone.
1. Restart the iPhone
Begin with the simple troubleshooting which is restarting your iPhone. Depending on the iPhone model you use, follow these steps to restart it.
For iPhone X/11/12/13/14/15
- Long press on any of the volume buttons and the side button.
- Push the slider as instructed on the Slide to Power Off option on the next screen.
- Wait a few seconds till the iPhone gets switched off.
- Press the side button to turn on the iPhone.
iPhone 6/7/8/SE(2nd/3rd Gen)
- Long press the side button of the iPhone.
- When you see the screen Slide to power off follow the instructions to turn the iPhone off.

- Press the side button to turn on the iPhone and release it when the Apple logo appears.
Once the iPhone restarts, open the Contacts app. Use the search field to check if the contact number that you tried saving previously is now appearing.
You can try adding the number to your contact list.
- In the Contacts app, tap the + icon at the top-right corner.
- Enter the name, the number, and other details specified in the concerned fields.
- Once you have input the name and number, tap Done to save the number to your iPhone contacts list.
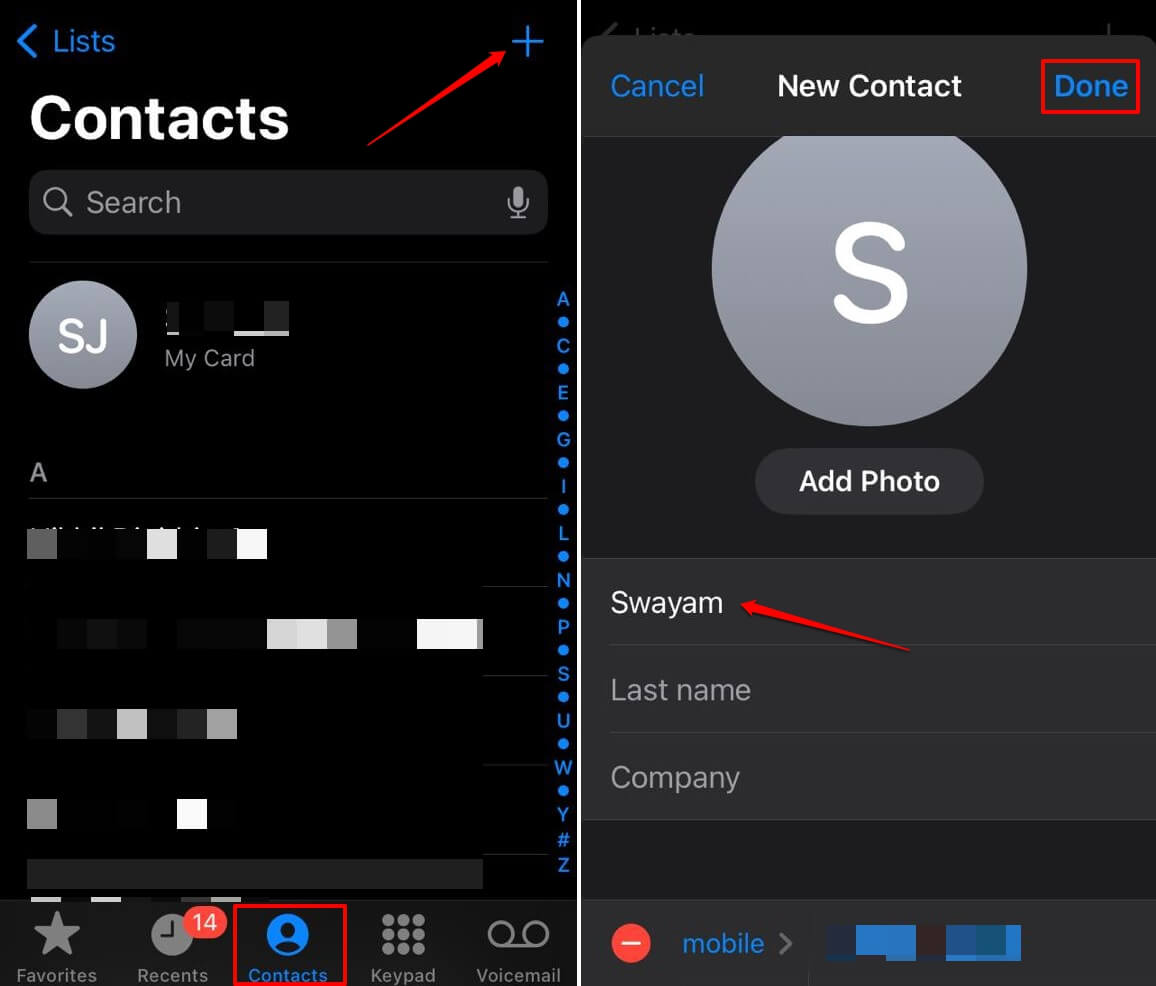
2. Update iOS
To remove bugs on the iPhone, you need to install the software updates that Apple keeps pushing. To check if a new version of iOS is available, follow these steps.
- Launch the Settings app.
- Go to General > Software Update.
- If a new iOS build is available, tap on Update Now.
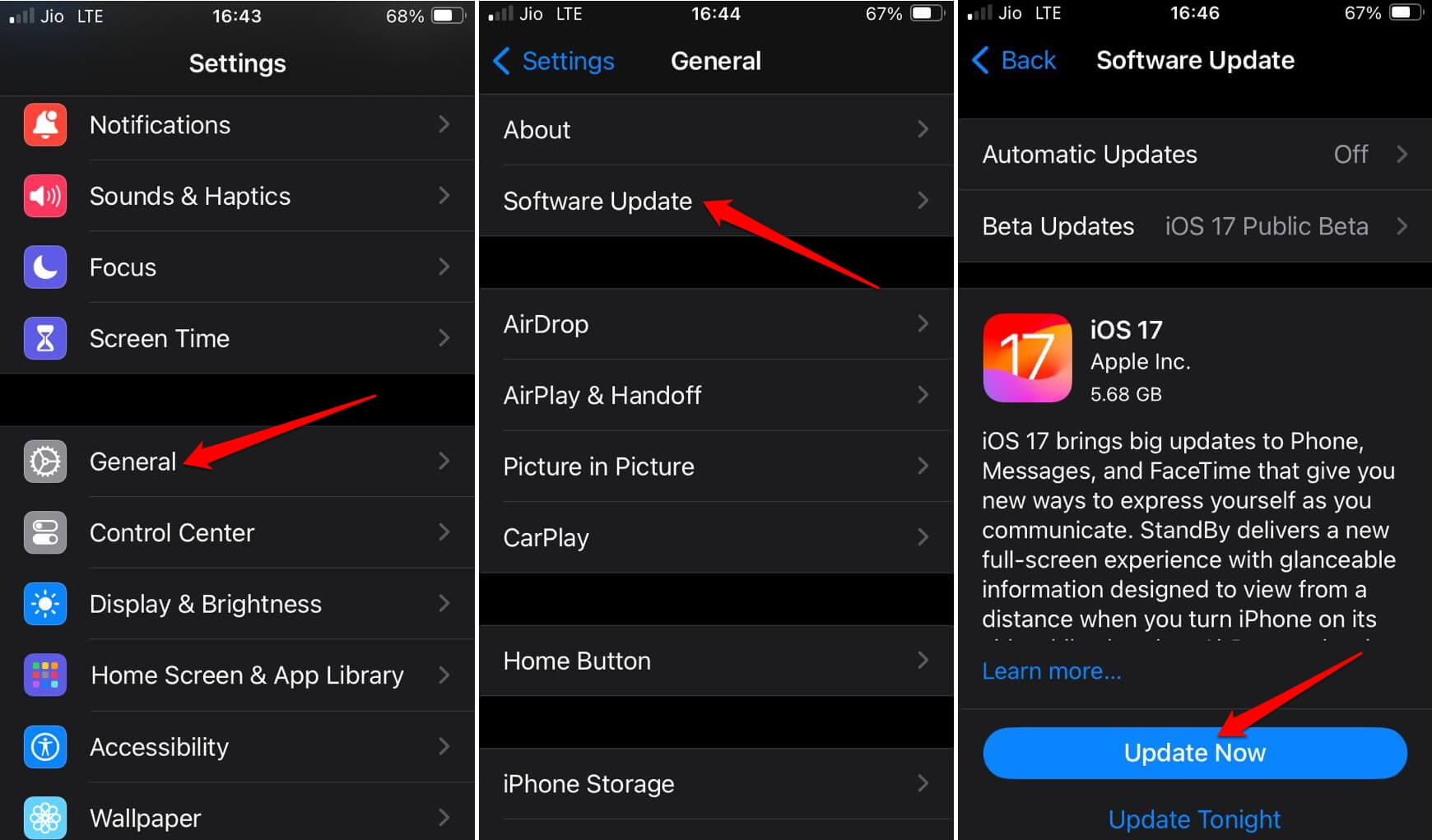
Connect your iPhone to a WiFi to download and install the iOS update fast. Once the iPhone reboots, try to save the contact’s name on your iPhone. If it was a bug causing the problem, it should be fixed with the new iOS version running in the background.
3. Find the Contact in the Correct Group
All the contacts saved on iPhone will appear in the list of All Contacts. This list will include all the contacts saved for Gmail, Outlook, and iCloud. However, if you have saved a contact to Gmail, you won’t find it within iCloud or Outlook.
To look for the recently saved contacts under the All Contacts list,
- Launch the iOS Contacts app.
- Tap on Lists.
- Select All Contacts.
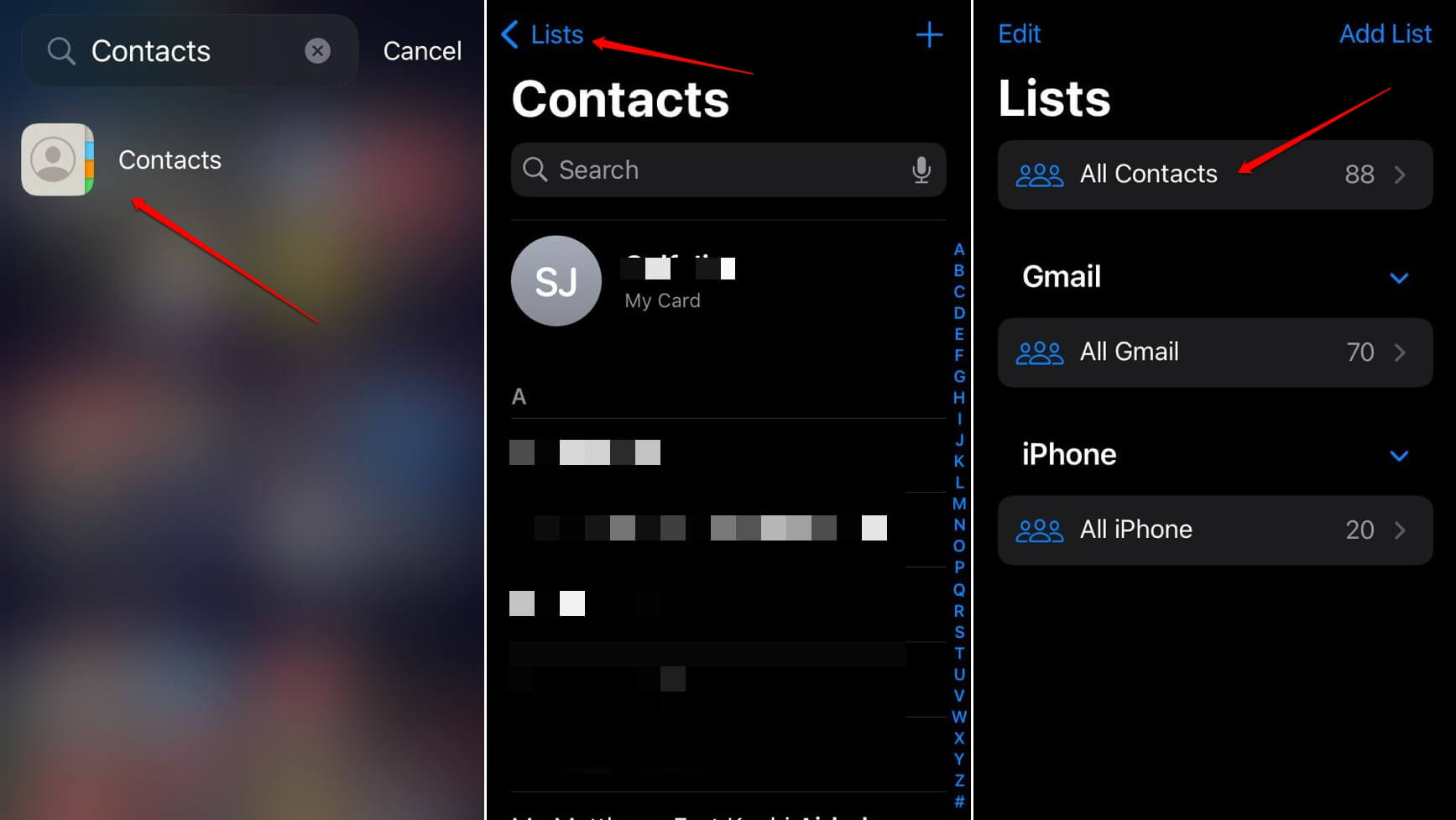
- Tap the alphabet of the contact name to scroll the number immediately.
4. Disable and Re-enable Contact Sync
Often, due to bugs, the contacts sync may have been disabled. That’s why whenever you save a new number to your iPhone, as the sync is not working, the contact list won’t update.
To disable and re-enable the contact sync, follow these steps.
- Launch the Settings app on your iPhone.
- Tap on the Apple ID name.
- Scroll to iCloud and tap on it.
- Tap on Show All.
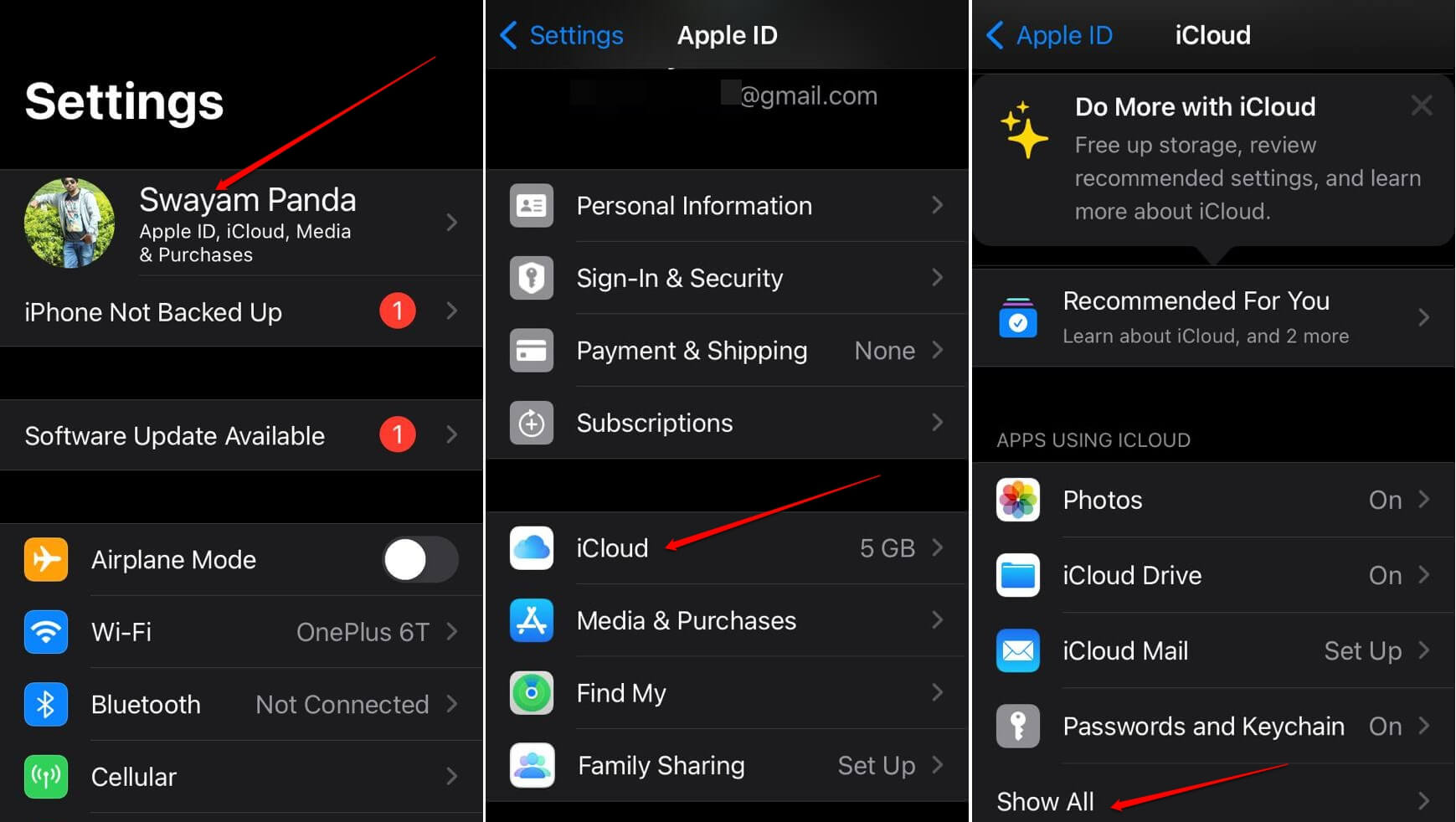
- Go to Contacts and tap the toggle switch beside it. When the switch greys out, it will turn off the contact sync.
- Wait a few seconds and tap on the switch beside the Contacts app to enable the sync.
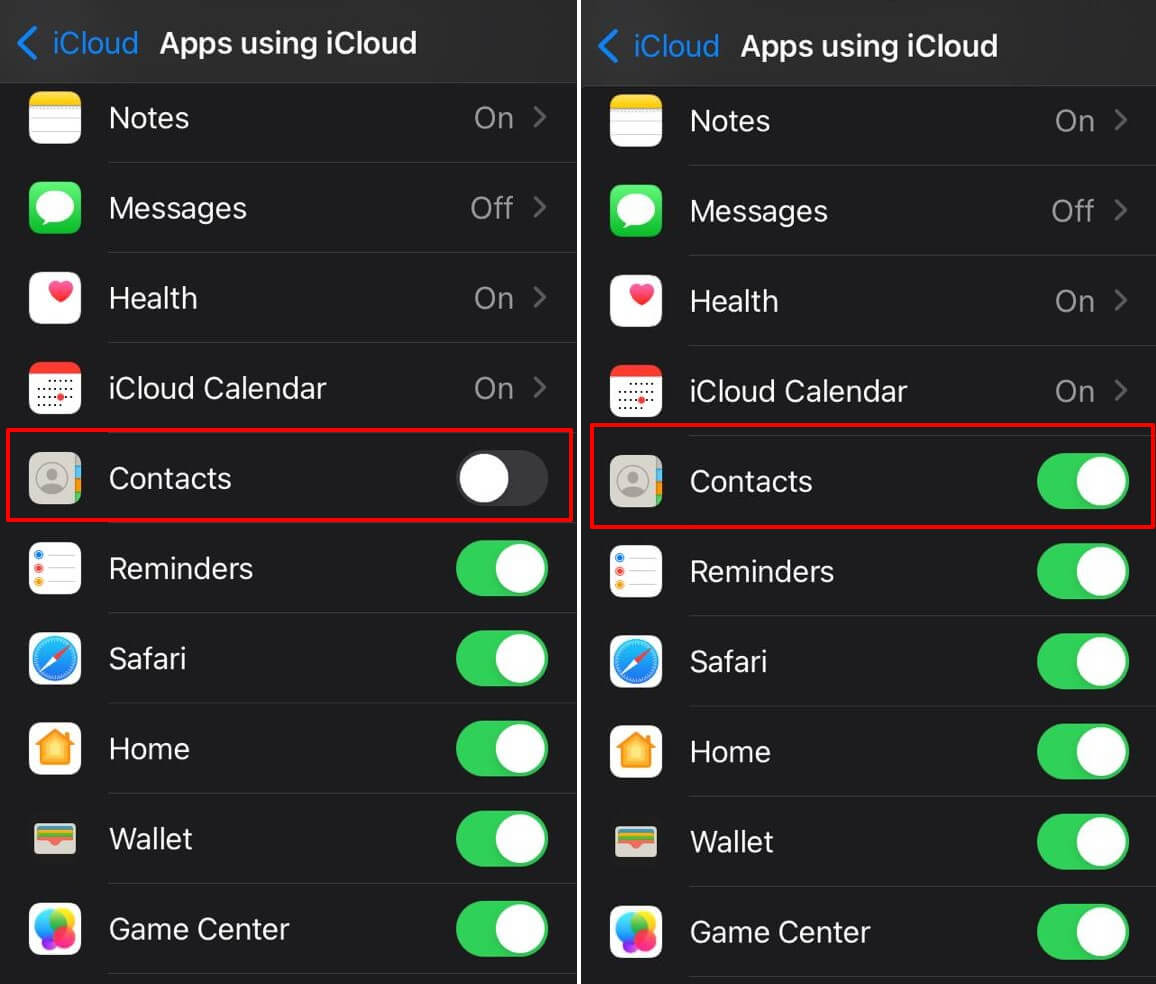
5. Uninstall and Reinstall the iPhone Contacts App
If other troubleshooting tips are not working, you can uninstall the Contacts app and reinstall it again on your iPhone. Stay assured that deleting the Contacts app won’t remove any of your iPhone contacts.
- Swipe left on the home screen to go to the App Library.
- Type Contacts in the search bar.
- Long press on the app icon and select Delete App.
- Tap on Delete when the confirmation pop-up appears.
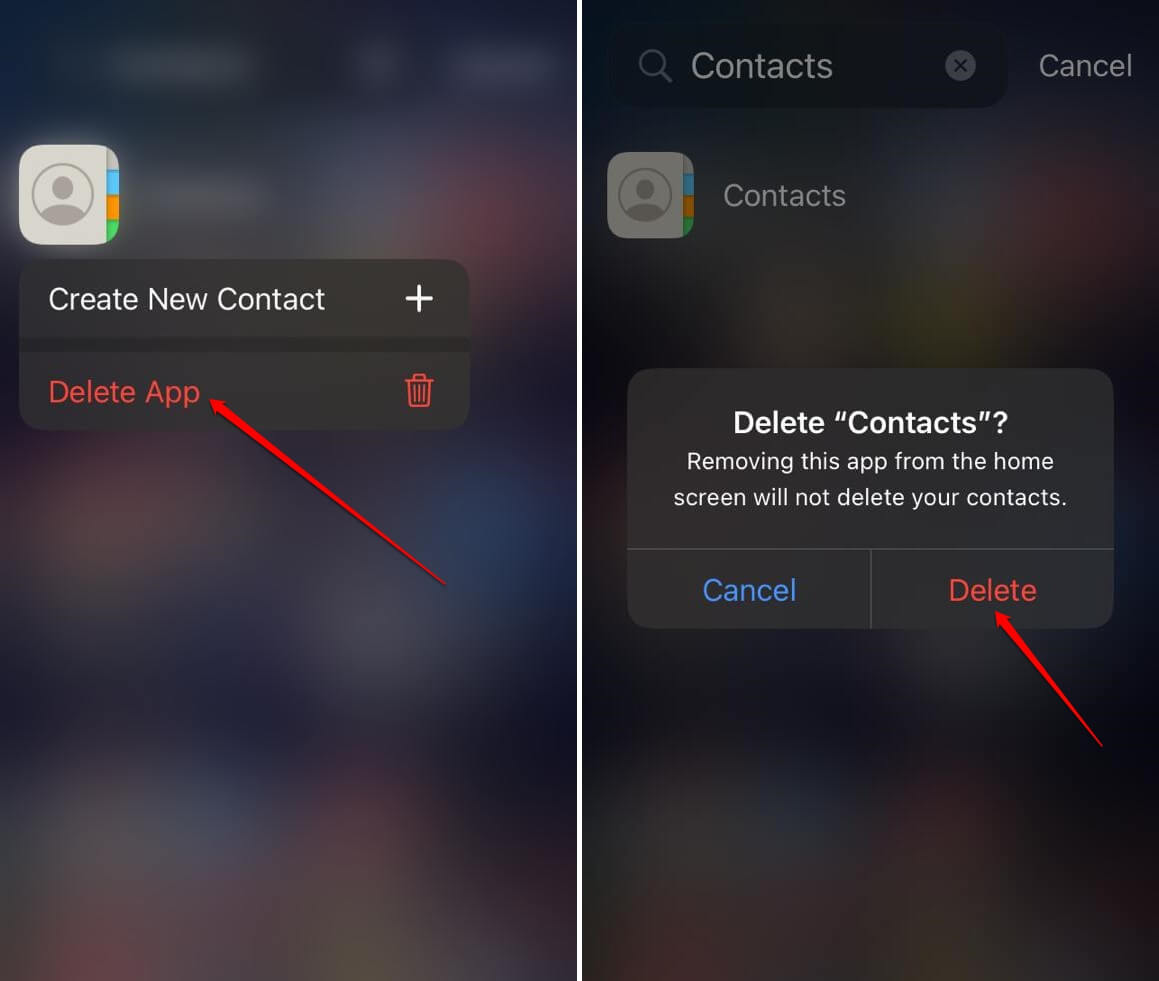
- Launch the App Store and search for the Contacts app by Apple.
- Tap the download icon to install the app on your iPhone.
Bonus Tip
Always use the native Contacts app on your iPhone to save the contacts app. Several other instant messaging apps also support phone call features and allow saving phone numbers on your mobile. Primary examples of that are WhatsApp and Telegram.
Although these apps are useful, they may cause glitches when you save phone numbers using them instead of the native Contacts app. So, you should consider saving the number on the default Contacts app on iOS.
Bottom Line
The Contacts app is a useful component of iOS. If the concerned app is not saving the numbers, you will miss out on important phone calls and opportunities to connect with influential people in your professional circle. To avoid that, use the tips in this guide and fix the problem with the iPhone contacts app.
If you've any thoughts on How to Fix iPhone Not Saving Contacts, then feel free to drop in below comment box. Also, please subscribe to our DigitBin YouTube channel for videos tutorials. Cheers!