
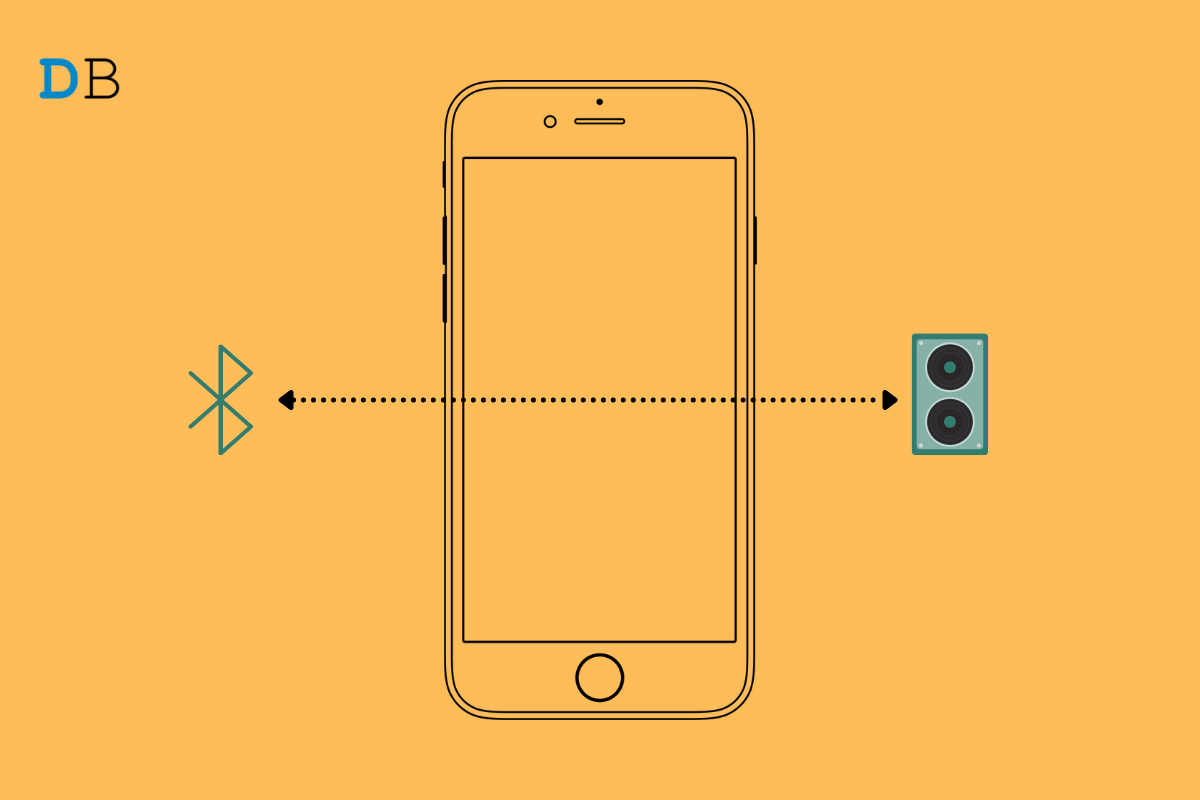
Fix iPhone Not Connecting to Bluetooth Speaker
Is your iPhone not connecting to the Bluetooth speaker you’ve brought for your house party? Then, follow this guide till the end to know how to fix the issue easily. Bluetooth speakers are the new generation gadget for rocking your favorite tracks at parties and picnics. No wiring is required and with a simple Bluetooth connection to your iPhone, you can bring the party alive.
Now, technical issues always come when you are least expecting them. Often it happens that you are trying to connect the iPhone with the Bluetooth speakers but the connection is not taking place. It may happen due to something as simple as not enabling Bluetooth on the speaker. New users often make this mistake. Without having, Bluetooth enabled on the gadget how the iPhone is going to locate it?
The Bluetooth speaker may have run out of juice. So, it is neither turning on nor connecting to the iPhone. On the other hand, the iPhone may be having a lower battery hence the Low Power Mode has been activated. Hence, it is not connecting to the Bluetooth speaker.
Here are the various troubleshooting methods to solve this issue of iPhone Not Connecting to Bluetooth Speaker
While it may seem like a simple fix, many users forget to enable Bluetooth on the speakers before connecting it to the iPhone.
Ensure that Bluetooth has been enabled on the iPhone and the speaker. Then connect both and you should be able to play the music on the speakers and fix the issue of iPhone Not Connecting to Bluetooth.
Ensure that the Bluetooth speaker you are trying to connect to the iPhone is sufficiently changed. Such wireless audio devices come with a battery inbuilt within them that needs to be charged fully up to 100% after which they can swiftly connect with an iPhone or any such device.
So, juice up your Bluetooth speaker and then establish a connection with the iPhone.
Talking about simple fixes, you can restart the iPhone. Often random glitches are fixed in no time with a reboot.
We can never ignore the fact that often bug issues on iOS cause a lot of technical snags on the device and other services it provides. It could be some software instability that is not letting the iPhone establish a profile of the Bluetooth speaker under its Bluetooth settings.
To fix that you have to install the latest iOS update on your iPhone.
After updating, the device will restart. Then create a connection between the Bluetooth speaker and the iPhone and check if the audio device can connect to the smartphone. If still no connectivity can be established then try out the other troubleshooting methods.
If the Bluetooth speaker was previously connected to the iPhone and now you are not able to connect to it even though the speaker’s profile is saved on the iPhone, then you need to reconnect the Bluetooth speaker and create a new profile in the iPhone Bluetooth settings.
To remove the old configuration,
You may also consider resetting the iPhone entirely if other fixes aren’t working and you are not able to connect the iPhone with the Bluetooth speaker.
The steps to reset the iPhone is quite easy though make sure to take a backup of your iPhone data on iTunes or iCloud so that once the reset is done you can restore your data on the iPhone. The reset process will erase all the data on the iPhone.
Low Power mode kicks into action when the iPhone battery is low. Although connectivity with Bluetooth devices is generally not hampered when iPhone is low on juice, you can disable the low power mode on the iPhone. It’s very easy to do.
Never let your party planning go to waste just because the Bluetooth speakers are not working. Follow this guide and use the troubleshooting tips to reconnect the Bluetooth speaker with your iPhone and enjoy the time with your friends.