
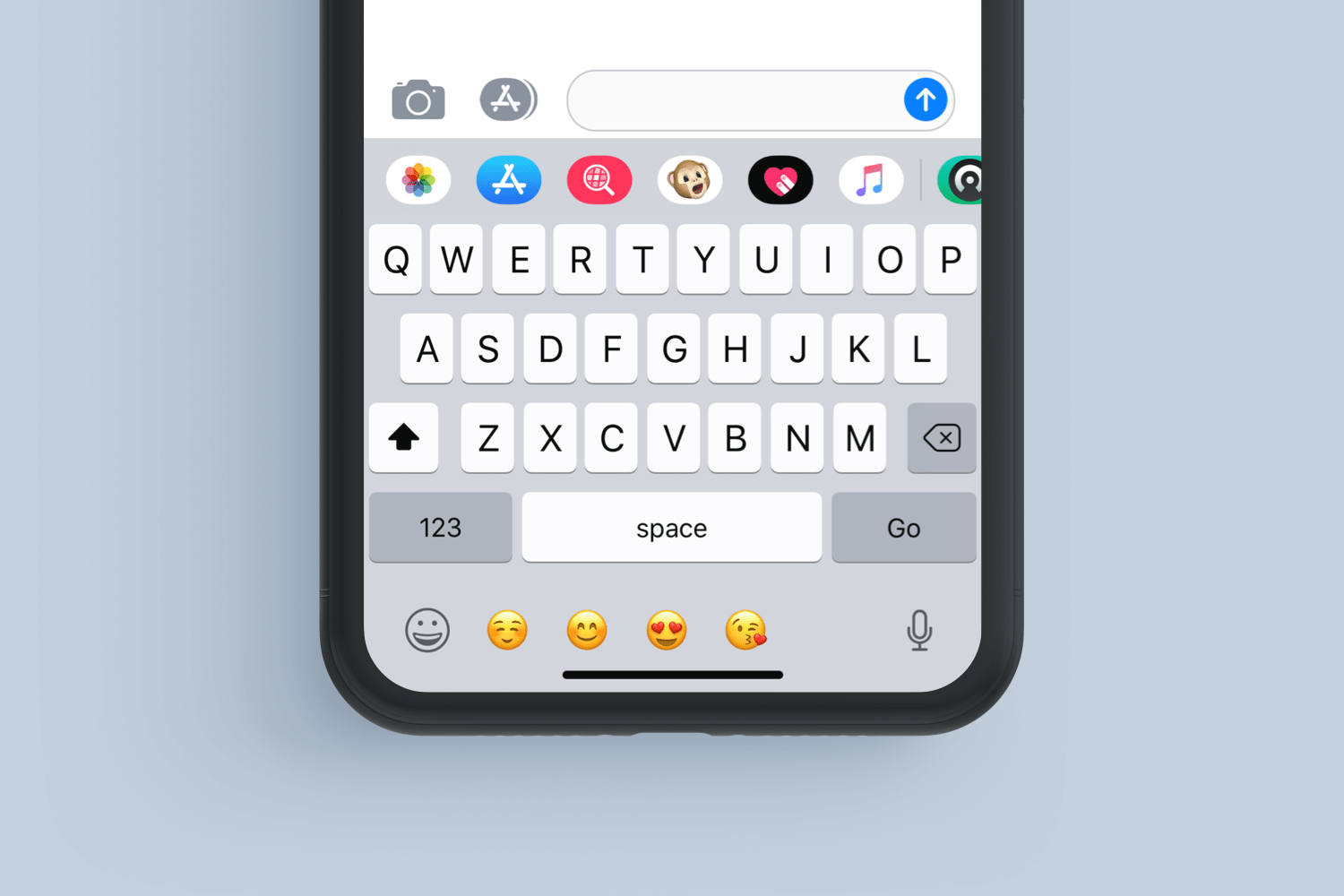
iPhone Keyboard Not Showing Fix
Is the iPhone keyboard not showing up when you wish to type something.? Here I’m talking about the native keyboard that Apple provides on iOS. If you are facing issues with the keyboard then in this guide I’m going to tell you the troubleshooting methods that you have to follow to fix your iPhone keyboard when it won’t show up.
Usually, the keyboard that accompanies iOS is one of the fluid and responsive keyboard apps you will find on a device. I have been using iOS for over 1 year now and I must admit that the iPhone keyboard is far more efficient either you type on it, use swipe typing or even use voice typing as compared to any other keyboard apps.
The iPhone keyboard may not show up if there is any bug in there is an early build of iOS that the concerned iPhone is running. There are various other reasons though which cause the native keyboard on your iPhone to become buggy or not show up when you wish to type something. I have discussed those reasons below.
Now, let’s talk about the solutions with are quite simple to carry out.
In most cases when the iPhone keyboard issue arises that happens due to bugs exiting in the current version of iOS usually a beta build.
So you got to look for the latest system updates and Install the same to fix the bug if at all the keyboard issue is happening due to it.
As mentioned earlier, if you have connected a Bluetooth keyboard to the iPhone to use a keyboard externally, then make sure that you disconnect it or disable the Bluetooth before trying to use the native iPhone keyboard.
The best thing is to turn off the Bluetooth and the device will stop trying to connect to the external keyboard.
Instead of the third-party keyboard that you have installed switch to the default keyboard of the iPhone.
To change it,
This is mostly for those users who are having an iPhone that is pretty old as the iPhone 6 or 7 series maybe. If you are using such an old iPhone model for a few years then check for its battery Health. Over the years the Lithium-ion battery depletes after consistent use.
When used for a long time, the battery starts depleting and it affects various applications including the keyboard.
As you can see in the above screenshot my iPhone has 88% of battery health which is pretty good.
Here is another simple troubleshooting that you can try while fixing the issue of the iPhone keyboard not showing.
To force reboot the iPhone with the home button
Force reboot the iPhone without the home button
On the newer iPhones with a full-screen body,
Now try to access the keyboard and check if you can use it or not.
Now, this is another troubleshoot that most of the time fixes a lot of issues on iOS.
To reset your iPhone here are the steps that you have to follow.
After the reset, you should now be able to use the iPhone keyboard easily without any hassle.
So, if you are facing issues with your iPhone keyboard then try these troubleshooting methods to fix them up.