
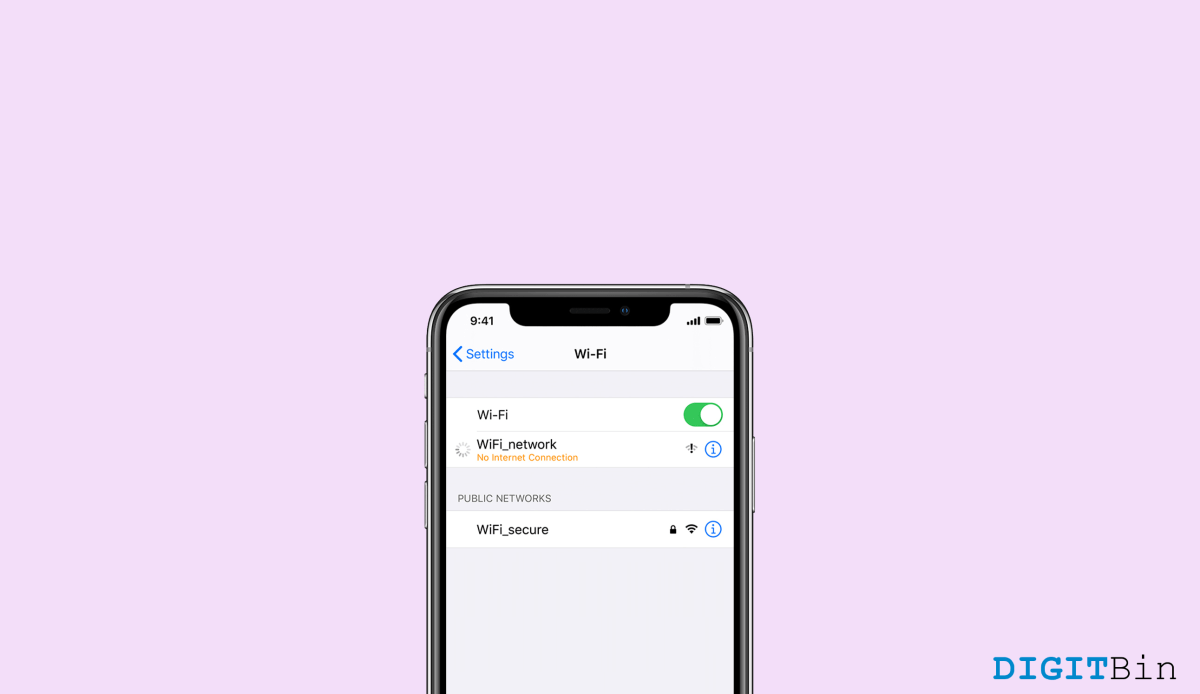
The Apple iPhone is the most used smartphone these days, the premium feels, and the flagship experience is what makes it look different from other smartphones in the industry. But with the new iOS 15, people have complained about a common connectivity issue with the device’s Wi-Fi. People have been complaining about no internet connectivity even when they are connected to the Wi-Fi network, and this problem has a solution that we will guide you through.
In this article, we will guide you to fix the issue Wi-Fi connection but no internet connectivity on your iPhone. We will tell you about possible causes for this issue and also the steps and measures you can take by yourself to fix this.
In your iPhone, if you are unable to access the internet by using Wi-Fi, then there might be some possible cause for it. Here are a few common reasons for this issue.
The first baby step you can take is to restart your iPhone. This will clear the minor glitches and corrupted apps that are running in the background and prevent your phone from accessing the internet through Wi-Fi. Most of you must know how to restart the iPhone, but we will tell you the steps anyway.
The most common step in this article. You should turn on the flight mode and turn it off again after a few seconds.
If your updates are downloaded and are waiting to be installed, it can cause some issues to your network and might result in this problem. You should install those updates manually.
This step is also helpful for people facing these types of issues. In your, iPhone, open your Wi-Fi and forget the Wi-Fi from the phone and reconnect it.
Renewing your DHCP lease is a handy way to fix your Wi-Fi issues.
Check if your Wi-Fi assist is on or not; if it is On, you should turn it off by going into the settings. Wi-Fi assist is a feature that switches you to the cellular network if you can not connect with your internet on your Wi-Fi.
If you are using VPN services, disable them to get your Wi-Fi working and connect with the internet if you are facing that issue.
This step is like the last nail in the coffin. You can rest your network to factory default. Make sure to note down your Wi-Fi password if you don’t remember it
These are the steps you can take to fix your Wi-Fi issue with your iPhone. But if all this has not worked for you, then you should contact the customer support of your iPhone.Address your issue in front of them; they will tell you if your network receiver is damaged or if there is any error in the software part.
This post was last modified on September 18, 2022 1:19 pm