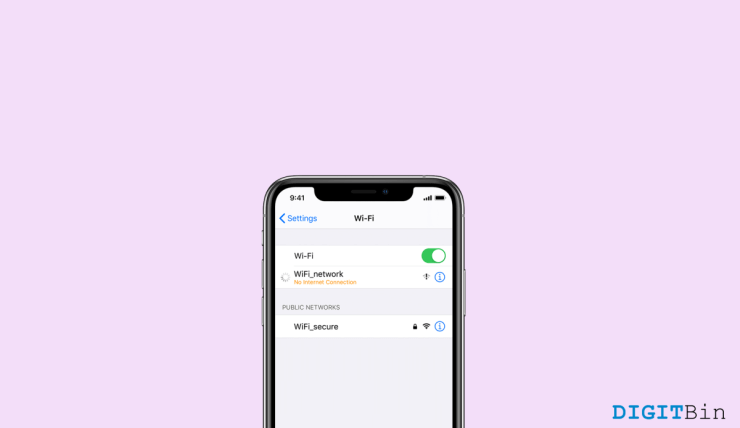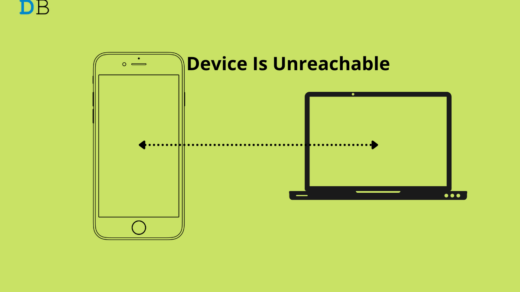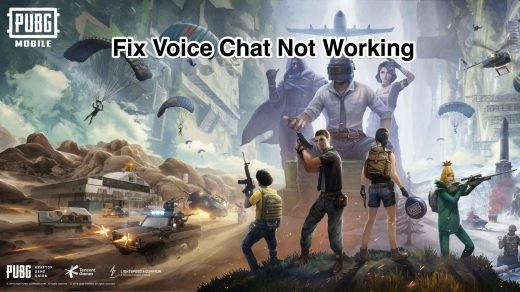The Apple iPhone is the most used smartphone these days, the premium feels, and the flagship experience is what makes it look different from other smartphones in the industry. But with the new iOS 15, people have complained about a common connectivity issue with the device’s Wi-Fi. People have been complaining about no internet connectivity even when they are connected to the Wi-Fi network, and this problem has a solution that we will guide you through.
In this article, we will guide you to fix the issue Wi-Fi connection but no internet connectivity on your iPhone. We will tell you about possible causes for this issue and also the steps and measures you can take by yourself to fix this.
Top Ways to Fix iPhone Connected to Wi-Fi but No Internet
In your iPhone, if you are unable to access the internet by using Wi-Fi, then there might be some possible cause for it. Here are a few common reasons for this issue.
- Your Wi-Fi has no Internet Access.
- Your internet connectivity is very slow.
- There is some bug with the Recent updates of your iPhone.
- Your antenna line is completely covered or damaged (in the worst case).
Method 1: Restart your iPhone
The first baby step you can take is to restart your iPhone. This will clear the minor glitches and corrupted apps that are running in the background and prevent your phone from accessing the internet through Wi-Fi. Most of you must know how to restart the iPhone, but we will tell you the steps anyway.
- Go to Settings and tap on General.
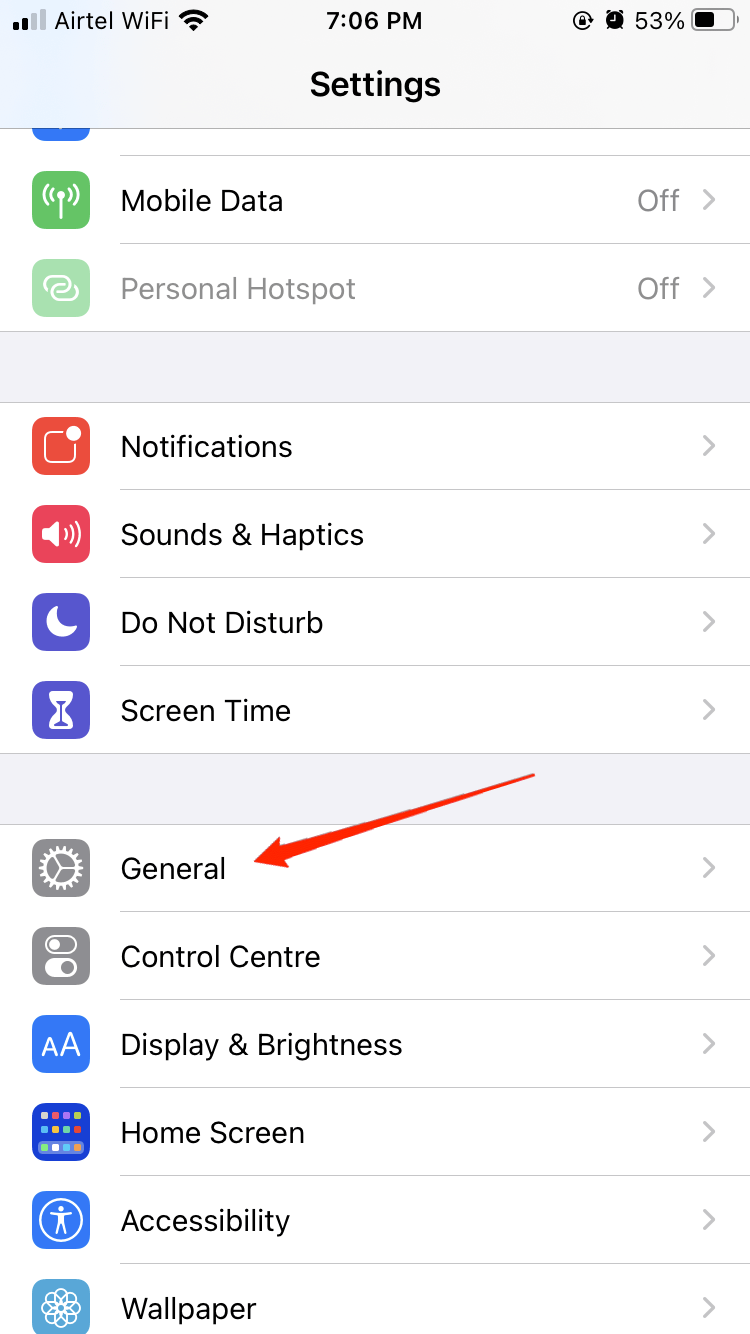
- Now tap on the “Shut down,” and a slider will appear on the top of the screen.
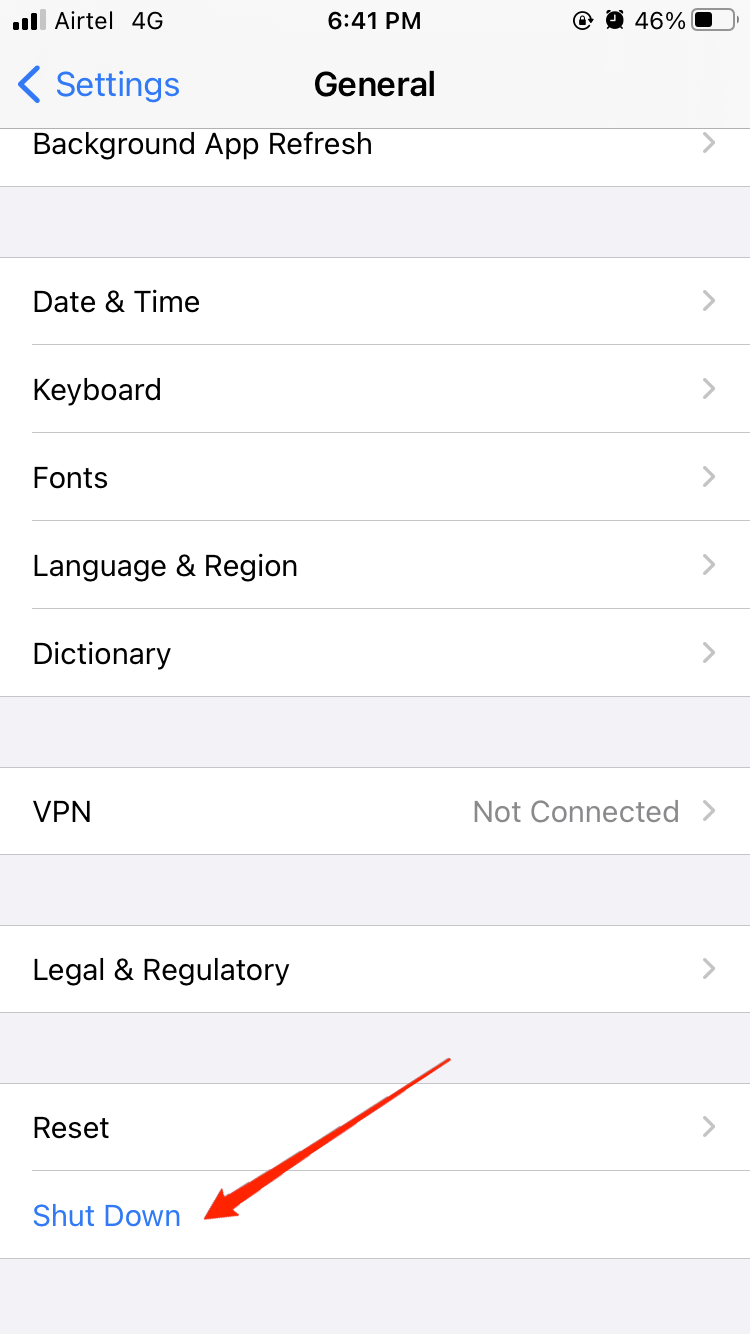
- Slide it to the right, and your iPhone will be shut down.
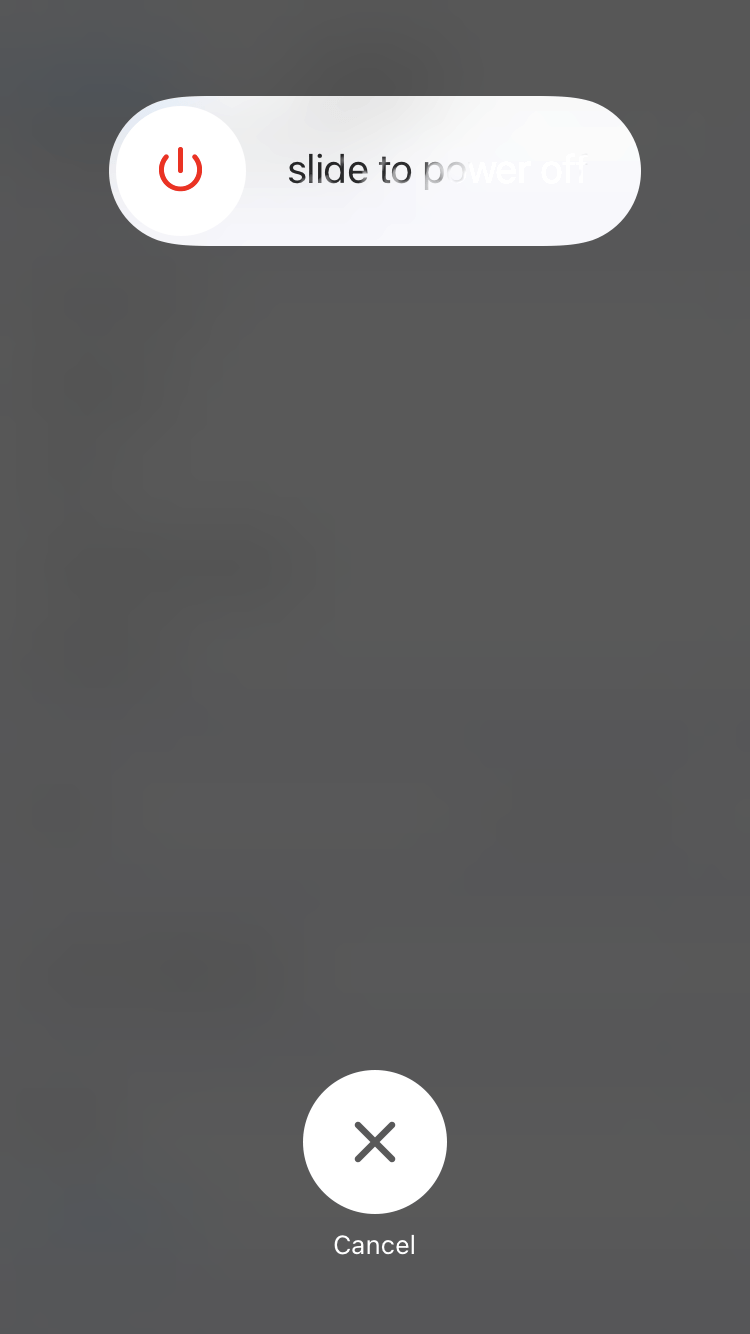
- Now restart your phone by pressing and holding the power button for a few seconds.
Method 2: Turn on/off the Airplane mode
The most common step in this article. You should turn on the flight mode and turn it off again after a few seconds.
- Open settings and Toggle On the Airplane Logo.
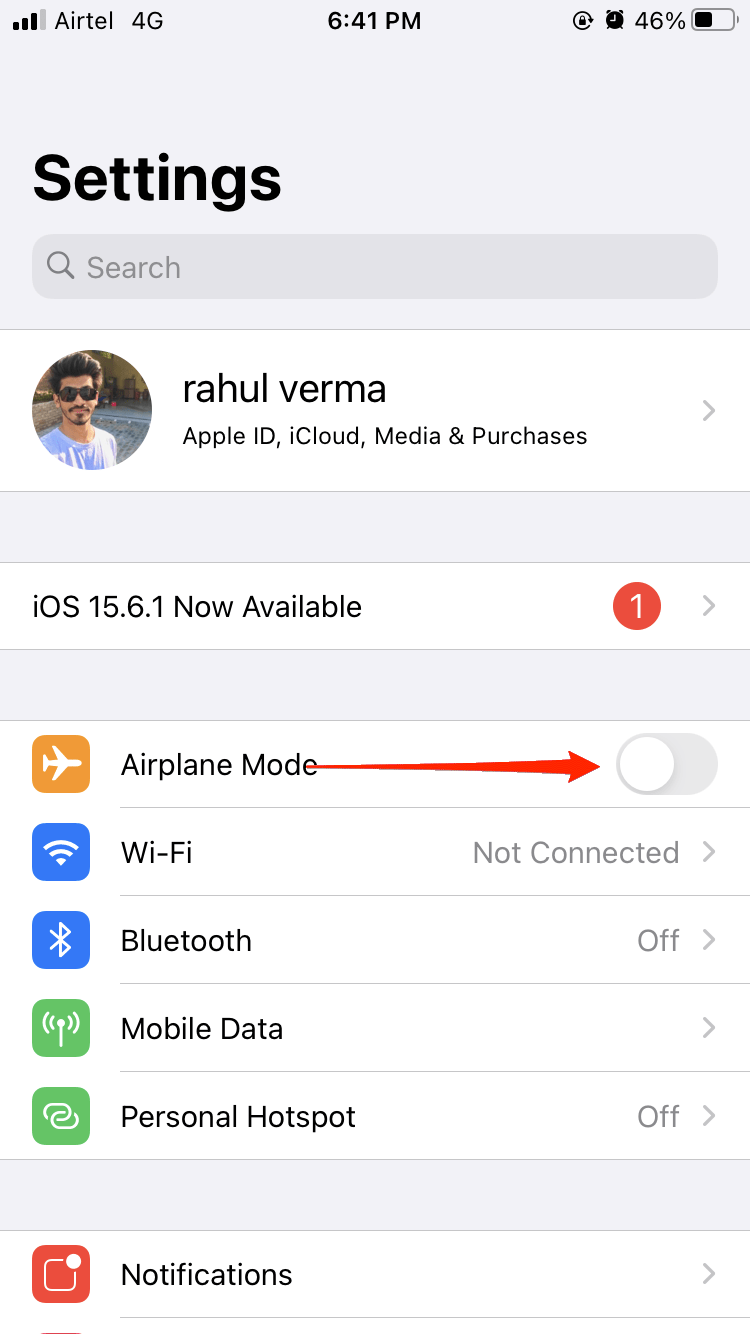
- Now, Toggle off the Airplane logo after 15-30 seconds.
Method 3: Install New Firmware Update
If your updates are downloaded and are waiting to be installed, it can cause some issues to your network and might result in this problem. You should install those updates manually.
- Open settings and then tap on General.
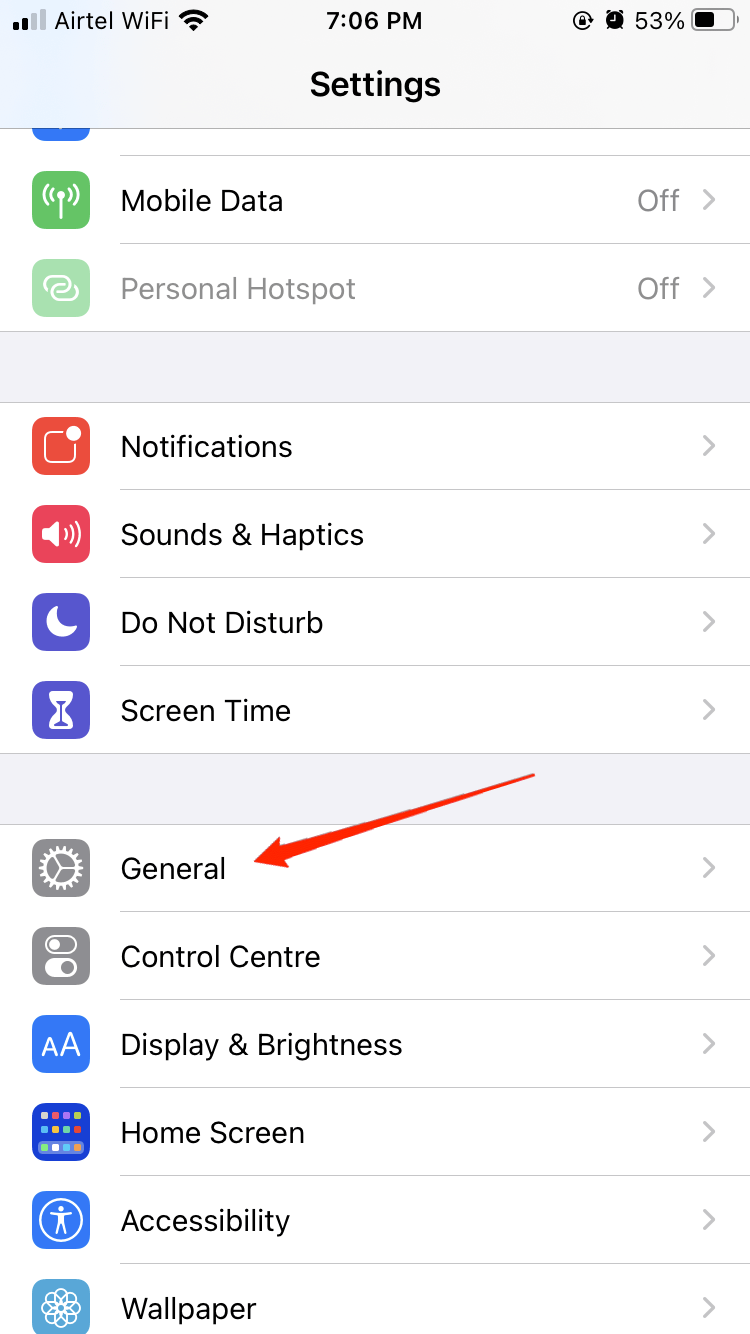
- Tap on Software Update and follow on-Screen instructions.
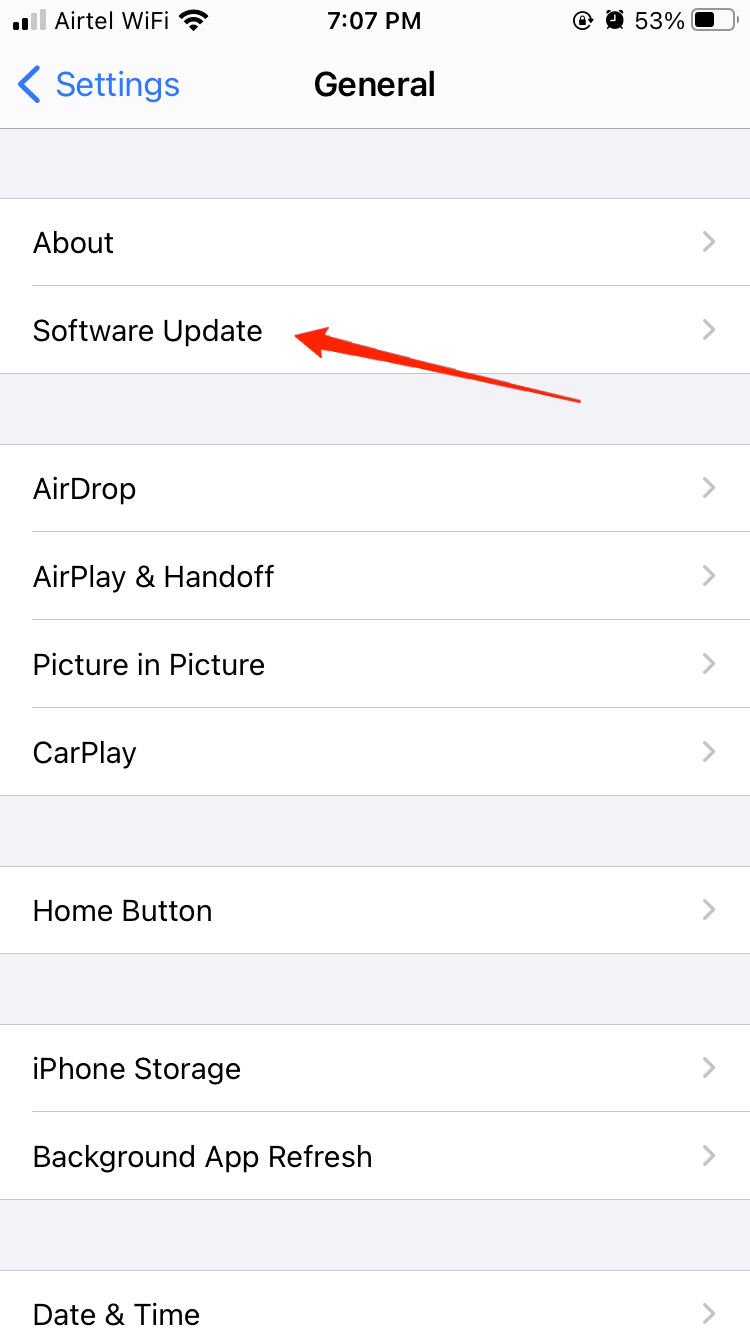
- Tap on install updates.
Method 4: Forget Wi-Fi and Reconnect
This step is also helpful for people facing these types of issues. In your, iPhone, open your Wi-Fi and forget the Wi-Fi from the phone and reconnect it.
- Open settings and tap on Wi-Fi.

- Now select the Wi-Fi you are connected to.
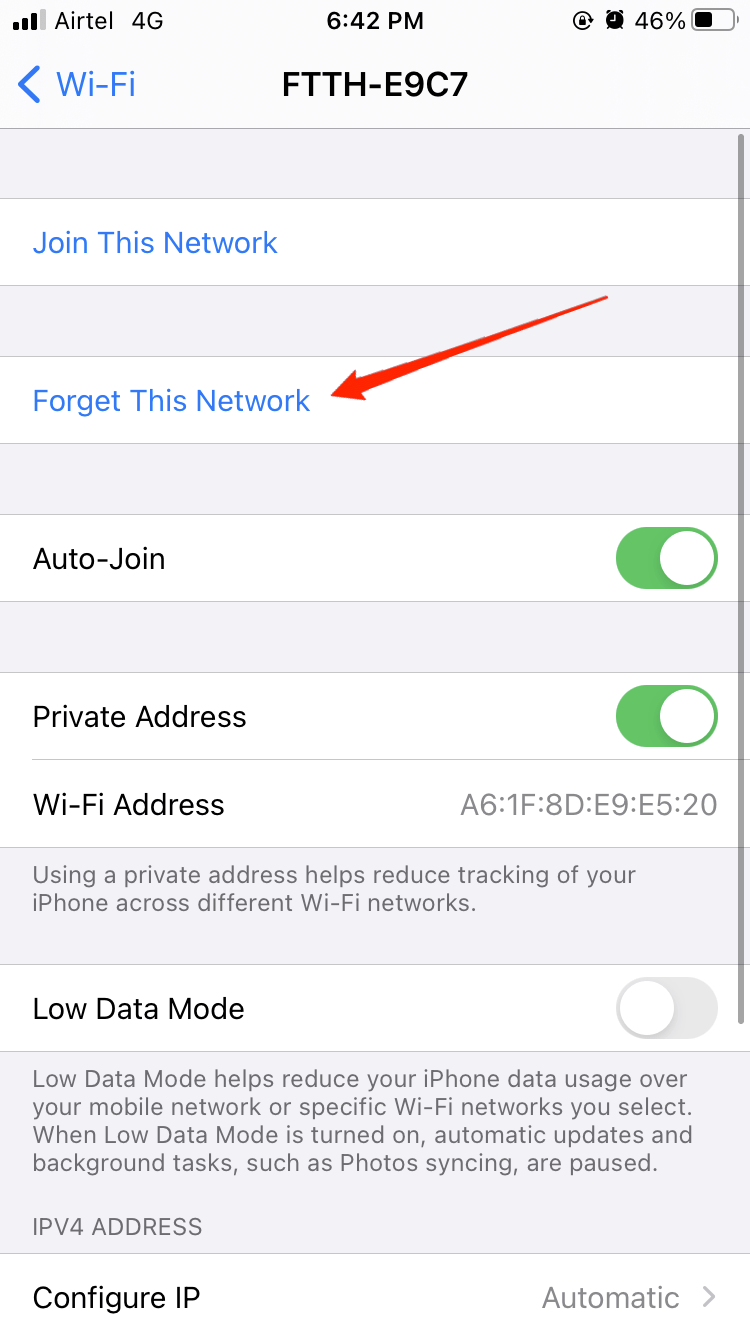
- Now tap on the “Forget this Network” option.
Method 5: Renew DHCP settings
Renewing your DHCP lease is a handy way to fix your Wi-Fi issues.
- Open settings and tap on Wi-Fi on your iPhone.

- Select your Wi-Fi network and then scroll down.

- Now, go to the bottom, and you will find “Renew DHCP lease” tap on it.
Method 6: Turn your Wi-Fi assist off
Check if your Wi-Fi assist is on or not; if it is On, you should turn it off by going into the settings. Wi-Fi assist is a feature that switches you to the cellular network if you can not connect with your internet on your Wi-Fi.
- Open your settings and go to the cellular network settings.
- You will see a Wi-Fi assist toggle button on the Top.
- Toggle it off if it is On.
Method 7: Disable your VPN settings
If you are using VPN services, disable them to get your Wi-Fi working and connect with the internet if you are facing that issue.
- Go to the settings of your iPhone.
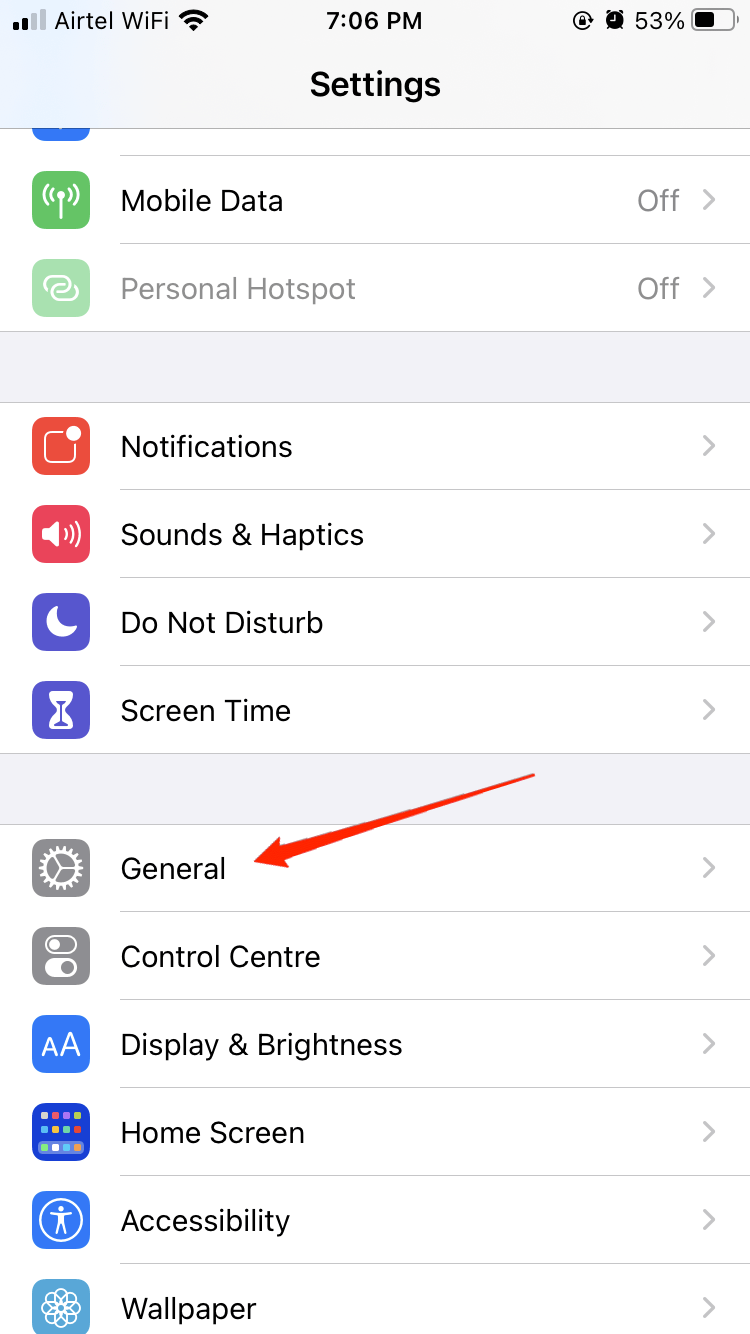
- Tap on general and tap on VPN.
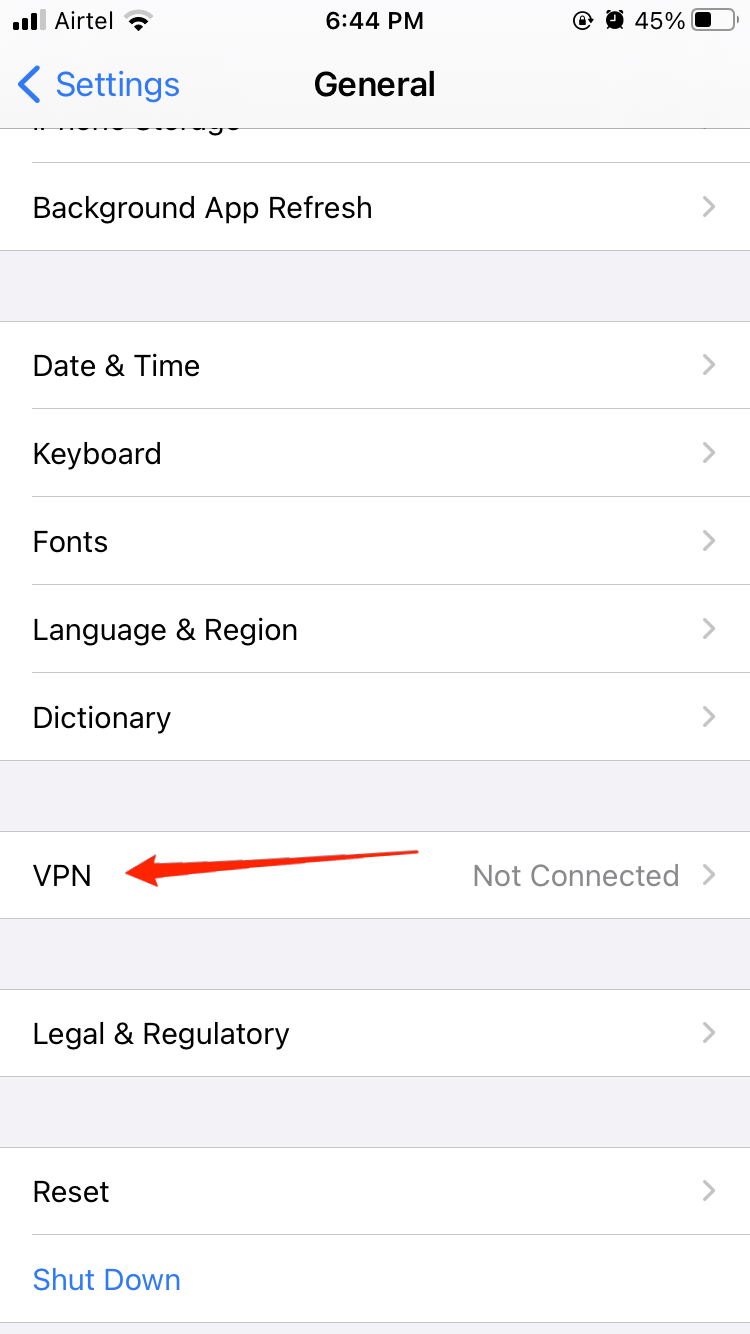
- Now on the Status of your VPN, toggle it off if it is On.
Method 8: Reset your network
This step is like the last nail in the coffin. You can rest your network to factory default. Make sure to note down your Wi-Fi password if you don’t remember it
- Go to settings on your iPhone.
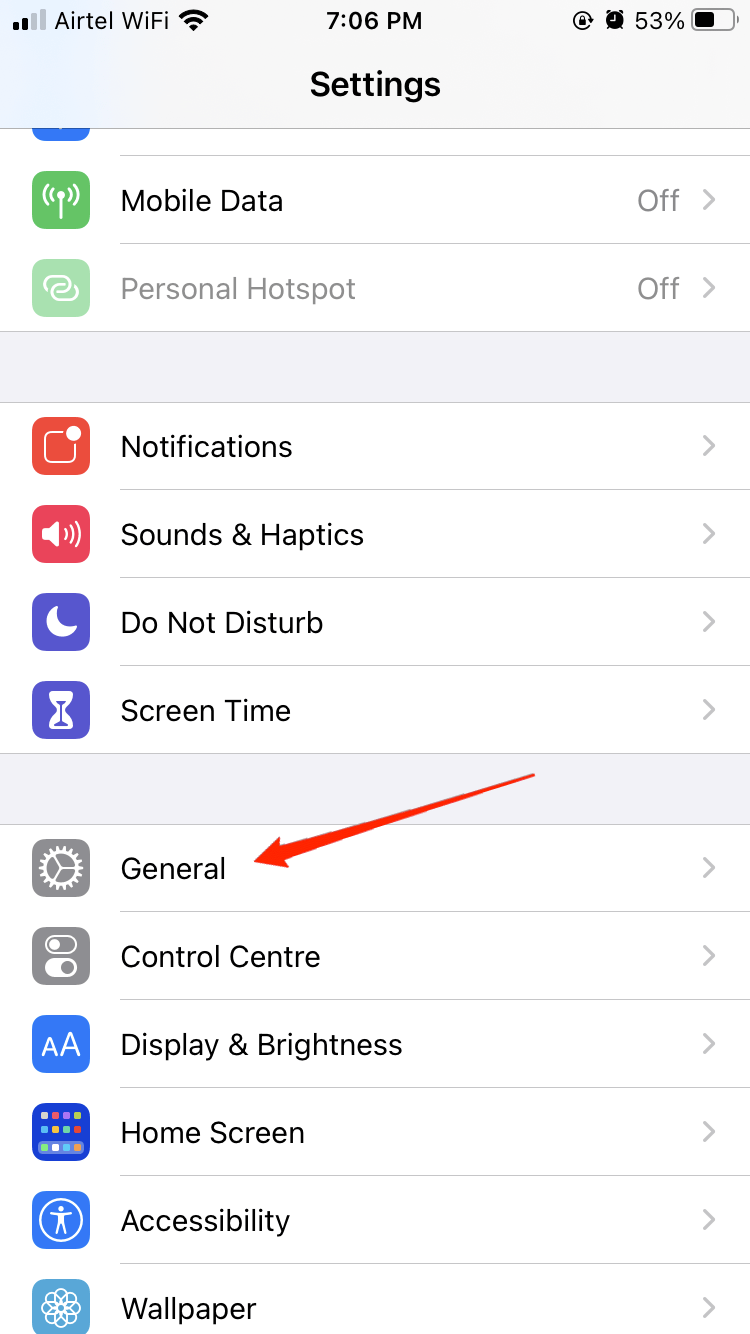
- Select general and move on to the reset.

- Now, tap on reset network by tapping on the “Reset Network Settings” option.
Final Words
These are the steps you can take to fix your Wi-Fi issue with your iPhone. But if all this has not worked for you, then you should contact the customer support of your iPhone.Address your issue in front of them; they will tell you if your network receiver is damaged or if there is any error in the software part.
If you've any thoughts on iPhone Connected to WiFi but Internet Not Working: How to Fix!, then feel free to drop in below comment box. Also, please subscribe to our DigitBin YouTube channel for videos tutorials. Cheers!