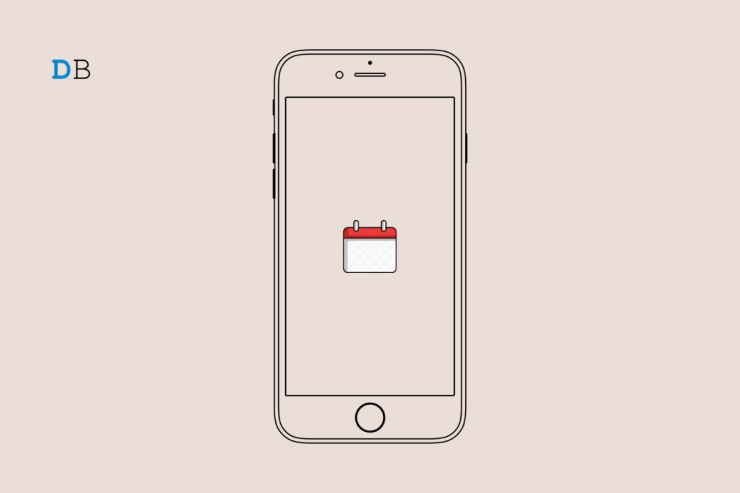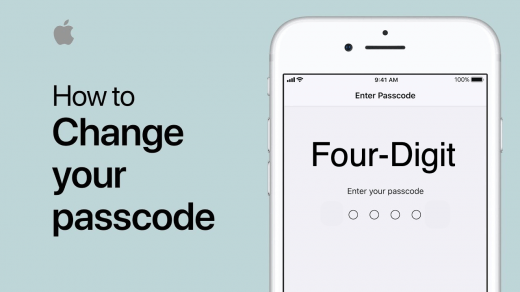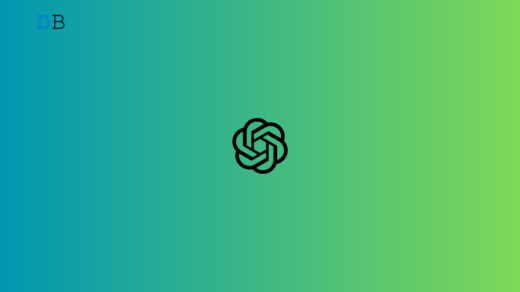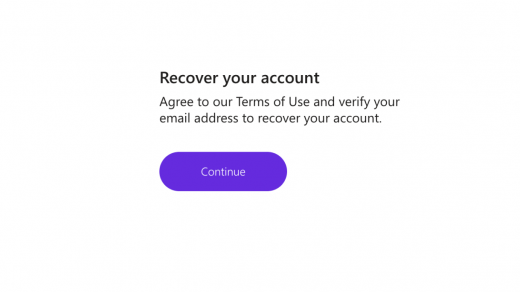In this guide, I have discussed how to fix the issue of the iPhone calendar search not working. The search option in the iOS calendar helps you to pinpoint the appointments and events that you have to attend throughout the week. With a busy schedule every day it is not practically possible to keep track of all the events.
A quick search will sort it out in no time. However, for some users, the search option just would not work. Usually, those who have installed the developer beta of iOS face unexpected bugs that cause other iOS apps to stutter unexpectedly
Another reason may be the buggy Calendar app which needs to be updated to its latest version. The iPhone calendar search may not be working due to calendar sync not being enabled on the app. This happens when you use multiple devices, create event reminders on one device and try to check it out on other devices. If the Calendar sync is on you can easily search for your event details in the calendar app.
Tips to Fix iPhone Calendar Search Not Working
Let us go through the various tips and tricks to fix the search function in the iPhone calendar app.
1. Update iOS
Begin the troubleshooting by updating the iOS to a newer build.
- Go to Settings > General> Software Update.
- The iPhone will start searching for a new build of iOS.
- If an update is available, tap on Download and Install to grab the new iOS build.
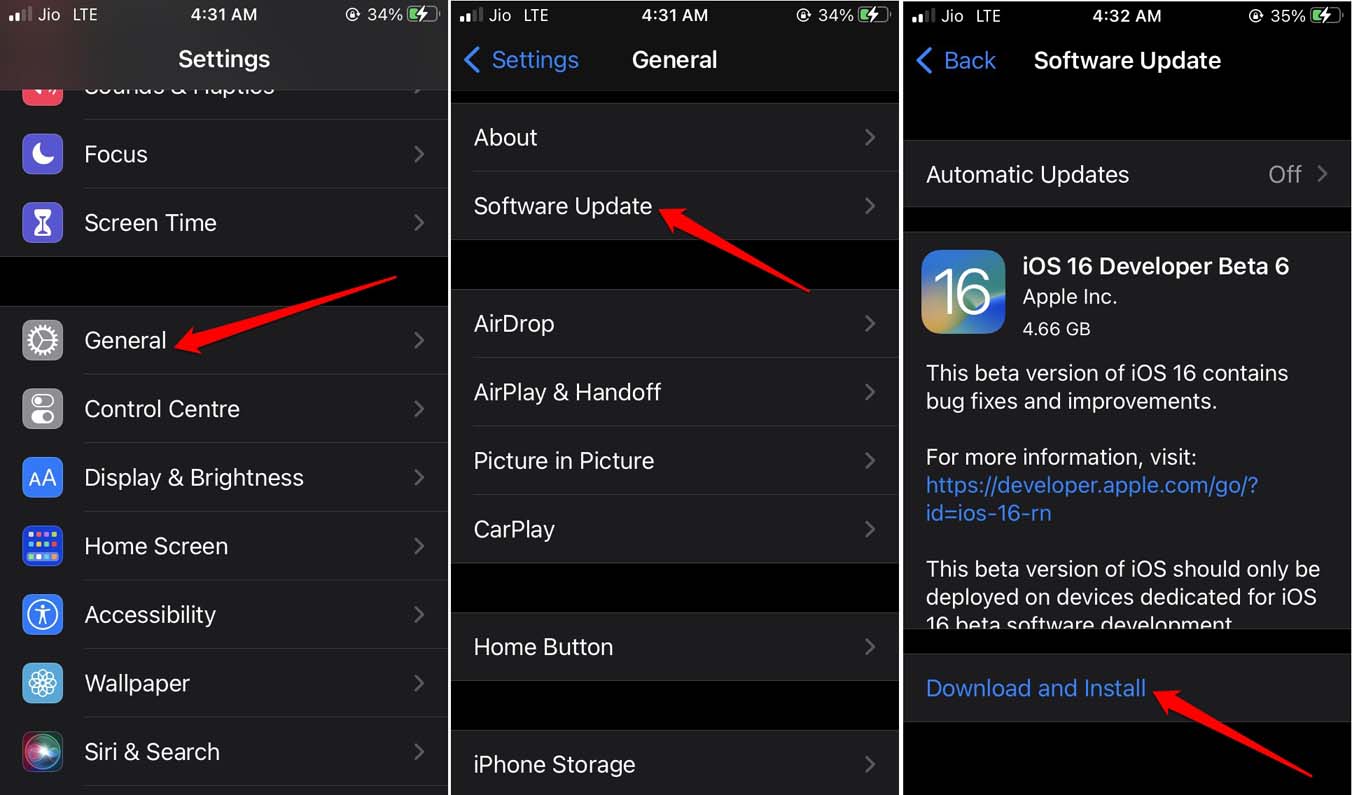
- Once the update is finished, restart the iPhone and relaunch the Calendar app.
If the search function of the calendar app is still not working, then check out the other troubleshooting guides mentioned ahead in this guide.
2. Restart the iPhone
You may also restart the iPhone which is an ideal way to fix random bugs. If the search function of the Calendar app of iOS was working a few hours ago and suddenly it is not working, then immediately reboot the iPhone.
- Press the power button on the iPhone.
- When the Slide to Power Off option shows up drag the slider to the right to turn the device off.

- After a few seconds, again, press the power button on the side frame of the iPhone to turn it on.
- Access the Calendar app and check if the search option is now working ot not.
3. Enable All the Calendar Groups
On the iOS Calendar app, you can set up different calendars for work and personal events. You need to enable the calendars so that you do not miss out on getting notified regarding any upcoming events.
- Launch the Calendar app > Tap on Calendars.
- You will see all the Calendar groups. By default, all the groups should have a tick beside them, suggesting that they have been enabled.
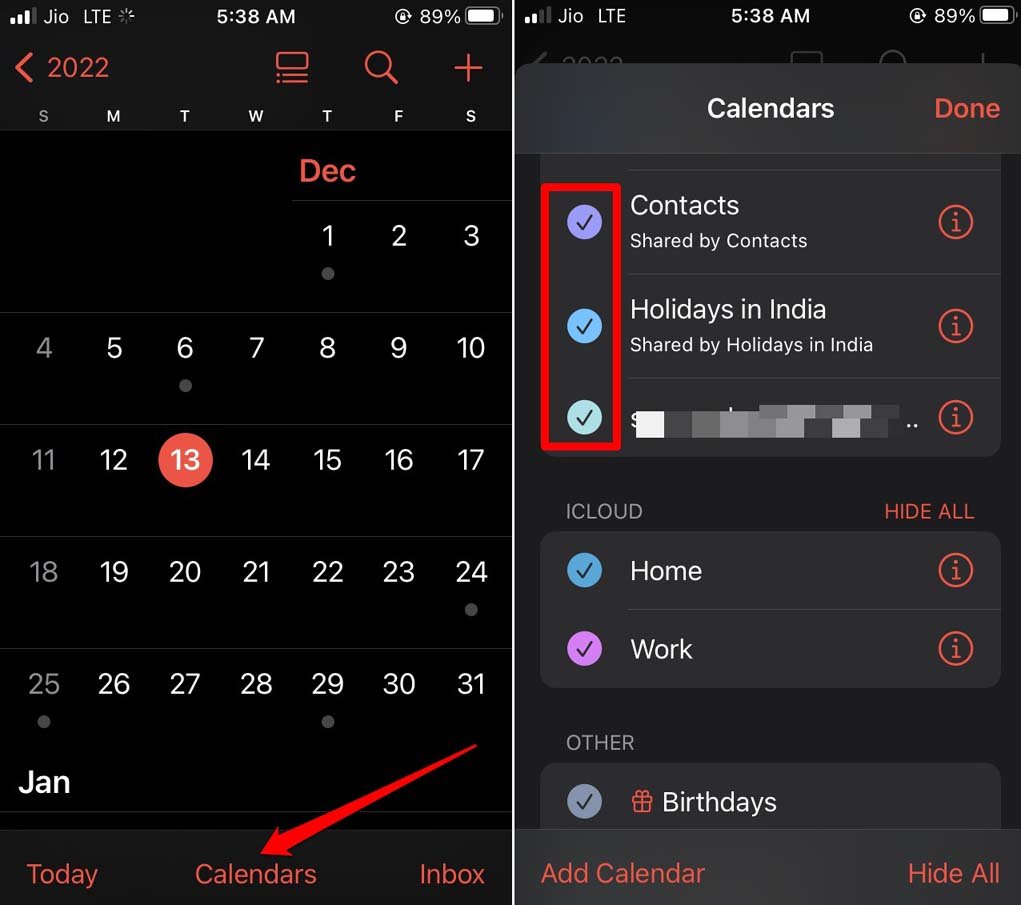
- If not, manually tap the small circle at the left of the calendar groups to enable the calendar app.
4. Force Close the Calendar App
Another quick fix to deal with the search function not working on the Calendar app is to force close the app. Then launch it after a few moments.
- If you have an iPhone with a Touch ID, double-tap it to bring up the App switcher.
- Then navigate to the calendar app, hold the app card, and swipe it up to close it.
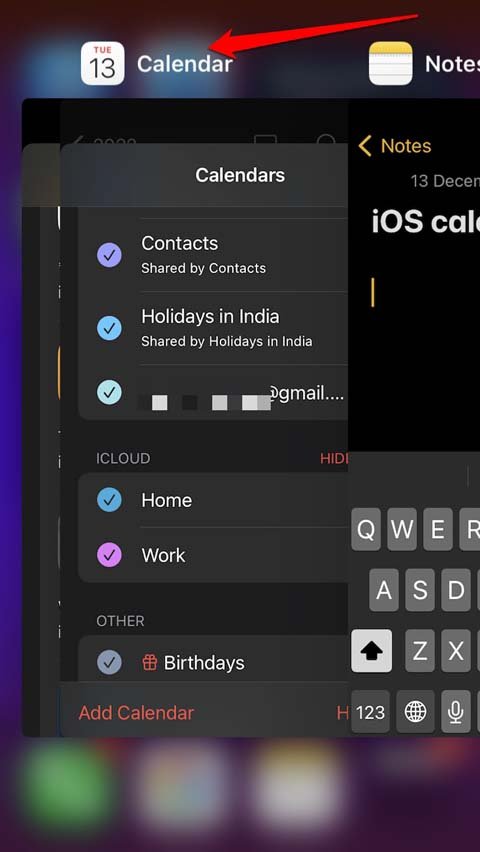
- Alternatively, if you have an iPhone without Touch ID, then swipe up from the bottom of the screen and stop in the middle of the screen. This will show the App Switcher.
- Now, follow the instructions mentioned in Step 2.
5. Enable the Calendar Sync for All Events
When you enable the calendar sync regardless of what device you access the Calendar app, the events will sync seamlessly. This will help you to locate them smoothly using the search option in the iOS Calendar app.
- Go to Settings > Calendar > Sync.
- Select the option All Events.
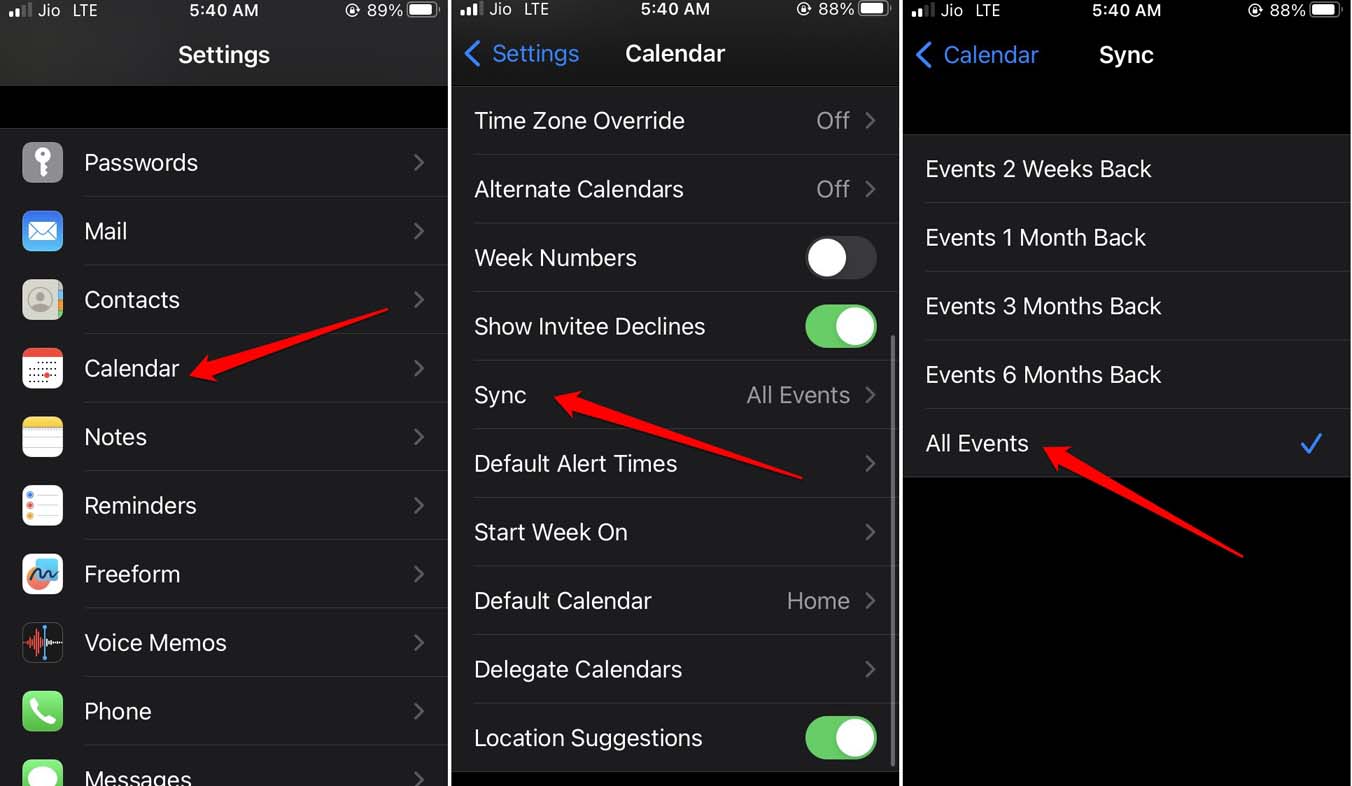
- Next, launch the Calendar app and refresh it by doing a swiping-down motion at the top of the calendar app.
6. Reset Settings on the iPhone
When none of the above troubleshooting tips are working, then prefer to reset the iPhone completely. When you perform the factory reset, all the data on the iPhone will be omitted permanently. Also, all the settings and configurations will be set to their default values.
Before resetting backup your iPhone data to iCloud or iTunes. When the reset is done and the iPhone reboots, you can retrieve the backup from iTunes or iCloud back to your iPhone.
The steps to reset all the settings of the iPhone are as follows.
- Go to Settings > General > Transfer or Reset iPhone.

- Then tap on Reset > select the option Reset All Settings.

- Enter the passcode when asked and proceed with the iPhone reset.
- Access the Calendar app once the reset is over and try using the search function.
Conclusion
Lastly, if you continue to experience that the iPhone calendar search is not working, then contact Apple Support. Raise a ticket, explain your issue in detail and the support team will guide you in resolving the problem. However, before reaching out to Apple Support give a shot at manually fixing the calendar app search function issue using the tips mentioned in this guide.
If you've any thoughts on How to Fix iPhone Calendar Search Not Working?, then feel free to drop in below comment box. Also, please subscribe to our DigitBin YouTube channel for videos tutorials. Cheers!