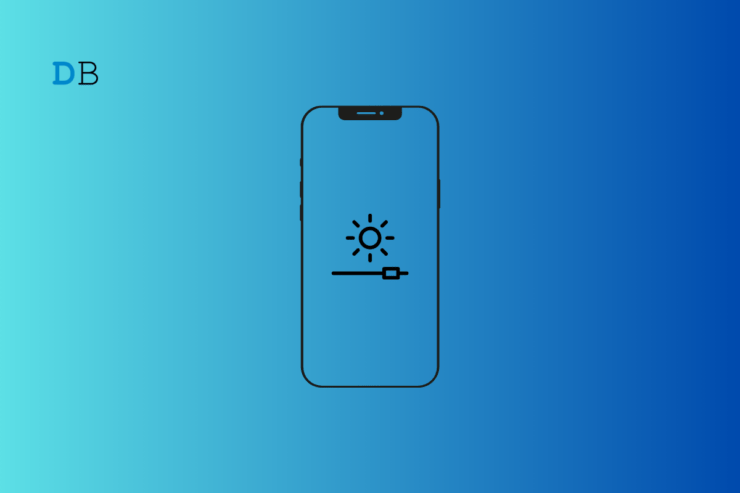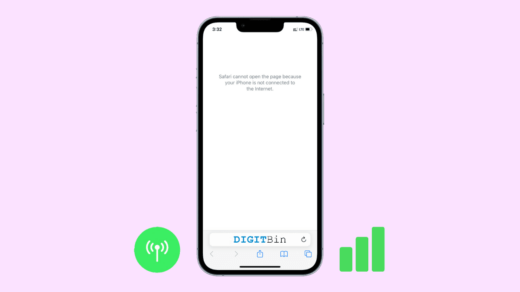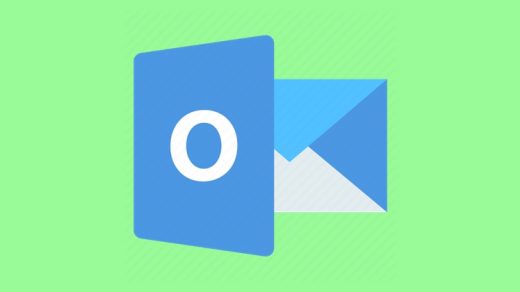We set the brightness of our iPhones to a level that is comfortable for our eyes. The brightness is adjusted manually depending on the lighting condition of our environment. Sometimes, the iPhone’s brightness can change automatically due to the auto-brightness feature.
Even the True Tone display on iOS offers a rich visual experience. Auto-brightness along with true tone can lead to an increased brightness on the device. It may cause discomfort in the user’s eyes.
Apart from the sudden increase in the brightness, users also encounter an automatic dip in the brightness levels. It may happen due to bugs on the iOS, auto-brightness feature, higher color intensity, or activation of low power mode.
Best Tips to Fix Brightness Keeps Changing on iPhone Mobile
Follow the tips I have compiled in this guide to fix the automatic increase or drop in the brightness level on your iPhone.
1. Turn off the Auto-Brightness on the iPhone
You can manually adjust the iPhone brightness by turning off the auto-brightness feature.
- Open the Settings app.
- Go to Accessibility > Display and Text Size.
- Press the toggle next to Auto-Brightness to turn it off.
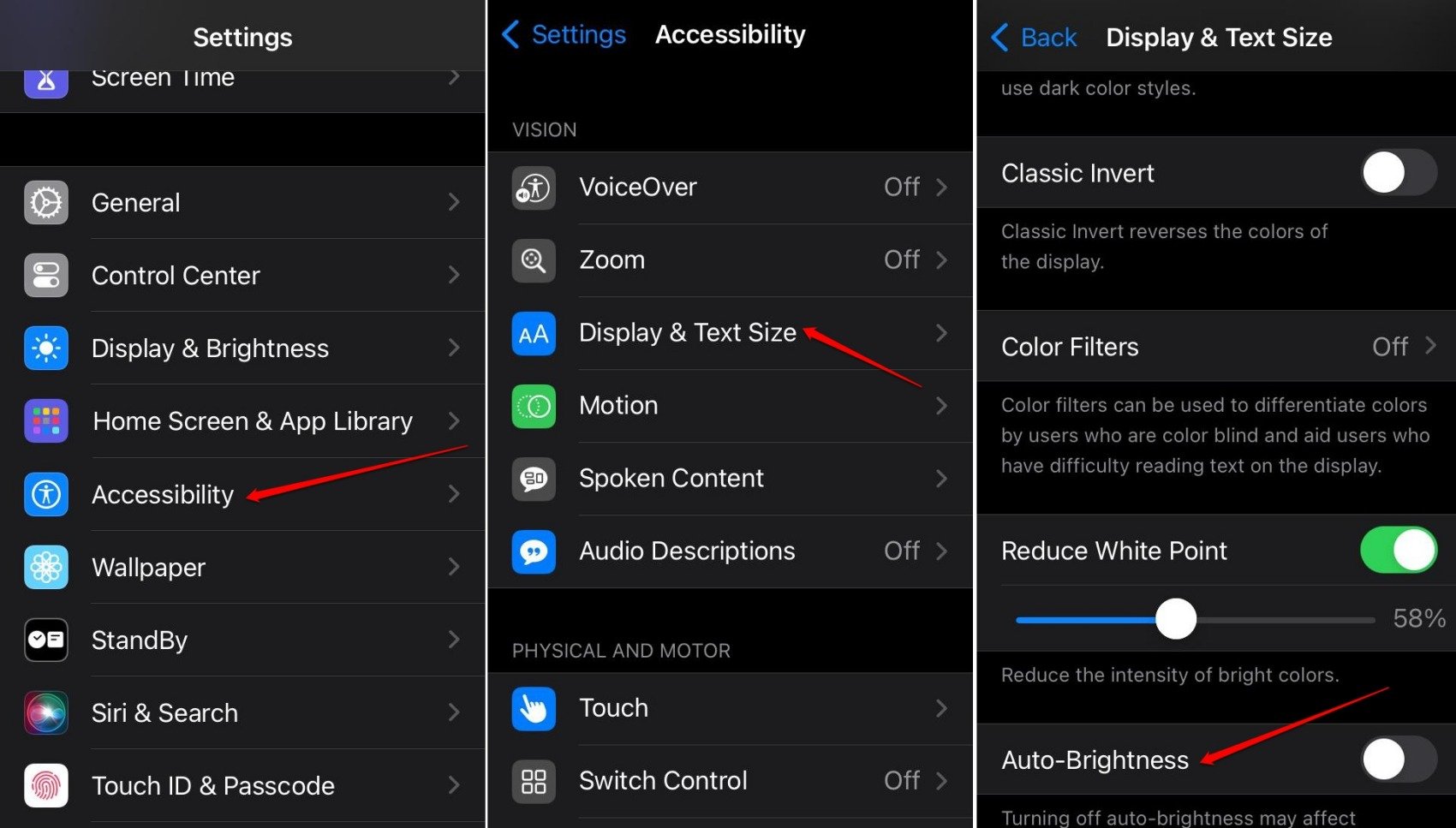
- Head back to Settings > Display and Brightness.
- Pull the slider back or forth to adjust the brightness.
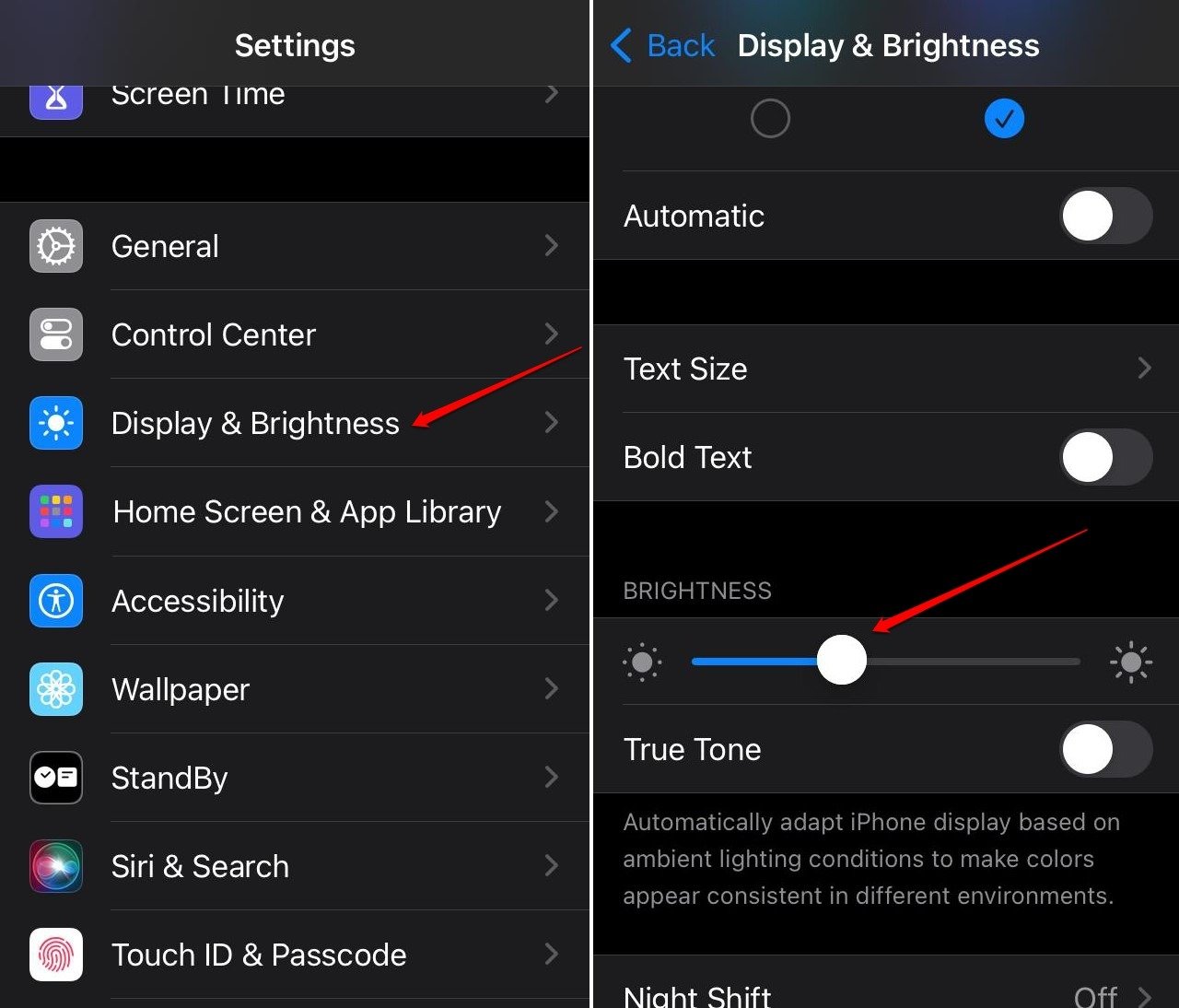
2. Disable the Night-Shift Feature on iOS
When the Night Shift is enabled, a warm tone of color replaces the bright colors on the iPhone screen. It is a good feature to use the iPhone in a darker environment or a place with less light.
However, if the Night Shift is enabled during the day, in the bright daylight, the warmer tones will make it difficult for you to view the screen content.
Here is how to turn off the Night-Shift feature in iOS.
- Launch the Settings app.
- Go to Display and Brightness.
- Tap on Night Shift.
- Press the toggle next to Scheduled or Manually Enable Until Tomorrow to disable the feature.
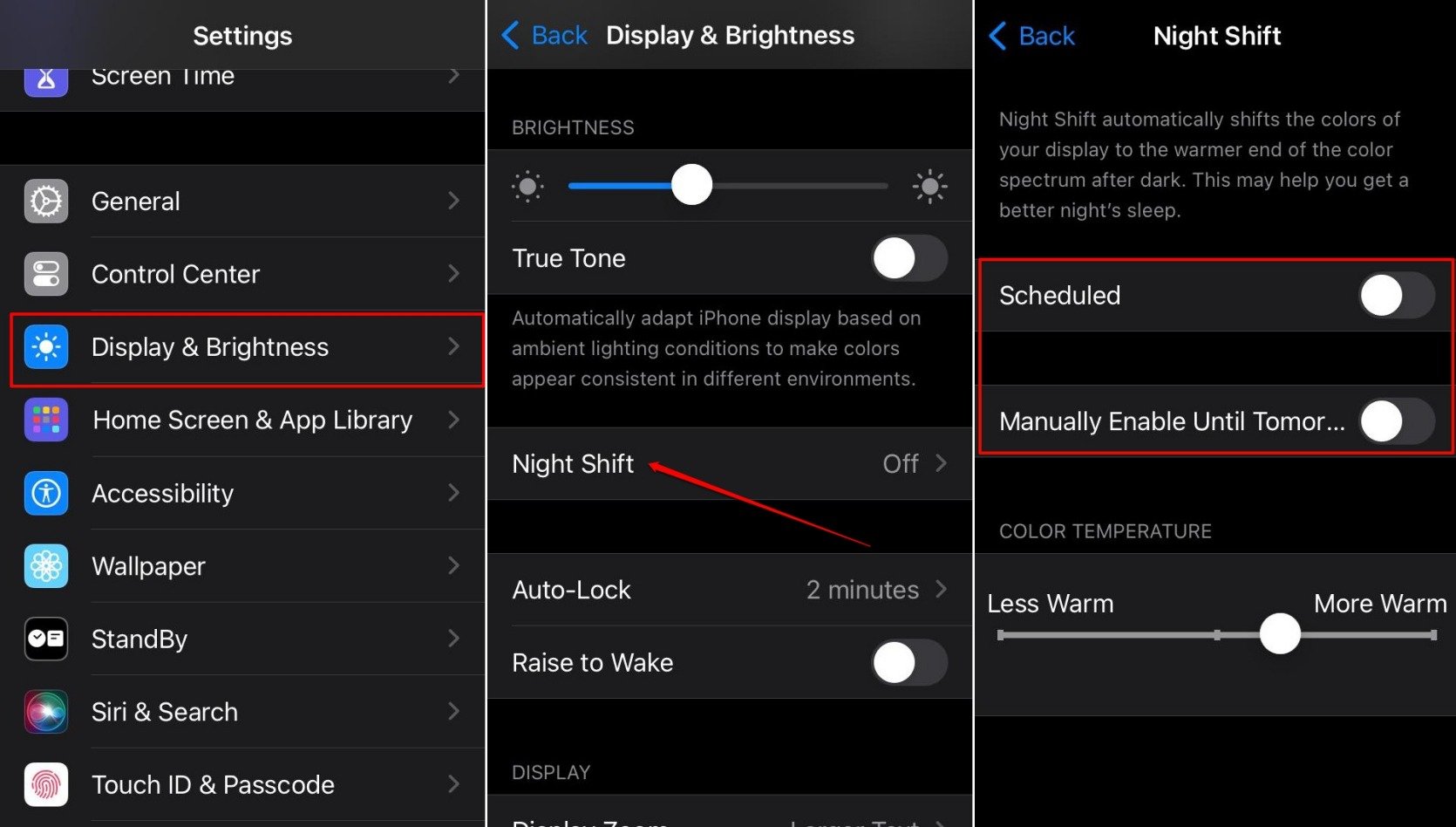
3. Do Not Use True Tone on the iPhone
True tone helps the iPhone adapt to the natural light of the environment to provide a consistent color palette on the screen.
This may result in a very brighter color tone or low brightness of the display and cause discomfort in viewing the screen content. You may choose to turn off the True Tone.
- Access the Settings app.
- Go to Display and Brightness.
- Press the toggle beside True Tone to turn it off.
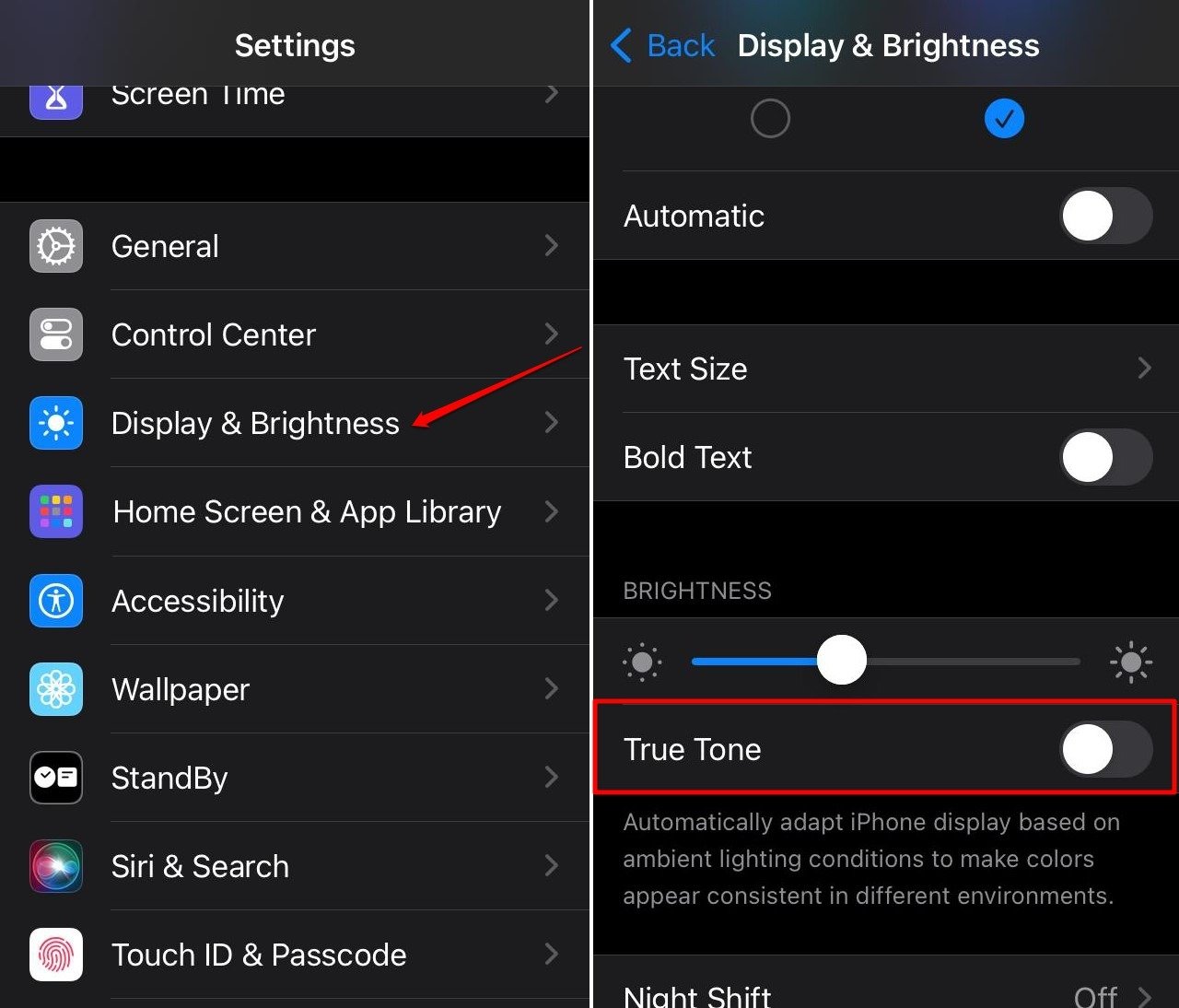
4. Turn Off Low Power Mode
Low power mode gets activated when the battery on the iPhone is low. It will restrict a few features on the iOS and the brightness level drops.
You can set the iPhone on charge to reinstate the brightness level as well as juice up your device. To manually turn the Low power mode off on your iPhone,
- Go to the Settings app.
- Tap on Battery.
- Press the toggle next to Low Power Mode to turn it off.
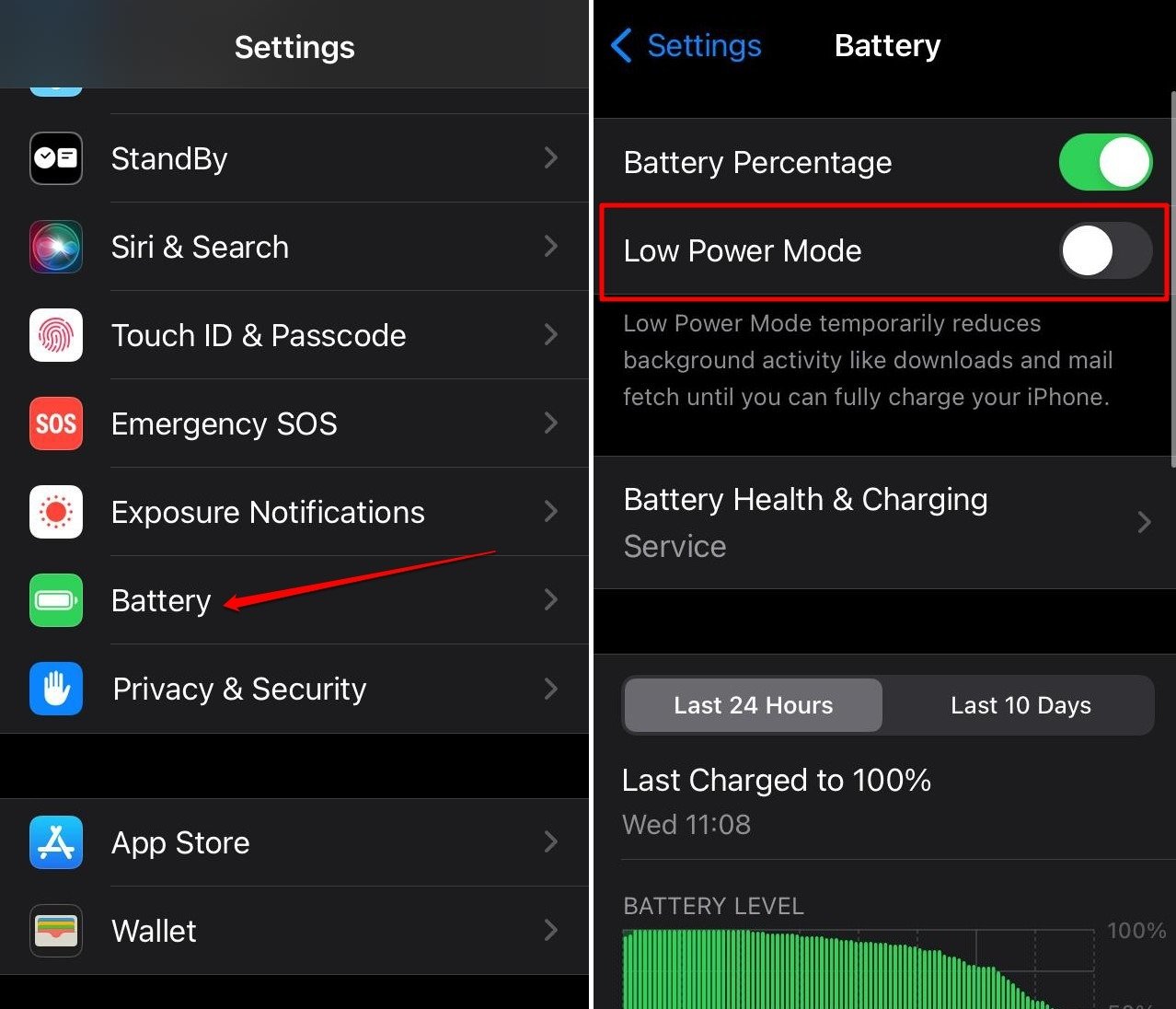
5. Deactivate Focus Mode
Focus Mode has a feature that can dim the lock screen. If you manually set Focus Mode but forget to turn it off, that can cause a drop in the screen brightness.
To turn off the Focus mode,
- Access the iOS Control Center.
- Tap on the Focus Mode tile.
- Press on the Focus Mode that is currently active to turn it off.
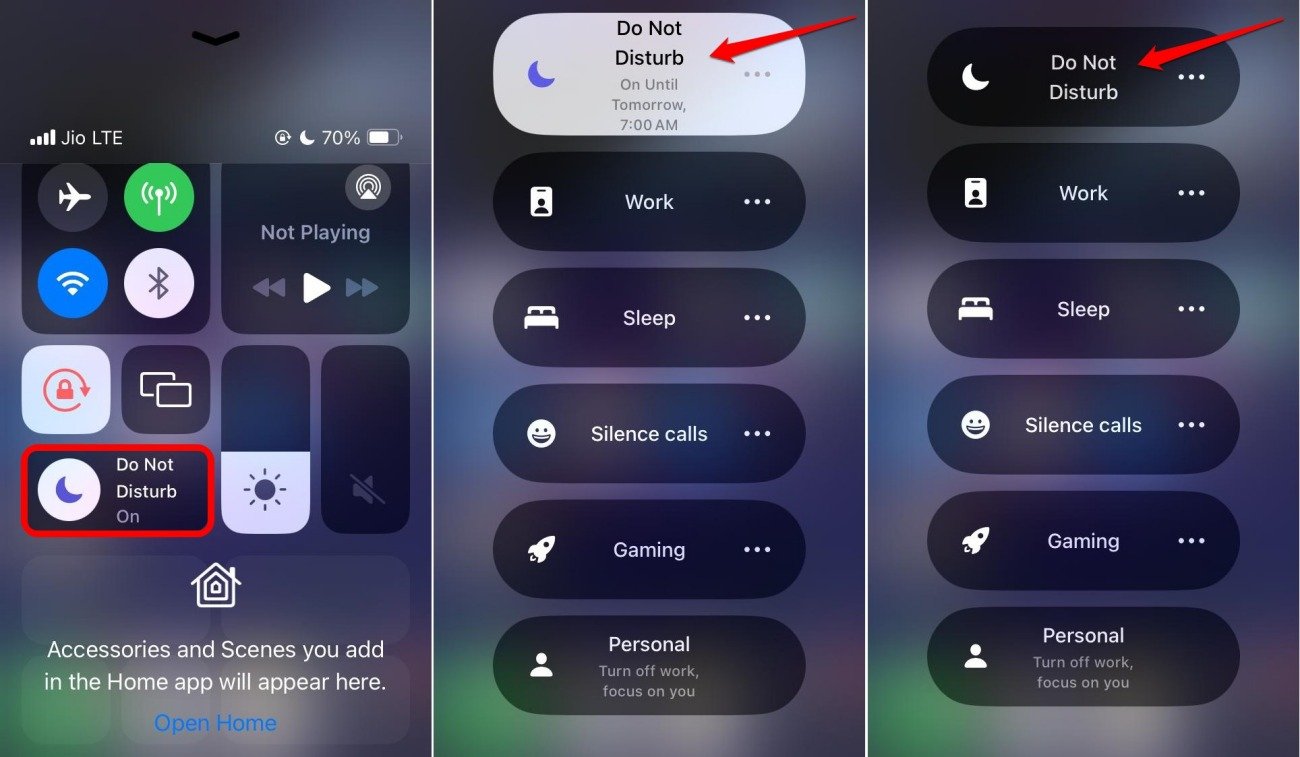
Alternatively, you can keep the focus mode active but turn off the “dim lock screen” feature.
- Open iOS Settings.
- Tap on Focus.
- Access the active Focus Mode.

- Go to Options.
- Press the toggle next to “Dim Lock Screen“.
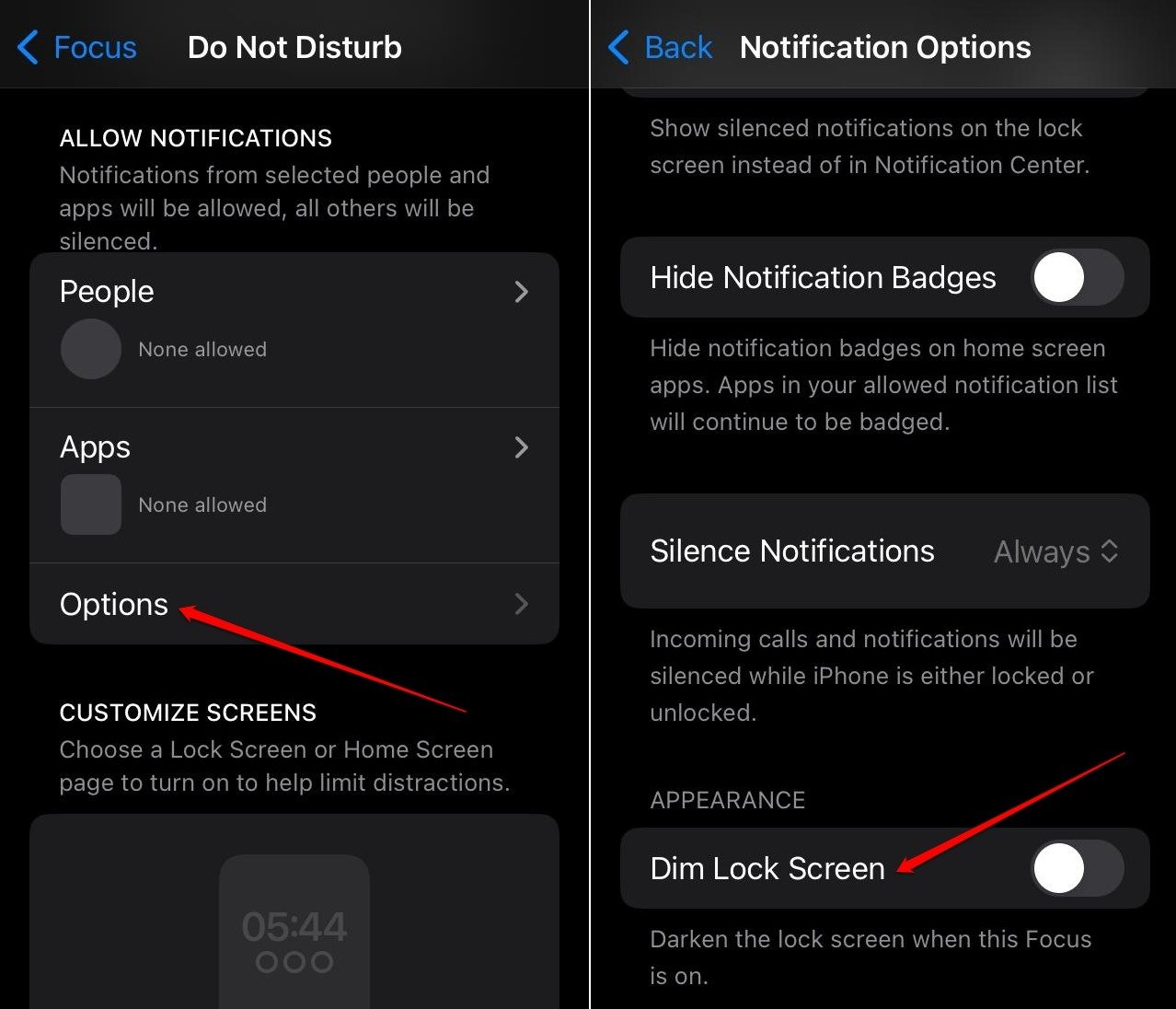
6. Restart the iPhone
If the auto-brightness is turned off and the brightness levels rise or drop by itself, that indicates the presence of any random bug on the iOS. Restart the device to resolve the issue.
On the iPhone X/11/12/13/14/15 Series,
- Long-press the power and volume down buttons.
- Drag the slider next to the “Slide to Power Off” option
On the iPhone 2nd/3rd Gen or iPhone 7/8 Series,
- Long-press the iPhone side button till you see the “Slide to Power Off“ option.
- Pull the slider to turn the iPhone off.

Restart the iPhone 1st Gen/iPhone 5 Series,
- Press the button on the top of the iPhone to see the “Slide to Power Off” option on the screen.
To switch on your iPhone, press the side button. On the iPhone SE 1st Gen or the iPhone 5 Series, press the button on the top of the device to restart.
7. Turn Off the “Dim Flashing Lights” Feature
The feature “Dim Flashing Lights” helps reduce the light flash and strobe lights in the video content you watch on the iPhone. Sometimes, it may reduce the brightness of the screen and restrict a clear view of the screen content.
You can turn off the “Dim flashing lights” feature on your iPhone.
- Launch the Settings app.
- Go to Accessibility > Motion.
- Scroll to Dim Flashing Lights and tap the toggle beside it.
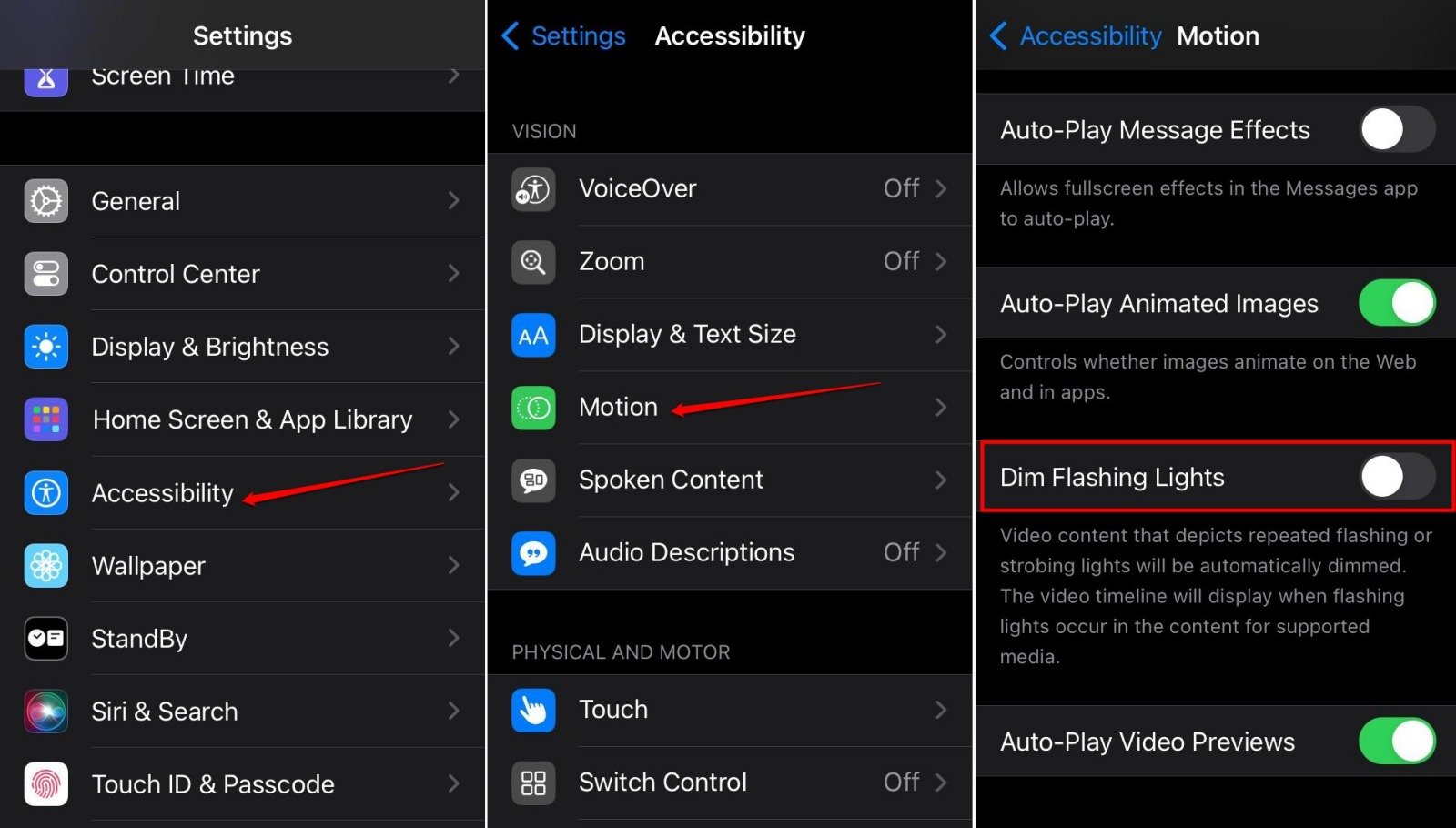
8. Disable White Point Reduction in the Accessibility Settings
iOS has a feature within the accessibility settings to control the intensity of the bright colors. It is called Reduce White Point.
If you increase the reduction in the white point, the overall brightness of the color presence on the screen will diminish.
You can either set the Reduce White Point level to the default 25 percent or set it at a standard level such as 40 to 50 percent.
The colors won’t be too bright or too dim at 50 percent making it visually comfortable for you, though you can set it at a level suitable for your eyes. I like to keep it at 50 to 60 percent.
To control the “White Point Reduction” feature,
- Open the Settings app.
- Go to Accessibility > Display and Text Size.
- Scroll to Reduce White Point.
- Move the slider to manage the intensity of color brightness on the display.
- Alternatively, you may tap the toggle next to Reduce White Point and turn it off.
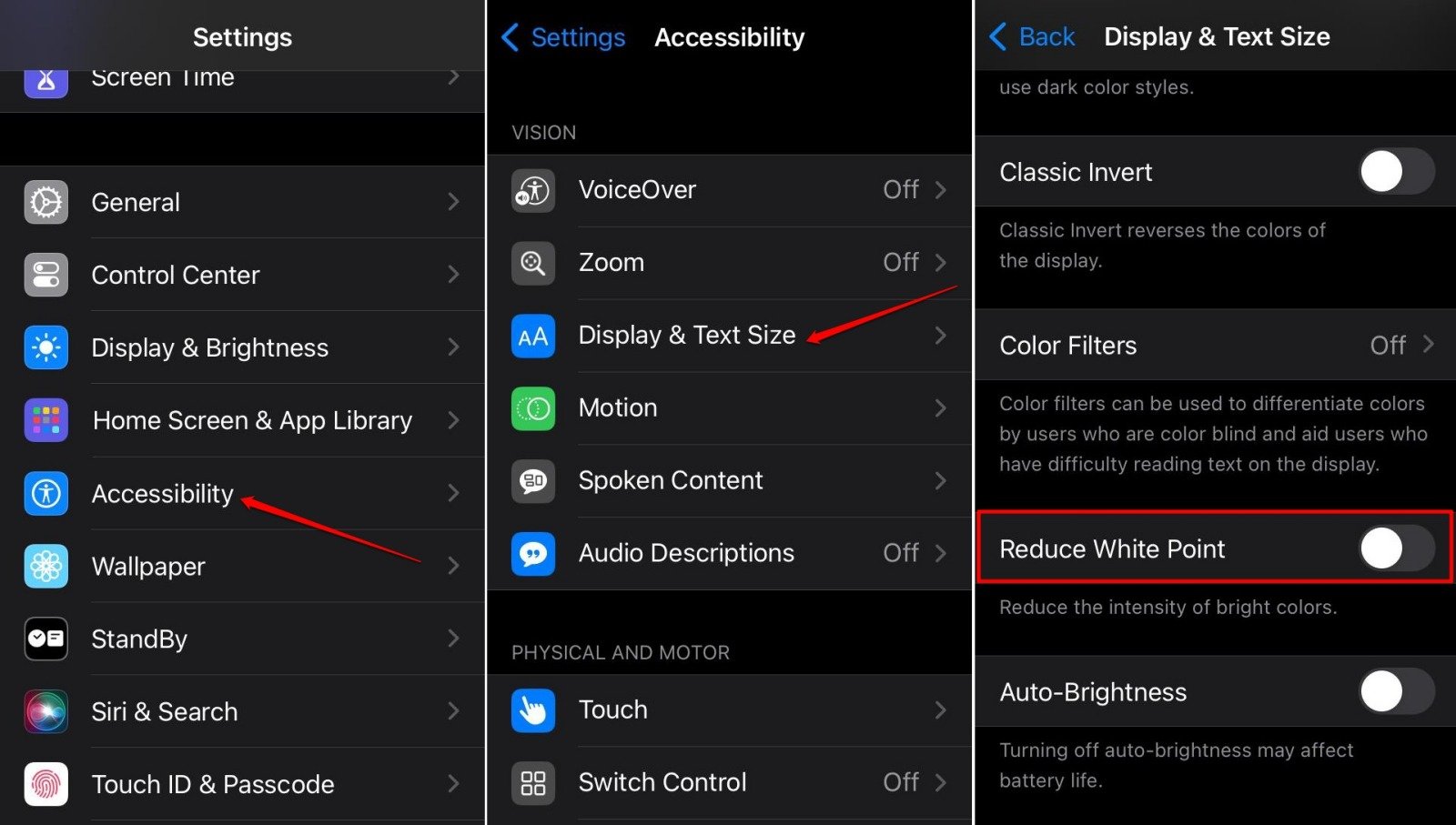
9. Install the Latest iOS Update
If you use iOS developer beta, you may have bugs and glitches on the current version of iOS installed on your iPhone. It may be the reason behind the automatic fluctuation in the screen brightness even though auto-brightness is turned off.
So, check if a new iOS build is available that you can install to fix the bugs on the current iOS.
- Open the Settings app.
- Go to General > Software Update.
- Tap Update Now if a new software update for the iPhone is available.
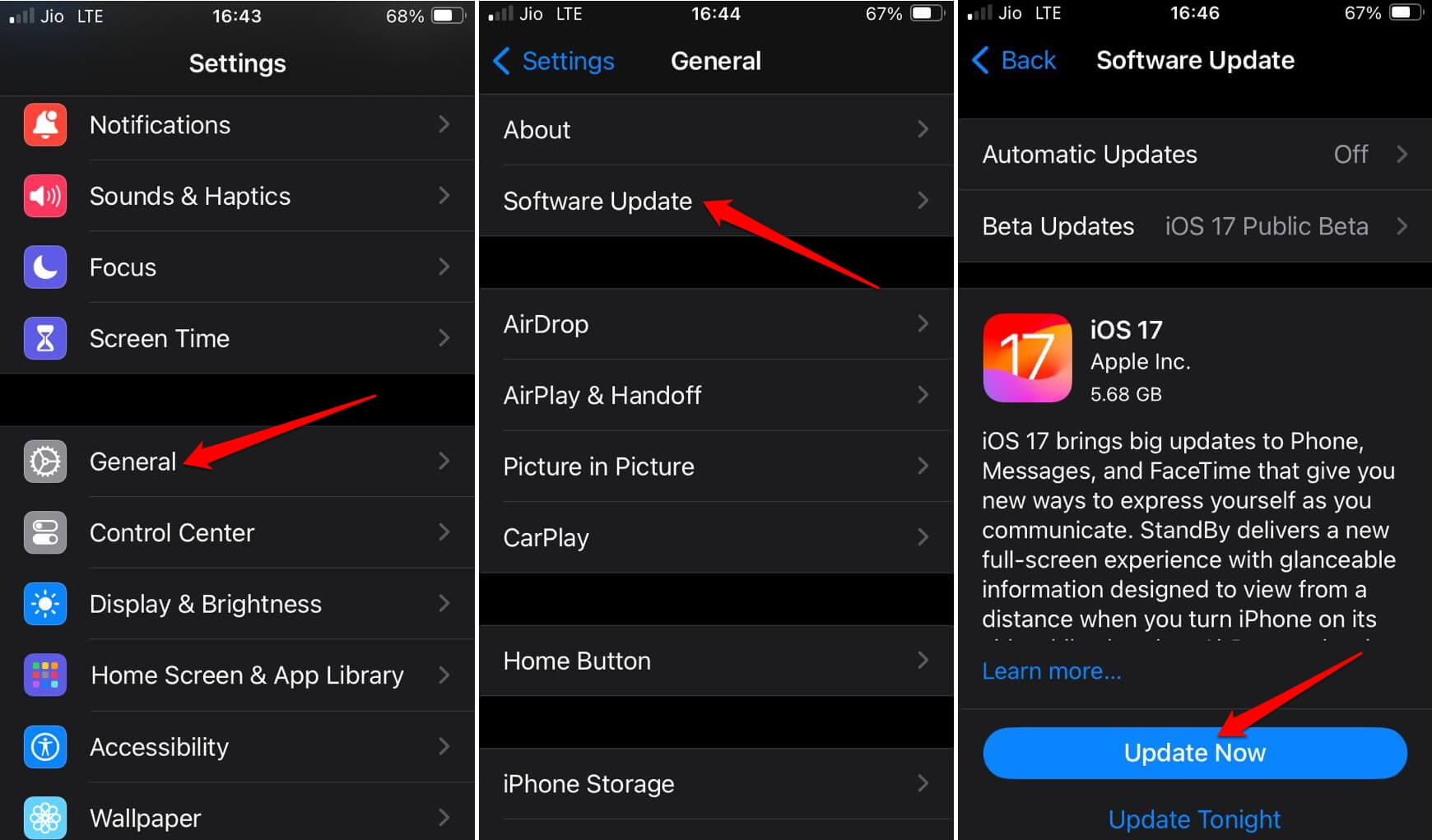
10. Reset the iPhone Settings
If other troubleshooting tips are not working, consider resetting the iPhone. Before you reset, backup your important data to the cloud or the PC. After that, proceed to reset the iPhone using the steps mentioned here.
- Open the iPhone Settings app.
- Go to General > Transfer or Reset iPhone.

- Tap on Reset.
- Select Reset All Settings.

- Enter the iPhone passcode to authenticate and reset.
Bottom Line
A frequent fluctuation in the screen brightness can affect your eyesight when you use the iPhone for a long duration. Follow the tips shared in the article to manage the brightness levels of your iPhone. Enjoy a comfortable visual experience of iOS without any strain on your eyes.
If you've any thoughts on How to Fix iPhone Brightness Auto Changing, then feel free to drop in below comment box. Also, please subscribe to our DigitBin YouTube channel for videos tutorials. Cheers!