
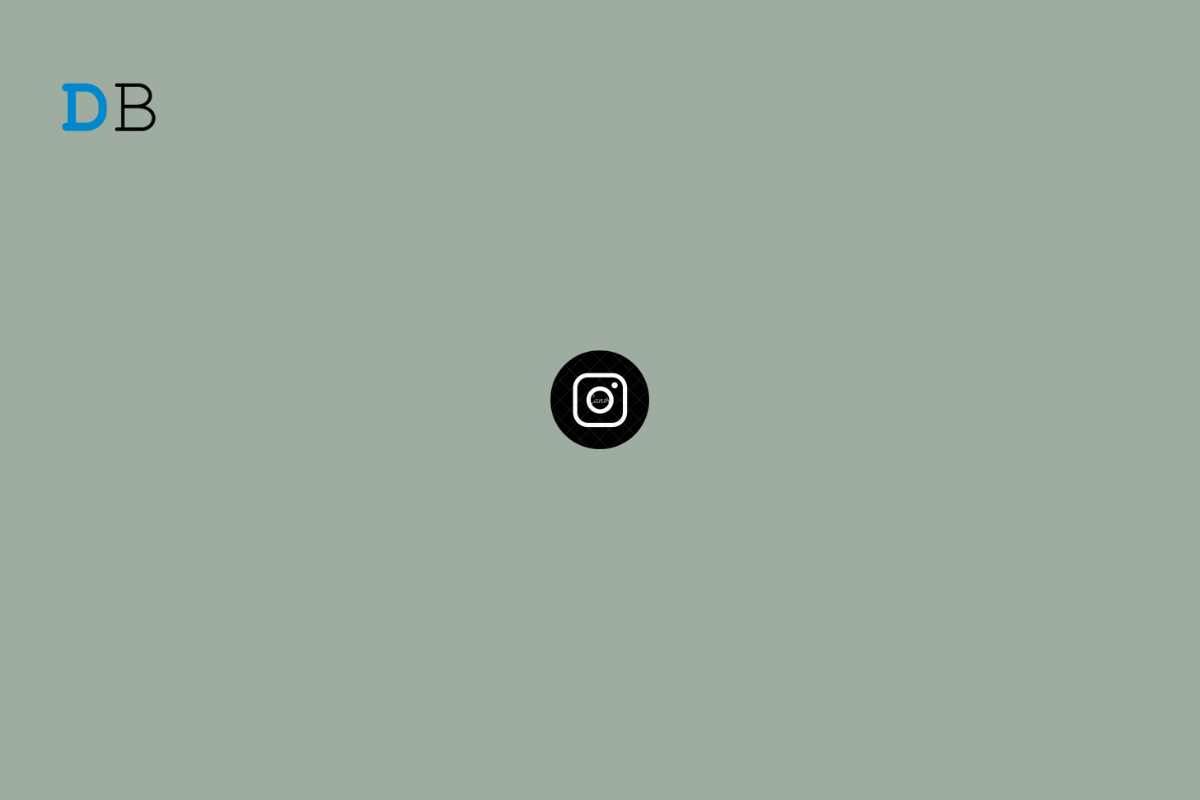
Is Instagram not playing videos automatically on your phone? Then it can be quite irritating when you are all set to consume some quality content on Instagram and video playback fails. To fix the issue, I have shared some of the troubleshooting tips that you can follow.
While majorly on Instagram, people share photos, a significant percentage of users also share videos on it. Often it may be a bug on the Instagram app causing the issue with video playback. On Android devices, it may be the cache of the app full of junk data.
When we talk of Instagram not playing videos, the first thing we think of is a bad internet connection. If the video had offensive content, then maybe Instagram has taken it down. If the account that shared the video has switched its visibility to private, that will hide the video along with other content that the account has shared. This means the video will not appear in the feed.
Here are the various fixes that you have to implement to stream your Instagram videos smoothly.
Bugs are always out there, ruining the fine user experience on any smartphone application you may use. Instagram is no exception to that. To remove the possibility of any bugs, update the Instagram app to a newer build.
Android users can launch the Play store app and update Instagram. Go to Manage Apps & Device. Under that, tap on Updates Available. if Instagram has a pending update to be installed, then go ahead and install it.
Follow this trick if you use Instagram on an Android device. Refreshing the app cache will clear out the junk data and temporary files present in it.
You need to check if the network of your ISP is down. Try to use other apps and ensure that all other services are working or are stalled. If nothing is working, then maybe it is the internet at fault. Contact your ISP and ask for support advice.
Alternatively, you can connect your device to some alternate mobile network or WiFi. Videos on Instagram will stream smoothly only when your device is hooked to a stable network with no lagging.
Often logging out of Instagram and again logging back in has worked in fixing a few random glitches occurring on the app.
iPhone users have to disable the low battery mode. This feature automatically kicks in when the iPhone hits 20 percent battery. One may also manually enable it by accessing the control center of the iPhone. If you see that your iPhone is running with low battery mode on, you may put it on charge, and once the battery goes past 20 percent, the low battery mode will disable on its own.
You may also turn it off from the iPhone settings.
Maybe the video you are trying to access has been geo-blocked. This means only in certain parts of the world is it allowed to be viewed by the public that uses Instagram. Normally, it depends upon Instagram whether they classify a certain video and geo-block it. You may use a VPN to bypass the region block, but maybe that won’t work every time.
Instagram offers a feature for those users that browse the app on mobile data. To use data wisely and not splurge it all in one go, there is the data saver feature built within the app. If you turn it on, photos and videos of high quality may take a longer time to load. You can turn off this feature within the Instagram settings.
Often due to some personal reason, the profile that posted a video may switch to a private account. Unless you send a request to follow that account and they accept you as a follower, you cannot see their content, including the video, which are now marked private.
The Instagram video might be unavailable if the account was deleted by the owner. Once an Instagram account is deleted, then all of its content gets removed for good.
The video may have been deleted by the person who posted it, or Instagram removed the video. If the latter is the case, then probably the video had some content that breached the policies of Instagram/Meta.
Often due to some personal reasons, the uploader may also remove the video from the profile. If it’s a public account, you can know if the video is not present there anymore.
There are a huge number of Instagram users that prefer to watch Instagram videos and reels. So, not getting to stream short and entertaining videos is an undesirable situation for any social media user. I hope these troubleshooting tips will help you to resolve the issue of Instagram videos not playing automatically on your smartphone.