
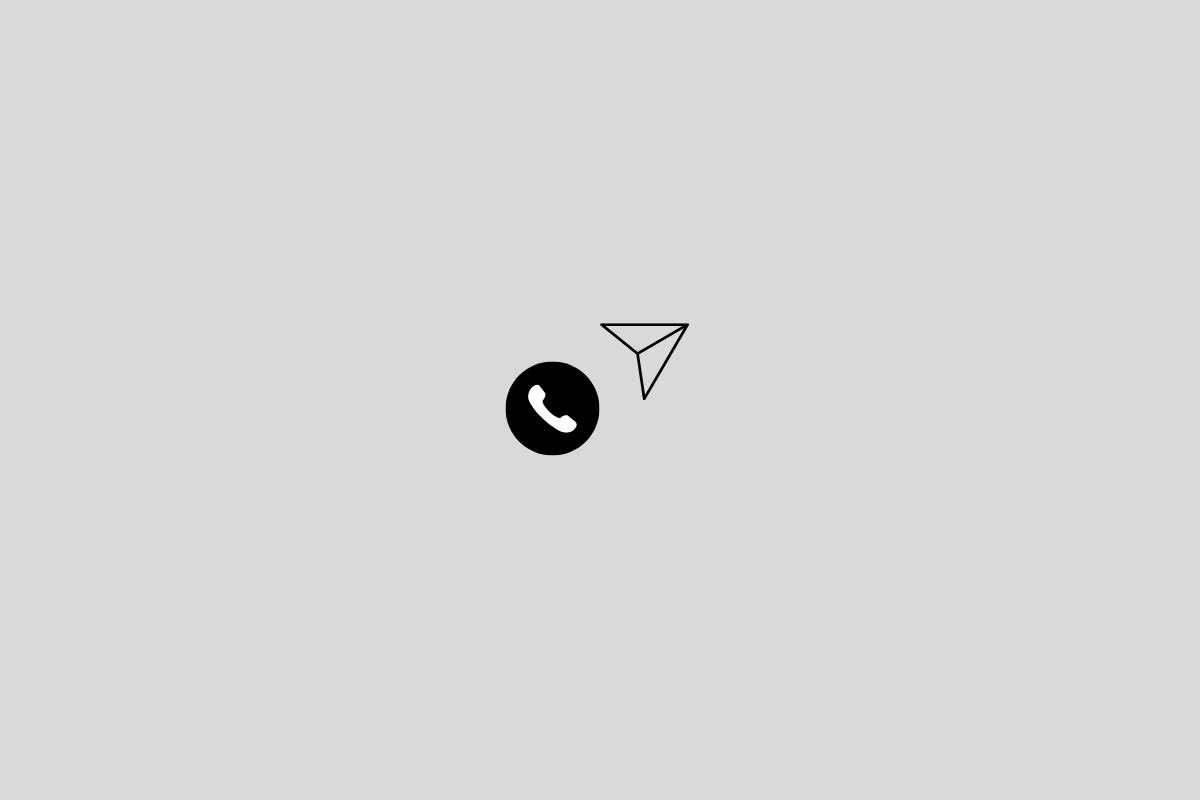
Is Instagram calls not working on Android devices? then check this guide out to know the troubleshooting tips to fix the issue easily. For the uninitiated, Instagram has a feature that allows placing voice calls and video calls with your followers. Sometimes, this feature doesn’t work as intended.
Let us know the common reasons why Instagram calls may not be working. The app may be down officially due to some maintenance. It could be a bug on the current version of the app installed on your device, interrupting the Instagram calls. The application may not have permission to access your Microphone and camera, which are necessary to place video calls and voice calls.
Also, if the internet connectivity is poor, then placing a video call or voice call will be next to impossible. If the app cache is filled with junk data, that may obstruct a few functions, including the ability to make video calls or voice calls.
Here are the various troubleshooting tips that will help you to resume Instagram calls on your Android devices.
Start by updating the application from the Play Store.
Now, try to make a video call or voice call, and it should work had it been the bug causing the features to not work beforehand.
Here are the steps to clear the junk data from the cache of the Instagram app.
Go to the Downdetector website to check if officially the Instagram servers are down. It happens when the company has to address some major bugs in the app to perform any maintenance. You may also check on Twitter forums to know from other Instagram users or on Instagram’s official handle whether the app is down for bug fixing of some sort.
As the name suggests, Instagram offers this Data Saver feature which, when active, will restrict a few functionalities of the app. So, you have to turn it off. Here are the steps for that.
Often the follower with whom you are trying to make a video call or voice call may have blocked you or restricted you. Instagram Calls on Android may not work if the follower you are trying to reach out to has removed his Instagram account. You just do not see their Instagram account anymore listed in your follower section. If this is the case, you may try to reach out to them on other social network platforms.
While nothing may be the issue at the application end, it may be the internet connection at your end causing the Instagram calls to not work. Reset your WiFi router and also get in touch with the ISP support team. Register a complaint to know if the ISP servers have some issue or if there is any other phenomenon, such as bad weather, causing the internet disruption.
You may also connect your Android device to any other WiFi or even run it on mobile data. However, to place a steady video call or voice call on Instagram, a high-speed and stable network is always preferable.
In simple words, you have to allow Instagram to access your Microphone and Camera. These are the two primary elements that are important for making both video and voice calls on Instagram. Here are the steps to enable permissions for Instagram.
Today’s technological advancement allows you to make video calls and voice calls using social media platforms. Then why not make good use of it? If Instagram calls are not working on Android devices, then follow the tips mentioned in this guide to resolve them and resume your calls efficiently.