
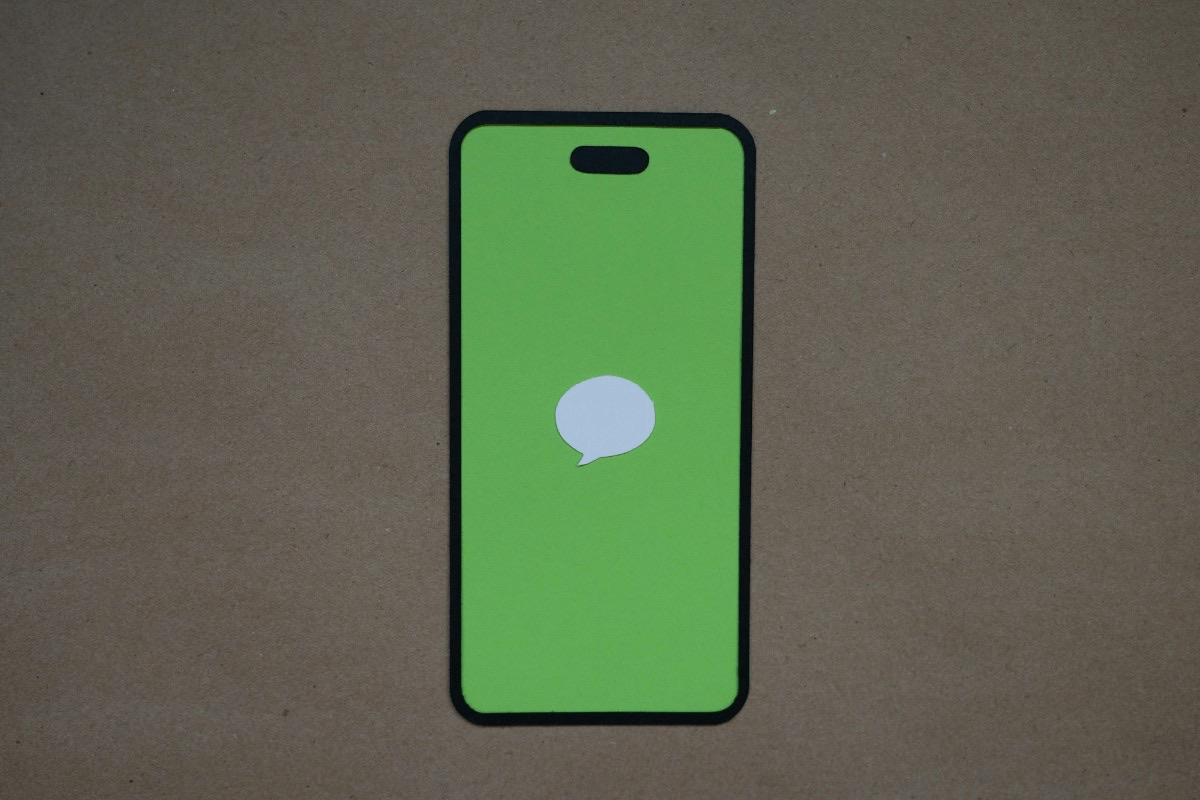
iMessage is Apple’s exclusive messaging platform for exchanging texts and multimedia files between iPhone users. Unlike the traditional messaging app, messages sent through iMessage are not charged. You do not have to depend on a mobile data plan to use iMessage. You can use it over WiFi to instantly shoot a message.
Users who prefer iMessage for communication come across an error while sending messages. They encounter a notification stating that “iMessage is signed out” when sending a text, image, or video. This guide brings you various troubleshooting tips to resolve this issue. Let us check them out.
iMessage works best when your iPhone is hooked to a WiFi network. Suddenly, if the connectivity is disrupted, you cannot use iMessage. Even technical shortcomings in the network settings can often lead to the disappointing “iMessage is signed out error”.
If you previously turned off iMessage in the iOS settings and forgot to re-enable it, you will encounter the error while sending a message. Using the incorrect time on your iPhone, the wrong location in the iMessage settings, a downed Apple server, and bugs in the iOS version can individually cause the iMessage signed-out error.
To resume messaging through iMessage on the iPhone, implement these fixes and overcome the “iMessage is signed out” issue.
iMessage cannot function on the iPhone unless it has been enabled. Go to the iOS settings and turn the iMessage feature on.
If iMessage is already enabled and you get the “signed out” error, turn off the feature and re-enable it by tapping the toggle switch. This trick has worked for several iPhone users.
Check if your iPhone got disconnected from the WiFi network. Try reconnecting to the WiFi or accessing another functional WiFi that is available. iMessage works with a WiFi connection. However, if you have a data plan from your service provider, you can enable cellular data and use iMessage for exchanging messages.
To use iMessage through cellular data, you have to turn it on.
Visit the Apple System Status page to check if the servers managing iMessage are working. If you see a green dot next to iMessage, it implies that the servers are performing perfectly.
If you see an orange dot, the servers have some issues but are still active. A red dot next to the iMessage server indicates that it has been taken down for fixing or maintenance.
Check that you have added your Apple ID to use iMessage on the iPhone.
After signing in with Apple ID, you can use iMessage without any problem.
It has been observed that when an incorrect date and time are set on the iPhone, it may stop you from using certain features, including the iMessage. To set the correct time zone,
Now, check if you can send messages through iMessage.
Ensure to set your current region as the location in the iMessage settings.
Is iMessage is already enabled on the iPhone, and WiFi working fine? Even after that, if you get the “iMessage is signed out” error, try restarting the iPhone.
Depending on your iPhone model, follow these steps to restart the iPhone.
Bugs on the iOS can often meddle with various features and apps on the iPhone. It mostly happens when you use the developer beta builds of iOS. You must regularly install iOS updates as and when they are released. That way you can patch the bugs effectively.
To search for a new iOS update,
If bugs were causing the trouble with iMessage, leading to the error, it should be fixed now after installing the new iOS build.
If you frequently encounter network disruptions that cause the “iMessage is Signed Out” error, you should consider resetting the network configurations.
A network reset will change the settings of network elements to their default state. It means your saved WiFi networks will be removed.
To perform a network reset on the iPhone,
After the iPhone restarts, ensure that iMessage has been turned on. Then, try sending messages to your contacts using iMessage.
If you prefer using iMessage over the standard messaging app because of its features, follow the fixes in this guide to regain access to iMessage. These tips should help you fix the “iMessage is signed out” error on the iPhone.