
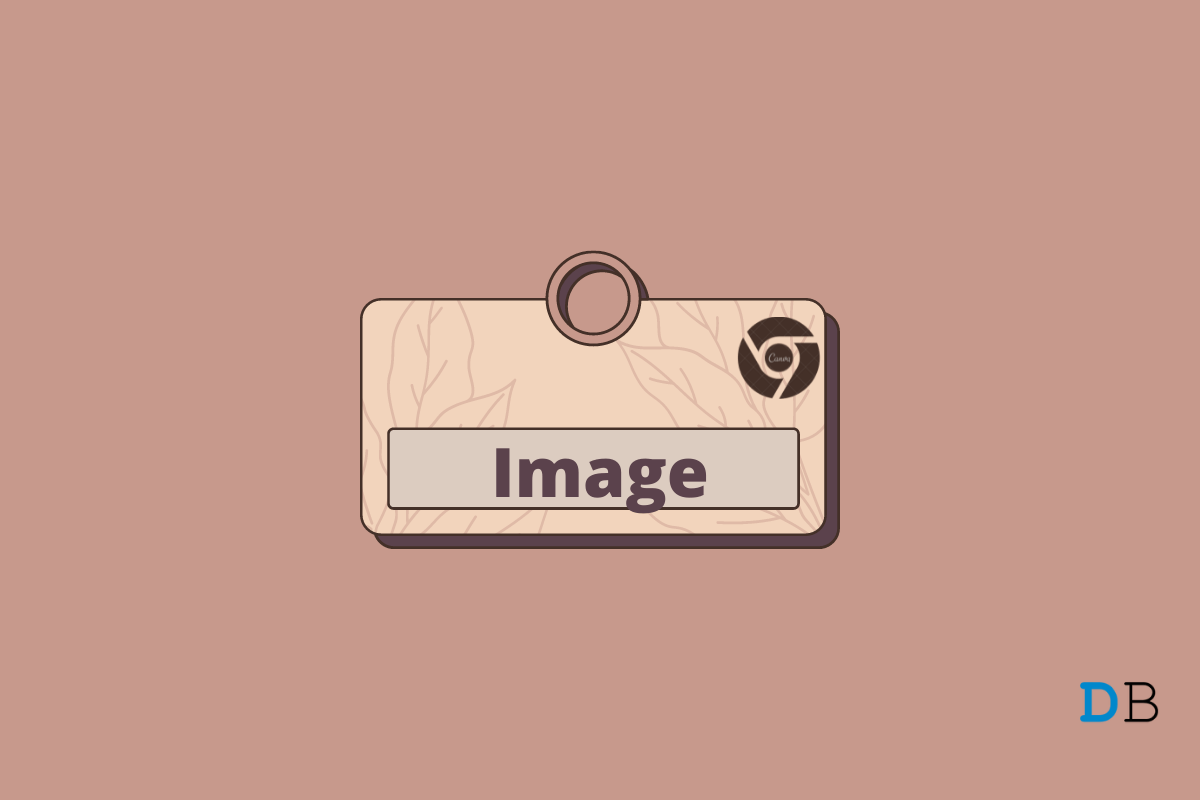
Fix Images Not Loading in Chrome
A piece of content on a website looks more catchy when it has images attached to it. Usually, the saying goes, images speak a thousand words and help the audience understand the context of an article. So, does it happen to you that you have landed on a website, and when you check out any content, then the words of the article show up, but the images fail to load? In this guide, I’m going to show you how to fix the issue of images not showing on Chrome.
Instead of the actual picture, you would see a broken image icon on the webpage. Often the reason can be an unstable internet connection. While the text part of the webpage loads up quickly, the images fail to load. This usually happens when the article has high-resolution images. If the internet is slow, then images take a lot of time to appear or don’t show at all.
An option in the Chrome browser setting allows you to enable or disable the loading of images on a web page. If this feature is disabled, you won’t see images on a webpage. Also, running an old build of Chrome browser or disabling the JavaScript can result in Chrome not showing images on a webpage.
While starting the fix, you have to check whether the images have been accidentally disabled on the Chrome browser. If this has happened, then you need to enable images on the web pages.
Now, images will always appear on the web pages that you visit on the Chrome browser unless there is a version compatibility issue due to an older version of Chrome or if the internet is poor.
Check that JavaScript is enabled on the Chrome web browser.
You can simply switch to incognito mode while using Chrome. Most users have reported that doing so has fixed the issue, and images usually load on the web pages that they visit on the browser.
All you have to do is open the Chrome browser and press Ctrl + Shift + N to launch an incognito window on the browser.
Sometimes without your knowledge, an unwanted Chrome extension may have been installed. So, this can mess up the regular way the Chrome browser works. Also, having unused extensions on the web browser without updating them, can lead to glitches in Chrome.
You have to disable the extensions that you are not using anymore. Otherwise, if you have installed many browser plugins, you may disable them one by one and check which is the extension causing the issue on the browser.
To remove an extension from Chrome,
Changing DNS can come in very handy; DNS is the directory that stores all the information about IP addresses. If Google Chrome is not loading on images, then changing DNS would solve the job. By default, the DNS is set by your ISP. You can change the DNS in Chrome settings, this will not affect your internet speed.
Chrome browser updates itself automatically when your PC is connected to the internet. Still, you need to check whether the version you are using is the latest one or not.
Now, visit the web pages and check if images are showing up or not.
Usually, when browsing data stays in the browser’s cache for a long time, it gets corrupted and affects memory usage. This, in turn, affects the way the Chrome browser works. So, clearing the browser data can help in case the images are not loading on the Chrome browser.
Flushing DNS can help in some cases, so why not try it yes, you can simply follow the mentioned instructions to do it.
The last troubleshooting that you can follow is resetting the Chrome browser. This will delete all the site data and settings. Here is how you perform a reset.
After the reset is over, relaunch the Chrome browser. Visit any website, and you should be able to see the images loading correctly.
So, these are the various techniques that you can implement to troubleshoot the issue of images not loading on the Chrome browser on your computer.
This post was last modified on November 29, 2022 12:43 am