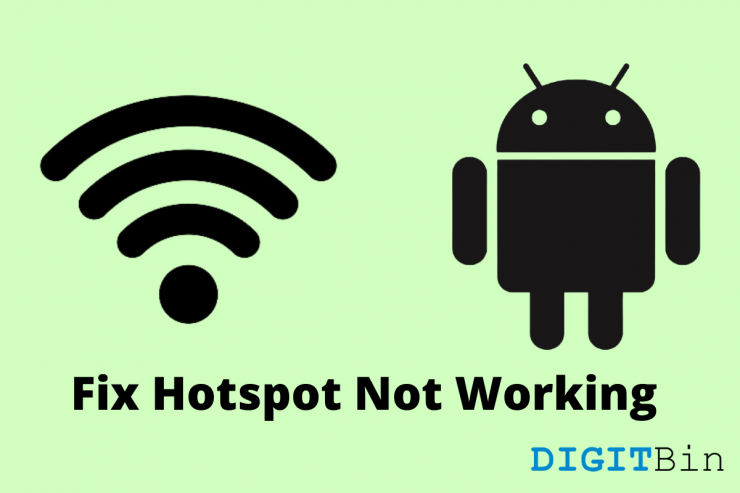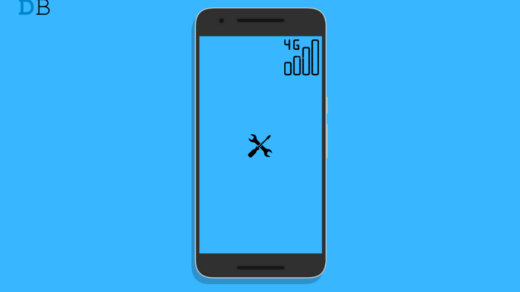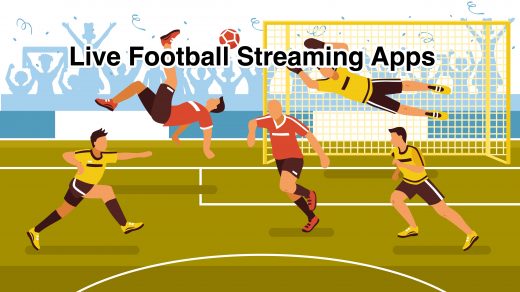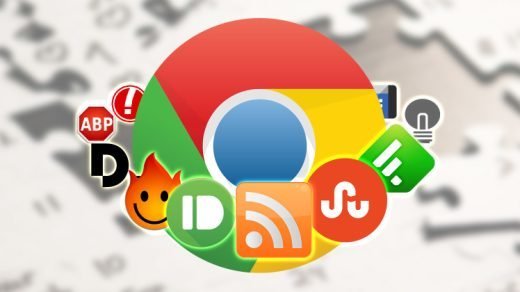While it’s hard to find a WiFi connection everywhere we go, fortunately, we have our device’s data pack to fall upon. Using our smartphone’s Hotspot feature, we could wirelessly share our device’s carrier data with other devices (another phone, tablet, PC, etc).
When you toggle on this feature, the host device creates a WiFi hotspot. This could then be scanned and connected by other nearby devices, granted they have the correct credentials and permissions to do so. This ability to share your device’s internet comes in handy in many different scenarios, such as while traveling or being in a remote location.
Unfortunately, not every user is able to extract full benefits from it. Many have complained that the Hotspot feature isn’t working on their Android devices. If you are also facing the same issue, then this guide is here to help you out. Follow along.
15 Ways to Fix Hotspot Not Connecting Issue
There’s no universal fix as such. You might have to try out all the potential methods that we have listed below and one of them should spell out success for you.
Verify Mobile Data Connectivity | Disable Wi-Fi
Well, it goes along the obvious lines that since you are sharing your device internet, you should first check whether it is working or not. For that, just try visiting any site right from your smartphone. If you aren’t able to do so, then it could be the case that your data pack needs a recharge or you might be in a region of low network connectivity.
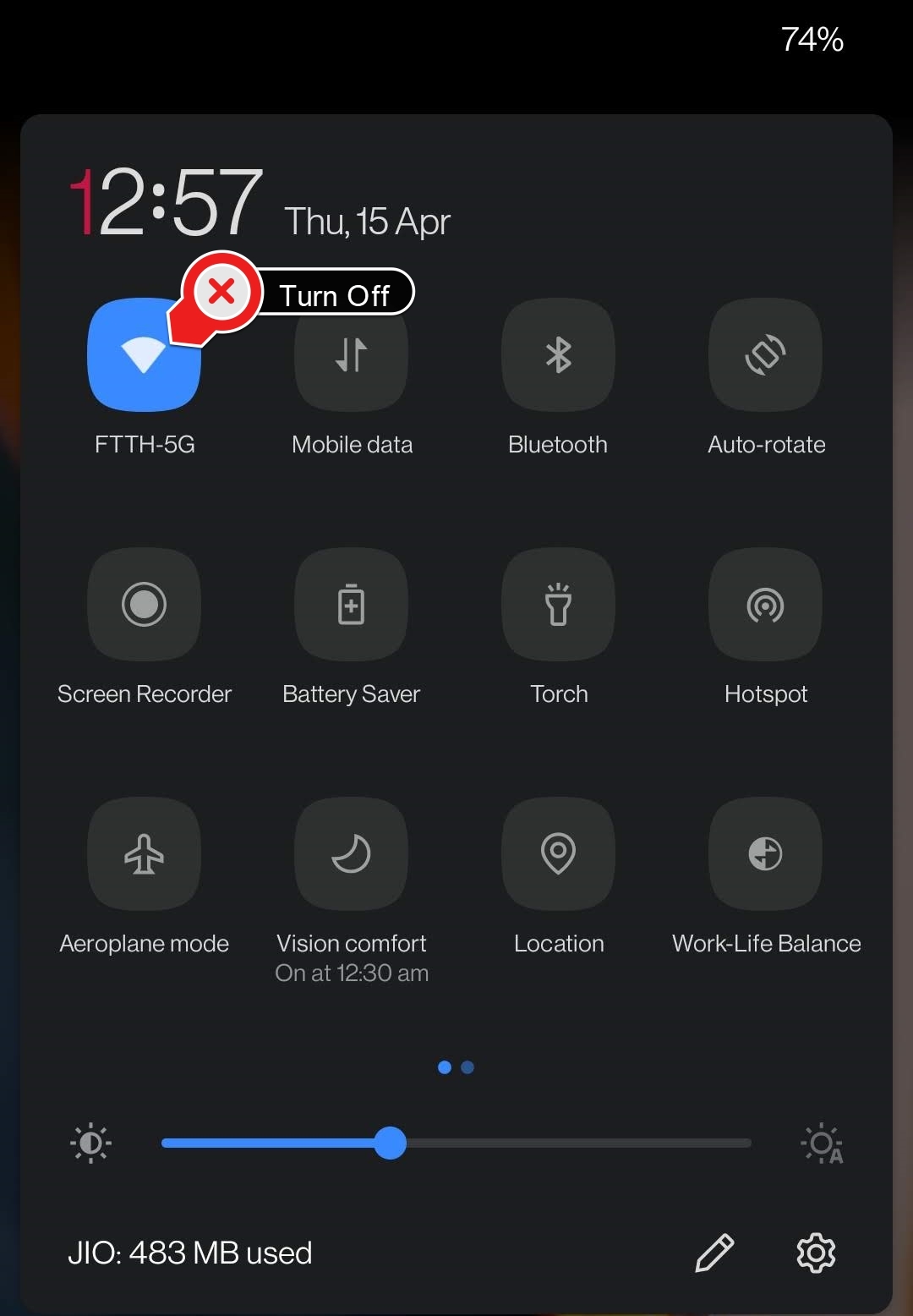
So make sure you rectify these things and then try establishing the connection. Furthermore, also verify that the WiFi hasn’t been turned on. This is because both the Hotspot and WiFi cannot be enabled at the same instance. You would have to turn off the latter for the former to become active.
Restart Device
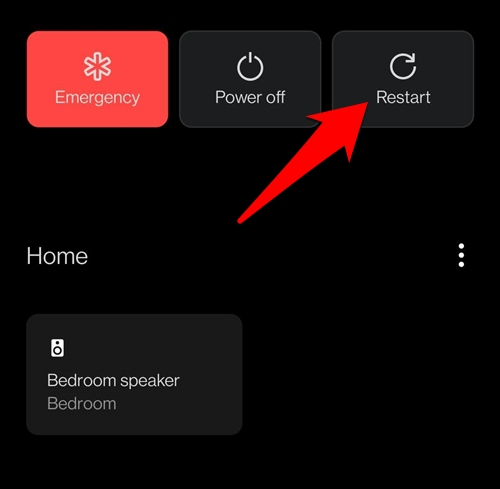
A simple yet highly effective fix, this has been known to work out in many different scenarios. So hit the Power button and then select Reboot/Restart from the menu. Once it boots up, retry enabling Hotspot and check if you can share the data or not.
Toggle Mobile Data
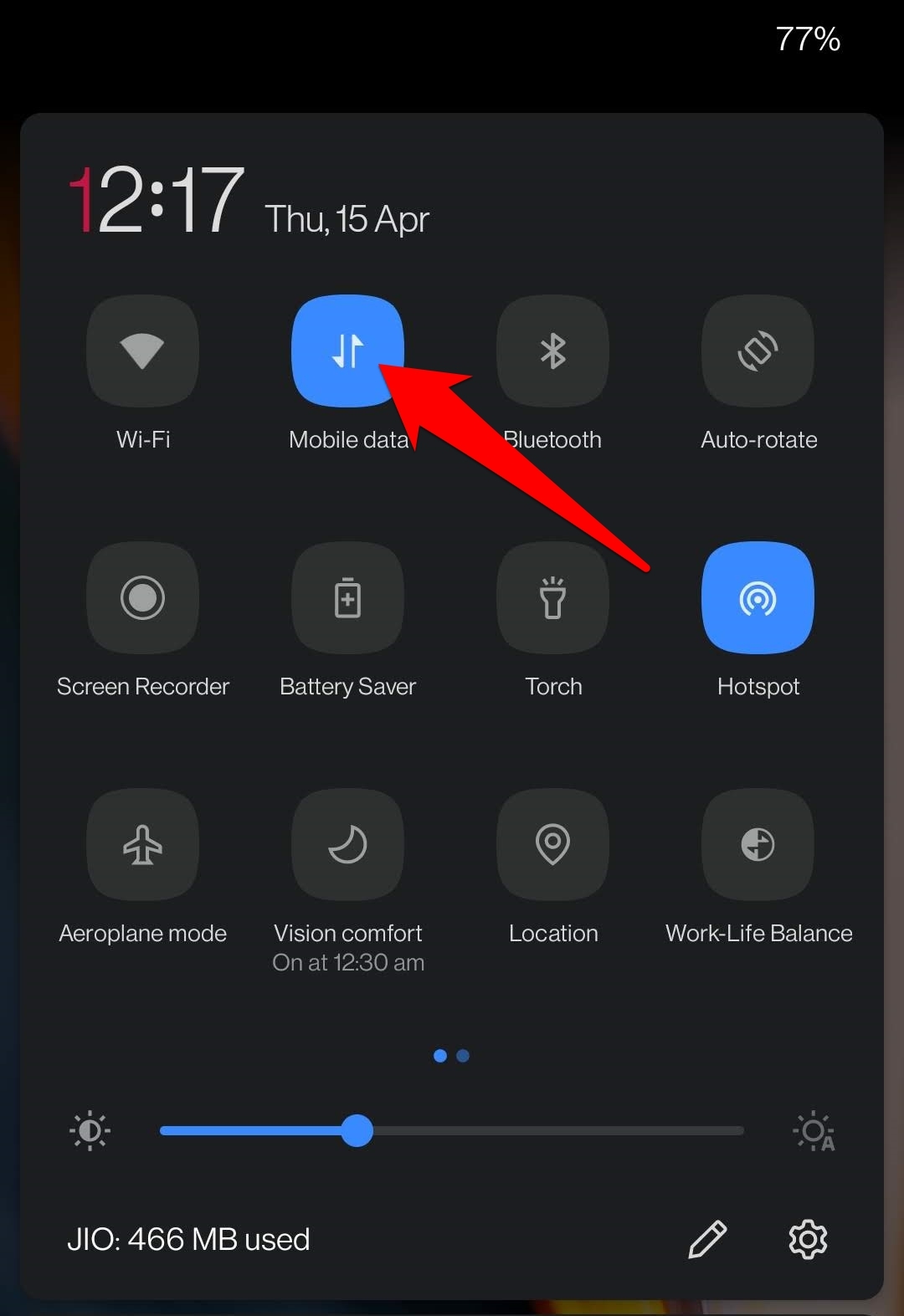
You could also try out disabling and then re-enabling the mobile data option on your device. For that, head over to the Quick Settings toggle menu and tap on Mobile Data to disable it. Then wait for a few seconds and re-enable the option. See if it can fix the Hotspot not working issue on your Android device.
Switch from 5Ghz to 2.4Ghz
The newer broadband spectrum, 5Ghz, offers faster and better network connectivity. On the flip side though, not every device supports this spectrum as of now. So if the host (your device) is providing 5Ghz to an unsupported receiver, it wouldn’t give out any fruitful results. Therefore it is recommended to switch to the tried and tested 2.4Ghz.
- Start off by going to the Settings menu on your device.
- Then head over to Wi-Fi & Network > Hotspot and Tethering
- Within that, go to WiFi Hotspot and tap on AP Band.
- Select the 2.4 GHz band from the list and tap Apply.
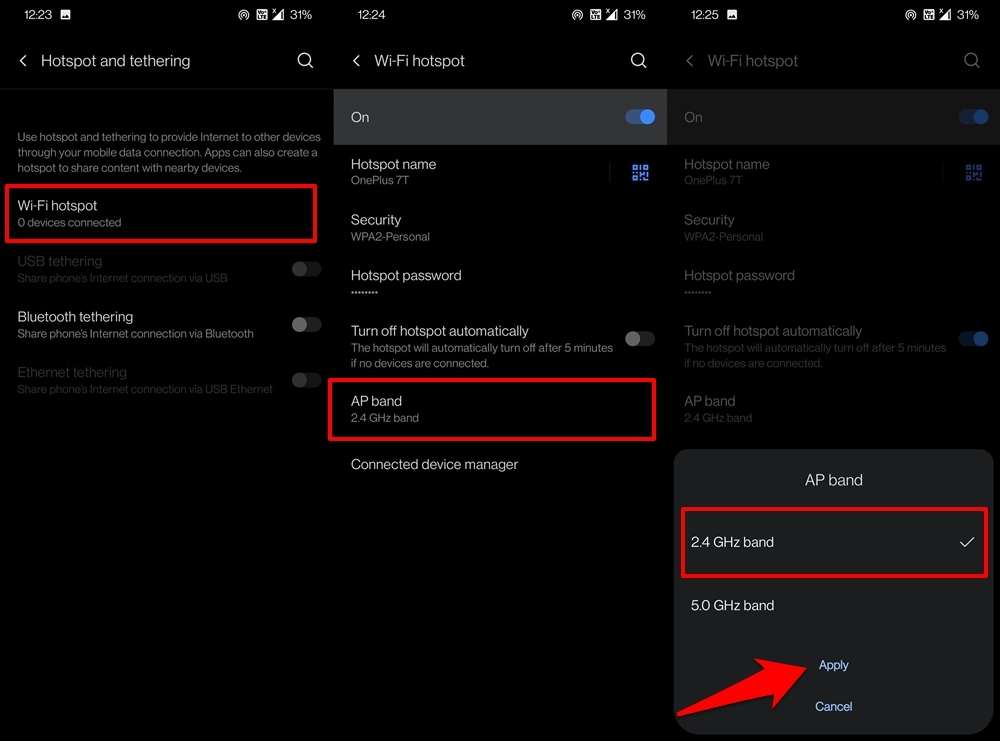
- Now check if it is able to fix the Hotspot not working issue on your Android device.
Toggle Hotspot
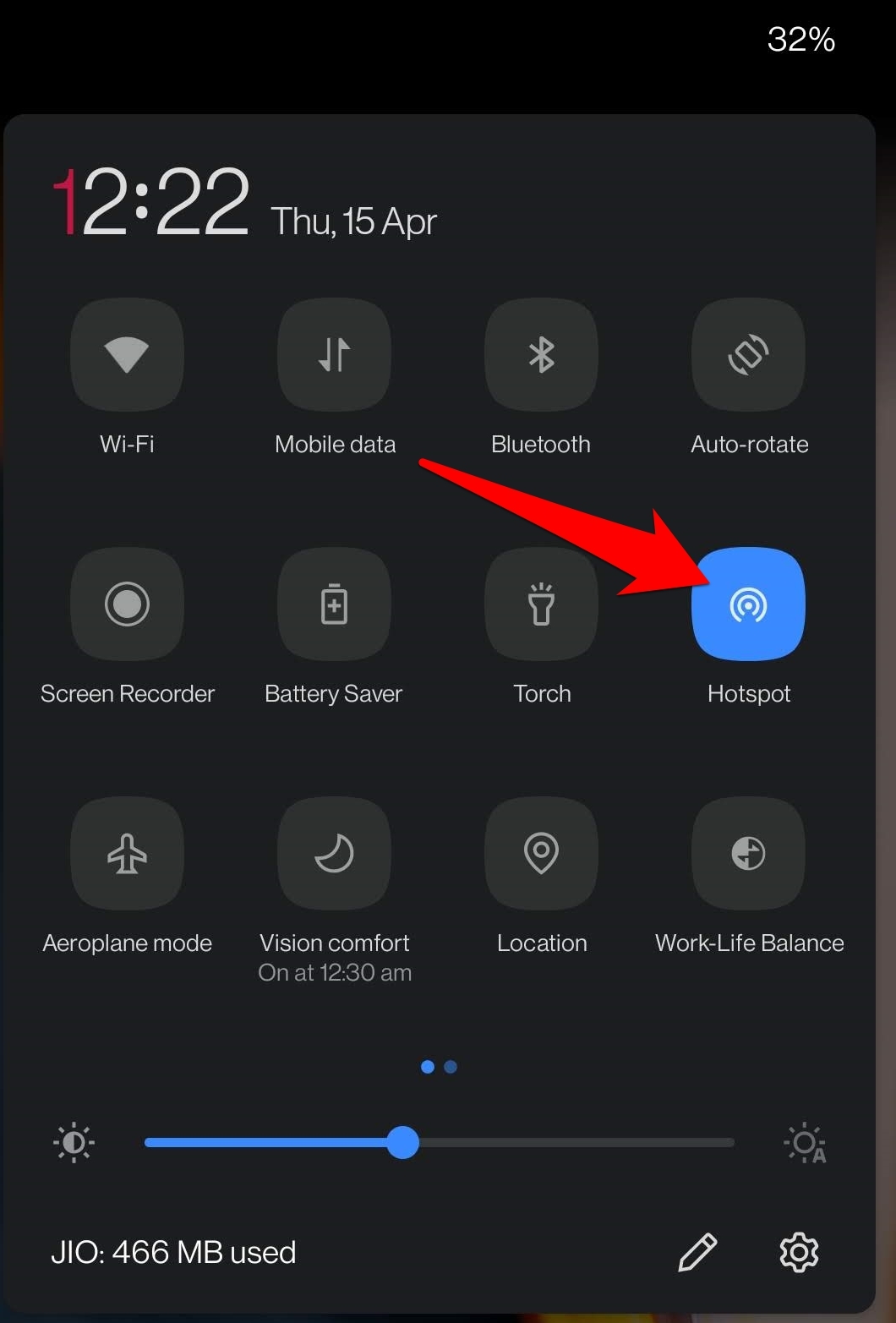
Disabling and re-enabling the hotspot will create a new and fresh instance of the connection and could fix the underlying issue as well. So bring up the Quick Settings toggle from the top and disable HotSpot. Then re-enable it after a wait of 2-3 seconds and check whether the other device is able to connect to it or not.
Verify Hotspot Credentials
You might have password-protected your Hotspot Connection to prevent it from getting accessed by unauthorized users. So the people with whom you are sharing the data need to enter the correct credentials, including correct upper and lower cases.
Even a slight mistake and the connection wouldn’t be established. So consider re-verifying the password with the concerned users, which could be done as follows:
- To begin with, head over to the Settings page on your device
- Then go to Wi-Fi & Network > Hotspot and Tethering
- Select WiFi Hotspot and tap on the Hotspot Password section. It will now display your Hotspot Password.
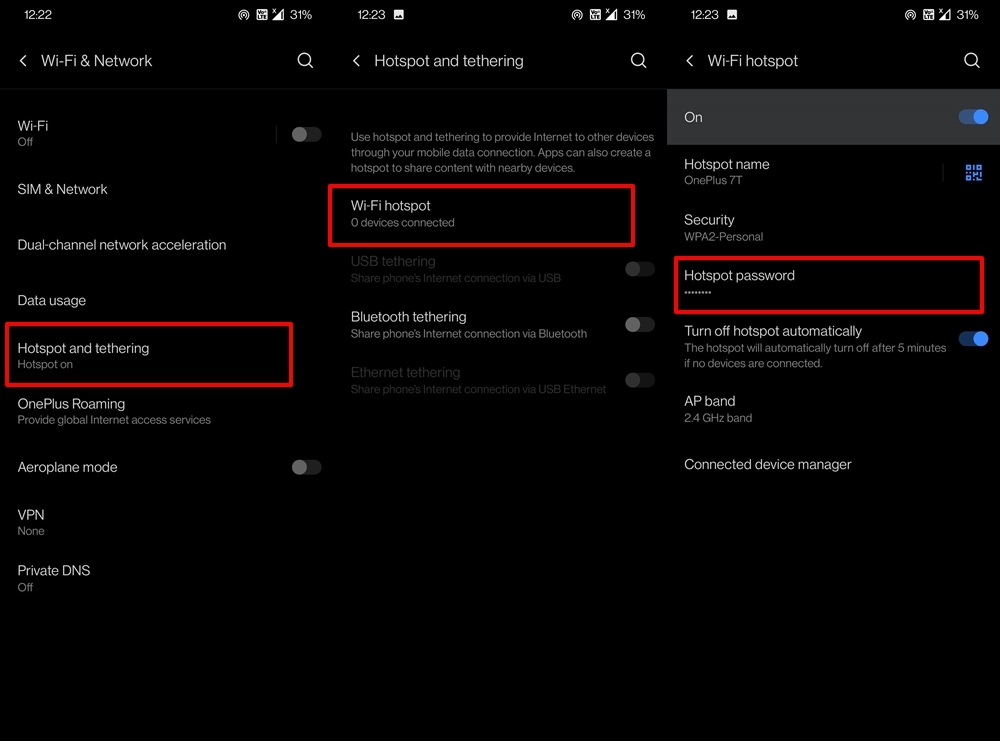
- Likewise, if you are using an Android 10 or above device, then you may also tap on the QR Code icon situated next to your hotspot name and share the generated QR Code with the concerned party.
- Ask them to re-enter the password and then check if the Hotspot not working issue on their Android device has been fixed or not.
Disable Data Restriction
If you have metered your device’s internet usage or put any restriction in place, then consider disabling it, at least while sharing your data. Here’s how:
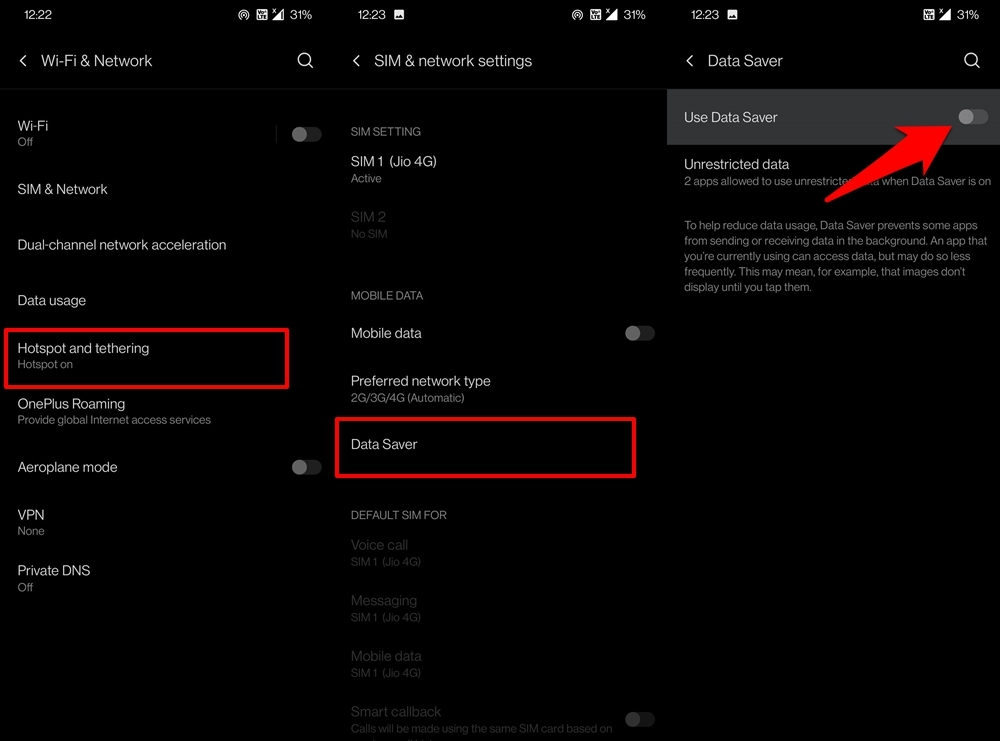
- Go to Settings followed by Wi-Fi & Network.
- Then head over to the SIM & Network settings
- Select Data Saver under the Mobile Data section
- Finally, disable the Use Data Saver toggle.
Once that is done, allow the second device to use your device’s internet via Hotspot and see if it spells success or not.
Disable ‘Turn Off Hotspot Automatically’ Feature
Your Android device has baked in a pretty nifty feature that automatically turns off the hotspot if it doesn’t witness any activity, after a stipulated time period. While it is mainly done to preserve battery, it could well be the reason behind the underlying issue as well.
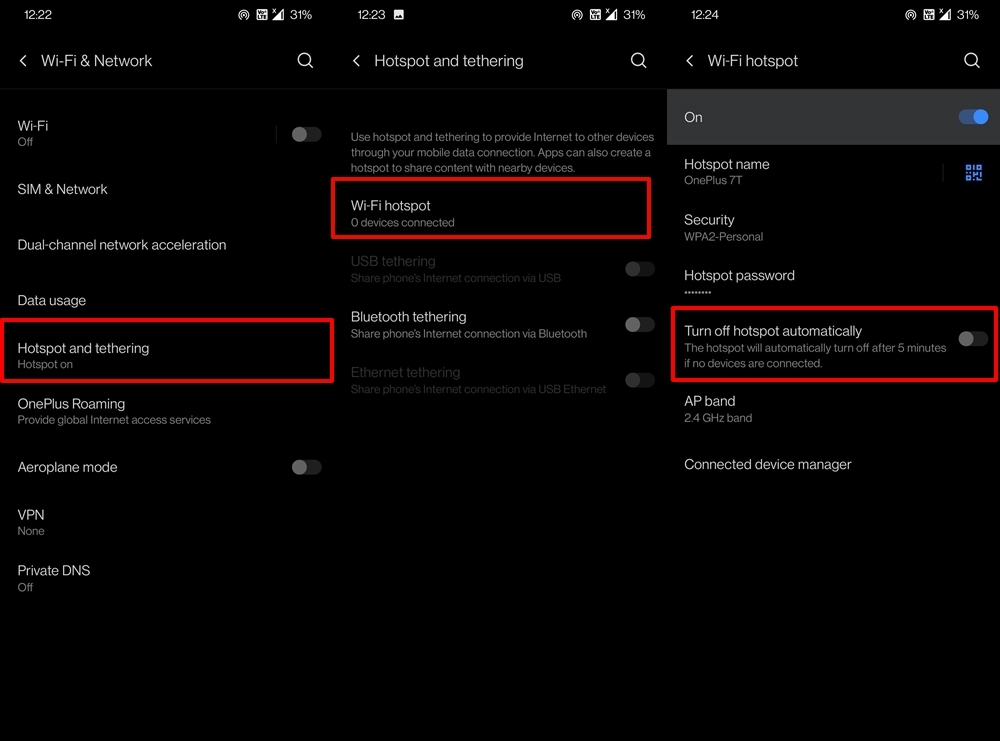
So it is advised you turn off this feature, which could be done from Settings > Wi-Fi & Network > Hotspot and Tethering > WiFi Hotspot. Once you reach this section, disable the toggle next to Turn Off Hotspot Automatically.
Disable Battery Saver
Talking about disabling restrictive measures, Battery Saver is another such aspect that deserves your attention. As is evident from its name, it stops most of the activities from functioning in the background. Likewise, its restriction might also be felt across the network domain, if excessive data exchange is leading to battery drainage.

So while you are using Hotspot, you should consider disabling this battery-saving mechanism. This could either be done directly via the Quick Setting toggle or from the Settings > Battery > Battery Saver menu.
Boot to Safe Mode
In some instances, a third-party app might conflict with various network aspects. The best way to check for the same is to boot your device to Safe Mode. For that, press the Power menu and then tap on Reboot for a few seconds. This shall bring up the Safe Mode dialog box, tap on OK to proceed ahead.
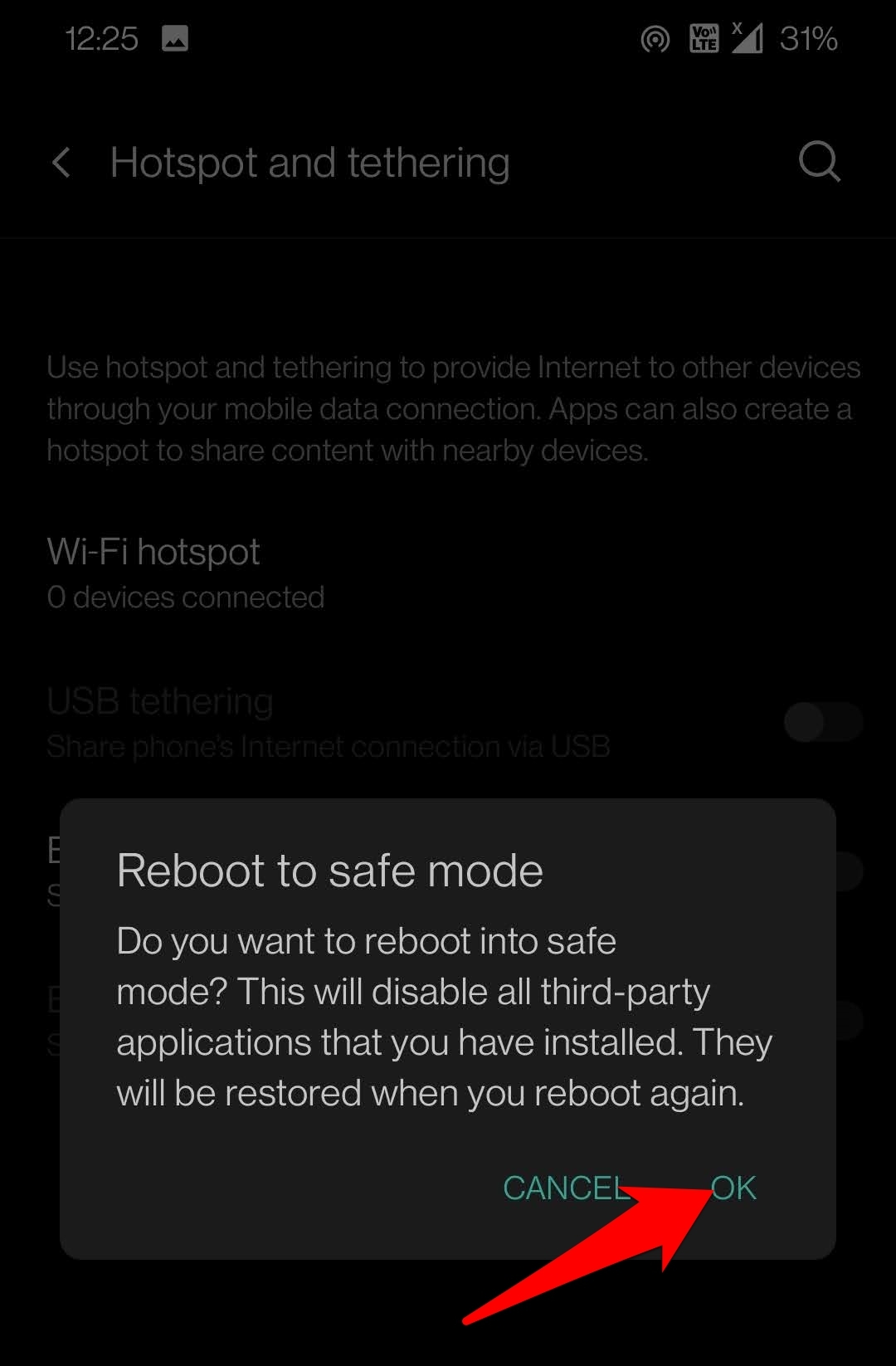
Once you do so, all the third-party apps will be disabled. Then try enabling Hotspot in this Safe mode and if it works, then the culprit could well be a third-party app. To boot your device back to the normal mode, and then individually remove the recently installed apps (especially those belonging to the network domain), until the hotspot issue is fixed.
Remove Hotspot Password
Having a protected hotspot does add an extra layer of security. However, this additional protection might lead to a few issues. If you are using an older device, then there could be issues resulting in their inability to establish a connection with an encrypted hotspot. So in those cases, you may try creating an open network that doesn’t require any password for the connection.
- To do so, head over to Settings > Wi-Fi & Network
- Then go to Hotspot and Tethering and select WiFi Hotspot.
- Within that, select the Security option
- Finally, choose None from the menu that appears.
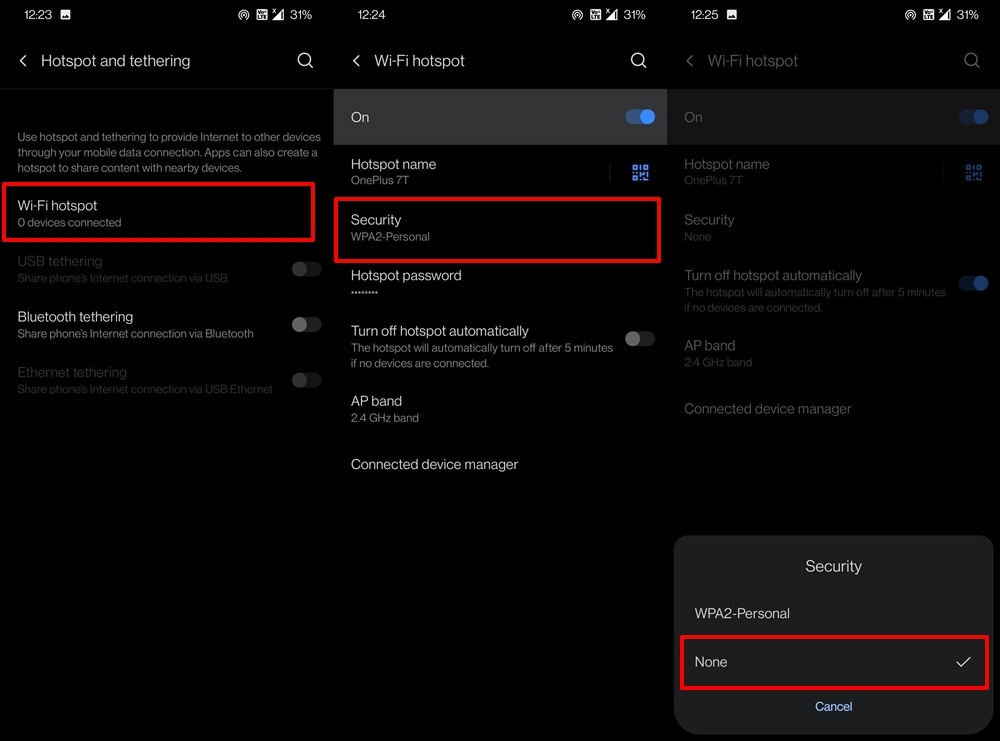
If it works for you, then you may continue with this open network. But there’s a risk involved- since it is no longer password protected, any user could connect to this hotspot and exhaust your carrier data. So decide accordingly on this trade-off.
Edit Access Point Name
While doing some research on this issue, I stumbled upon a Google Support Thread where a similar discussion was taking place. Over there, one user suggested a fix that seemed to have worked out for a lot of users. This requires adding a new Access Point Name to your device, and could be carried out as follows:
- Go to Settings followed by WiFi and Network.
- Then go to SIM & Network and select your current active SIM.
- Scroll to the Access point names section under Network Settings.
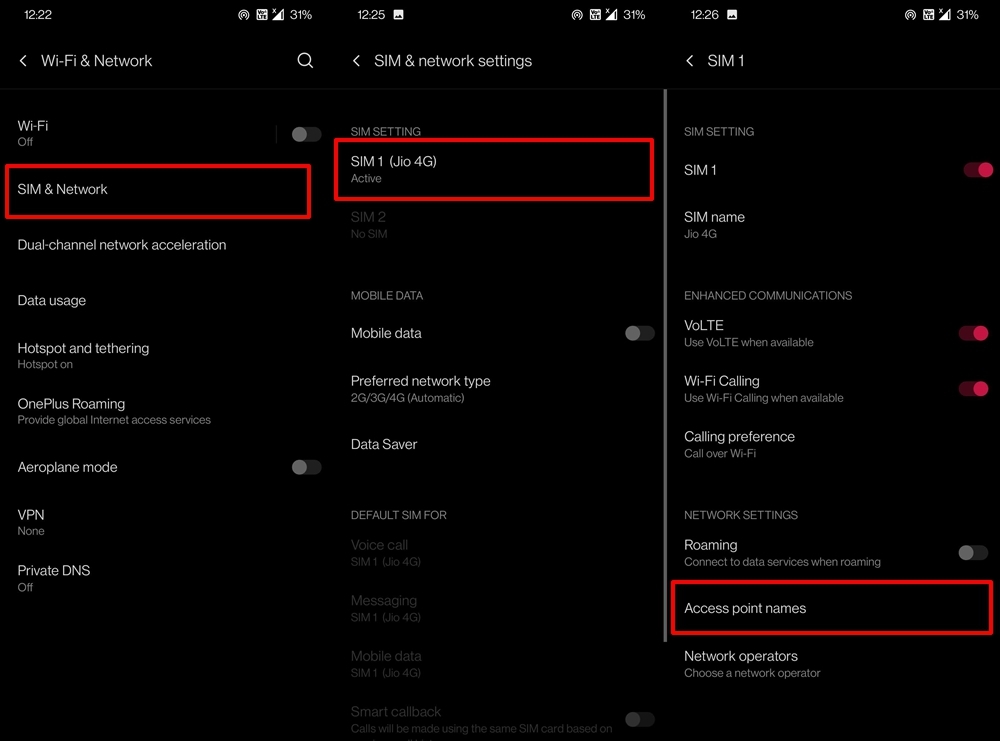
- Tap on the Plus icon situated at the top right and scroll to the APN Type section
- Within that, type in DUN and hit OK.
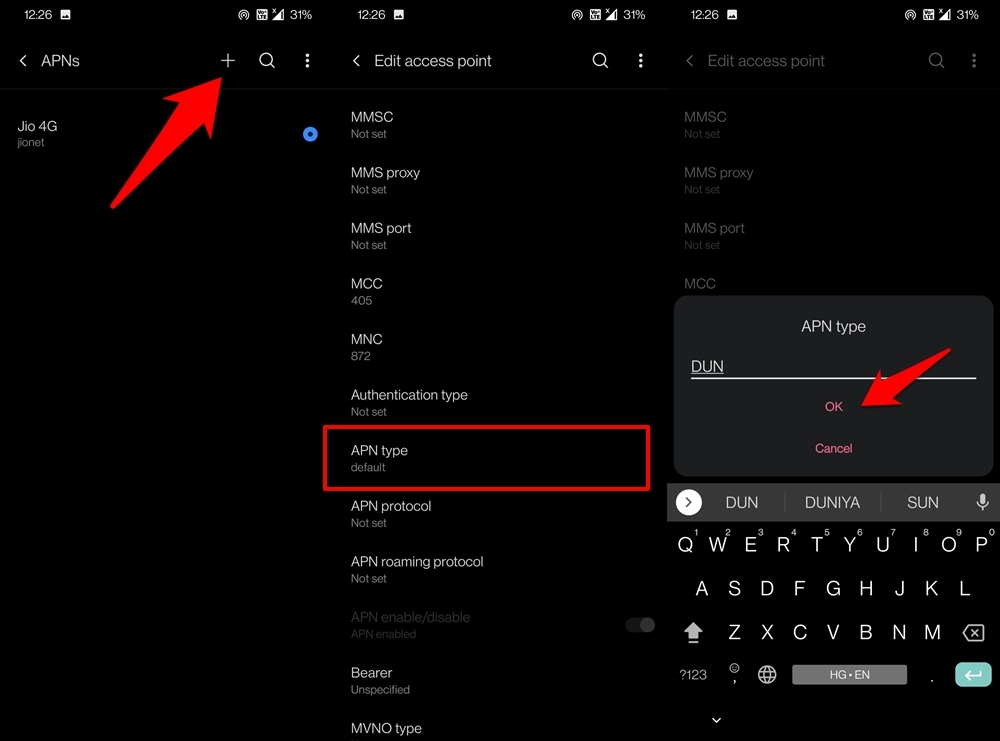
- Once that is done, try reconnecting the device via Hotspot and see if the issue has been fixed.
Use Bluetooth Tethering
Before we turn our attention towards formatting the device, there’s a workaround that we thought deserves your attention. Rather than creating a hotspot and sharing the internet via WiFi, you could also do the same via Bluetooth.
However, this is considerably slower than normal wireless sharing, and hence some prefer to maintain a safe distance from it. But owing to the current scenario that we are stuck in, it is definitely worth a shot.
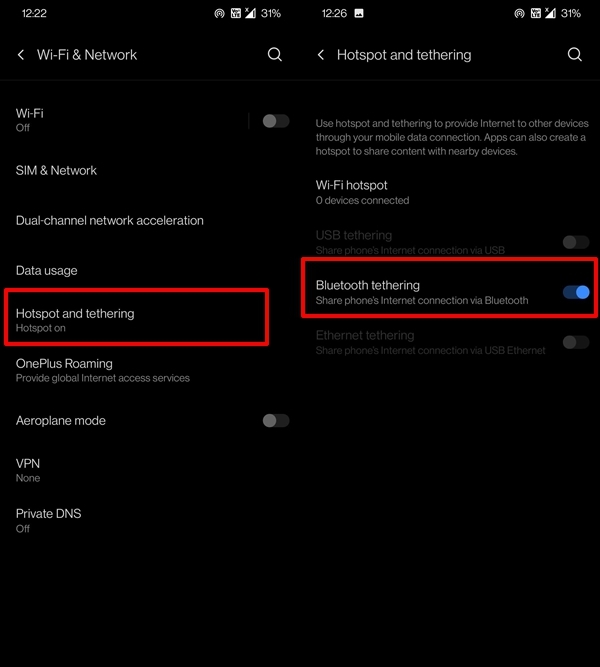
To try it out, head over to Settings > WiFi and Network > Hotspot and Tethering > Enable the Bluetooth Tethering toggle. Now see if it is able to fix the issue with your Android device’s hotspot.
Reset Network Settings
If any data related to the network gets corrupted, then it could curb down the entire infrastructure consisting of WiFi, Bluetooth, and Mobile Data. Among the suffering parties, Hotspot is right there at the top.
Therefore, the best bet, in this case, is to reset the device’s network settings. Do keep in mind that doing so will remove all the saved WiFi passwords and paired Bluetooth devices. So make sure to sync the WiFi passwords or save them beforehand. Once that is done, proceed with the below steps:
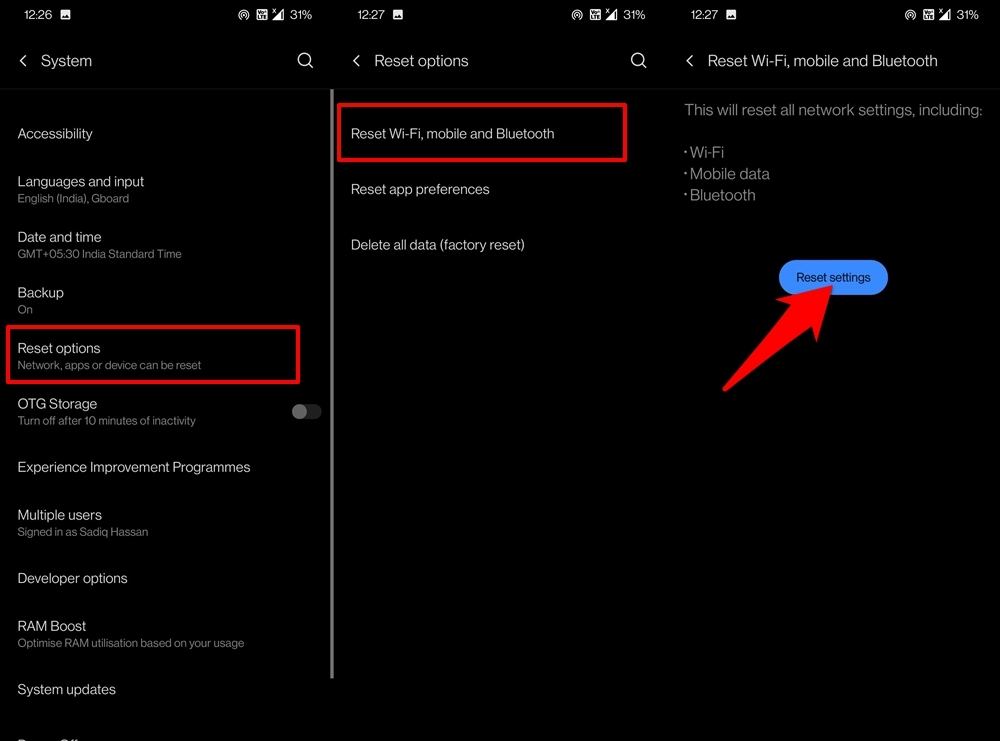
- Head over to Settings and go to System.
- Within that, go Reset Options and select Reset Wi-Fi, mobile, and Bluetooth.
- Finally, tap on the Reset Settings button and wait for the process to complete.
- Once done, recreate Hotspot and see if the other device is able to connect to it or not.
Factory Reset Device
If none of the aforementioned methods managed to work for you, then there’s just one thing left to do. And it involves formatting your device. This will delete all the third-party apps and revert all the device settings to their default state- just as how they came out of the box.
But before proceeding ahead, it is highly recommended that you take a complete device backup. Once this prerequisite is check-marked, you may start off with the below instructions:
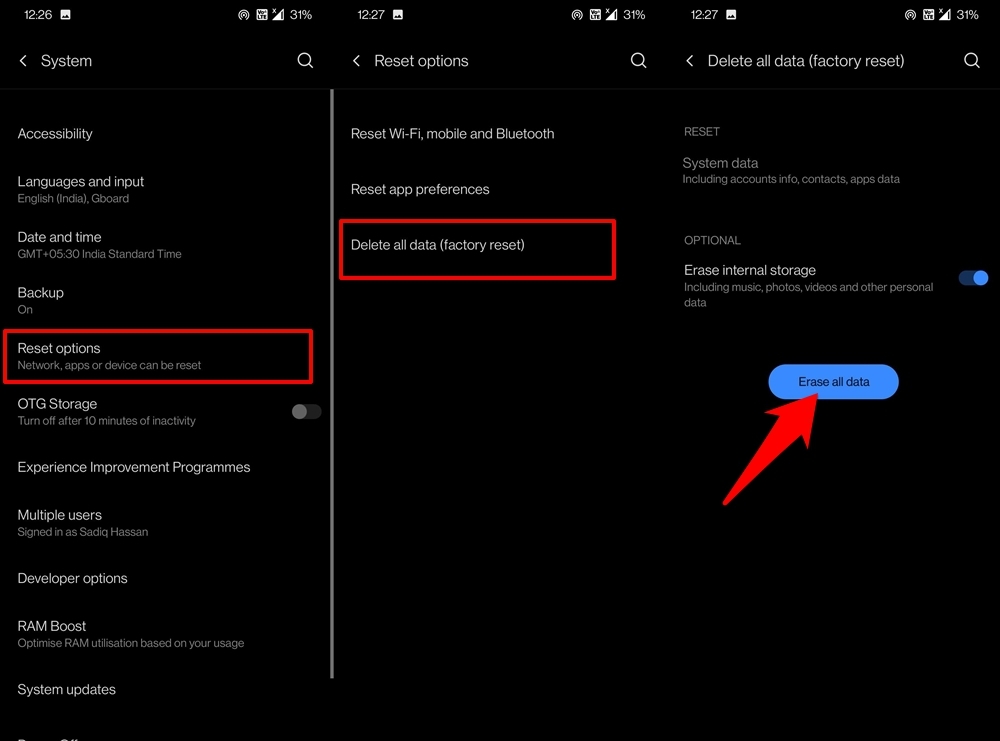
- Start off by going to the Settings page on your device.
- Then head over to System and select Reset Options.
- Select the Delete all data (factory reset) option (consider disabling the Erase Internal Storage toggle).
- Finally, hit the Erase all data button and reply in the affirmation in the confirmation dialog box that appears.
- Wait for the process to complete. Once done, set up your device by signing in with your Google Account. Then enable the hotspot and you shall have no issues now.
Conclusion
So with this, we conclude this guide on how you could fix the hotspot not working issue on an Android device. We have shared around 15 different fixes, any one of which should definitely work out in your favor. Do let us know in the comments section which turned out to be the savior for you.
While the chances are rare but if the issue is persistent even after executing all the above-mentioned fixes, then it might be related to a hardware issue. In that case, you should consider contacting the service center and chalk out the best route forward accordingly.
If you've any thoughts on How to Fix Hotspot Not Connecting or Working on Android?, then feel free to drop in below comment box. Also, please subscribe to our DigitBin YouTube channel for videos tutorials. Cheers!