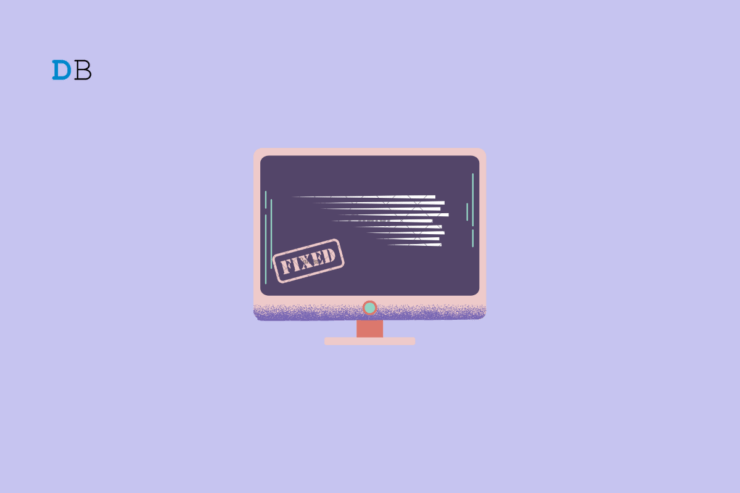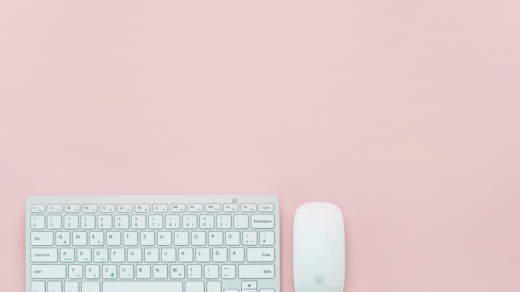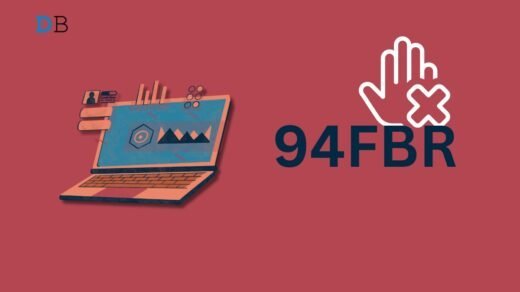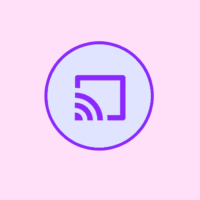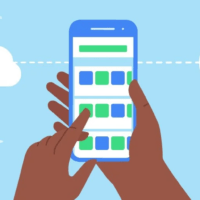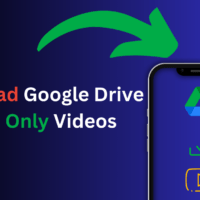Displays are the most essential yet vulnerable part of any laptop and random horizontal lines are one of the most common problems you will likely face. Frustrating as it sounds, this issue can be initiated due to several underlying software as well as hardware-related problems.
If you are currently stuck with the same problem and are looking for ways to restore your laptop display to its original flawless state, you do not have to worry anymore! In this comprehensive guide, we will delve into the possible troubleshooting steps to easily fix the horizontal lines that may be white, green, or black on the laptop screen, but first, it’s necessary to understand how this problem originates in the first place.
So without any further delay, let’s go through each one by one.
Possible Causes for the Horizontal Lines on Computer Screen
Below we have curated a list of the most probable reasons why horizontal lines are appearing on your laptop:
- Broken display screen: A hardware issue such as physical damage or dead pixel to the laptop screen can also be the reason for the horizontal lines to show up.
- Misconfigured screen resolution and refresh rate: If the incorrect value is set for the screen resolution and refresh rate, the laptop screen will not work properly and the horizontal screen will show up.
- Outdated or corrupt drivers: If the display drivers are not up to date or have become corrupt for some reason, they are bound to malfunction causing the horizontal lines to appear.
Now that we have a better idea of when triggers the horizontal lines issues on your laptop screen, it’s time to begin troubleshooting the problem.
Top Ways to Fix Horizontal Lines on PC
Below, we have curated a list of the most probable solutions that can fix the horizontal lines issue on your laptop screen, But before getting started, we must ensure that there is no interference from other electronic or magnetic devices nearby which may be the reason for this unpleasant issue.
Once you are sure that the horizontal lines are not triggered from an outside source, you should head to the solutions lined up below.
1. Restart the System
Before implementing the mainstream solutions, you must rule out the possibility of some temporary glitch that causes the horizontal lines to appear randomly on the screen. For this, a fresh reboot of the system will go a long way.
While this might sound basic, restarting your system will also fix the minor issues with the system drivers that are behind the problem.
Wait patiently for the system to restart and if the horizontal lines on the screen still bother you, move towards the next fix.
2. Check Issues with the Laptop Screen
If nothing has improved after restarting the laptop, it’s time to examine the laptop display for problems. Firstly, you should check that your laptop battery is not depleted, and the device is receiving sufficient power from the battery or an external source.
You can connect your laptop with an external monitor and see if the display works fine.
3. Update the Graphics Driver
If the horizontal lines still persist, there is a good chance that the display drivers will become outdated. Since graphic drivers are necessary for the proper functioning of the laptop display, obsolete drivers are likely to cause a series of problems such as the one at hand. So let’s follow the step-by-step instructions given below to update the graphic drivers of your laptop.
- First of all, right-click the Windows icon and choose Device Manager from the Quick links section.

- In the Device Manager window, look for the Display Adapters category and double-click to expand it.
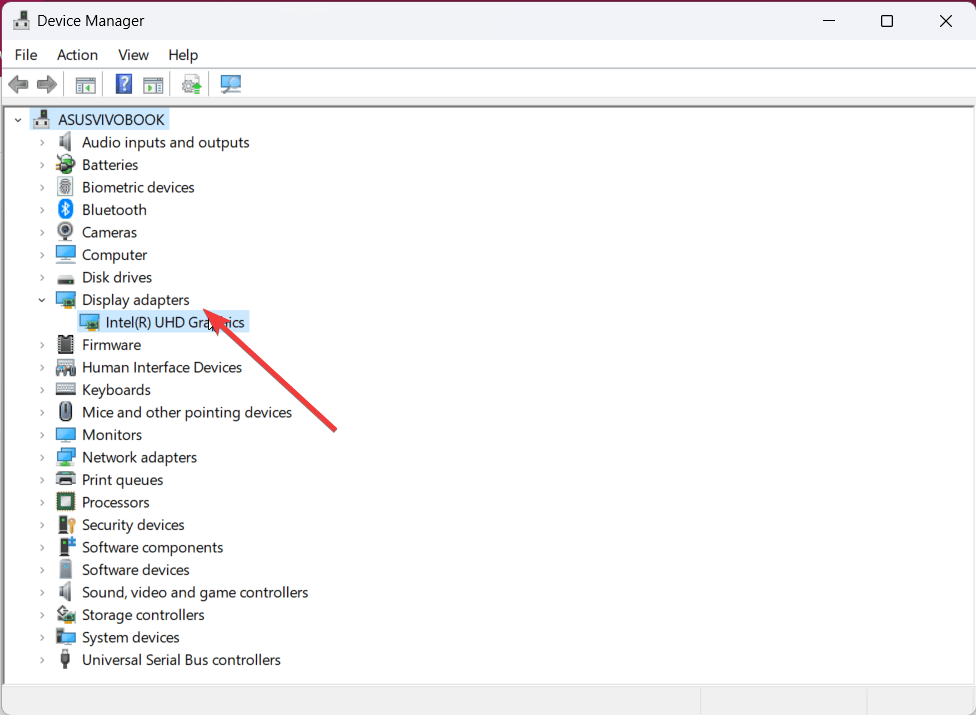
- Right-click the graphic driver and choose Update driver from the context menu.
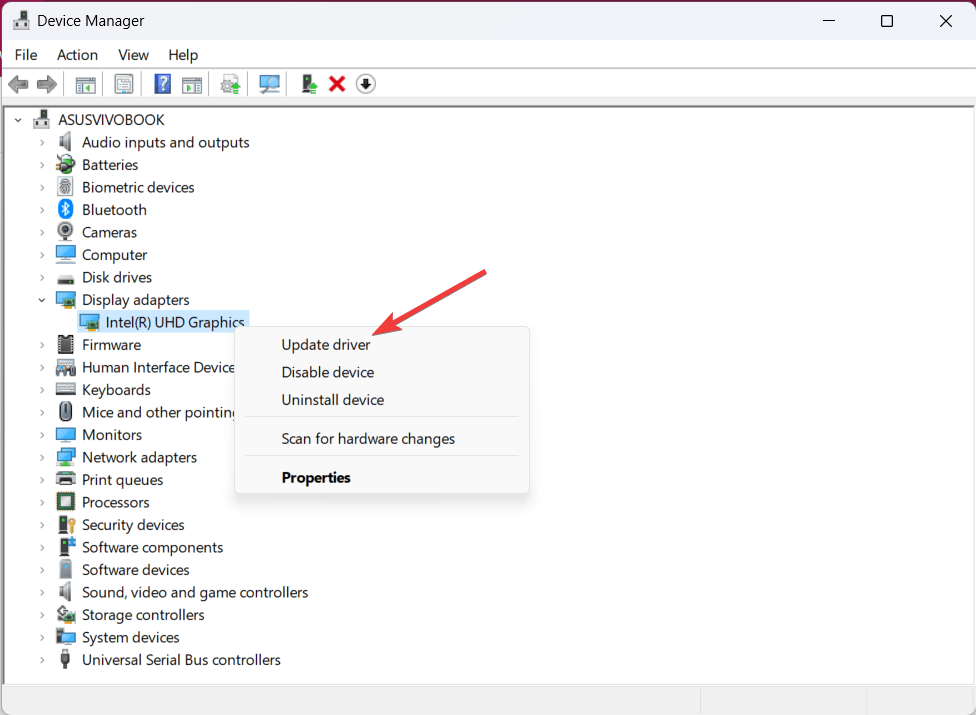
- On the next window that pops up, choose Search automatically for drivers option and wait until Windows looks for the latest version of the driver available for your graphic card.
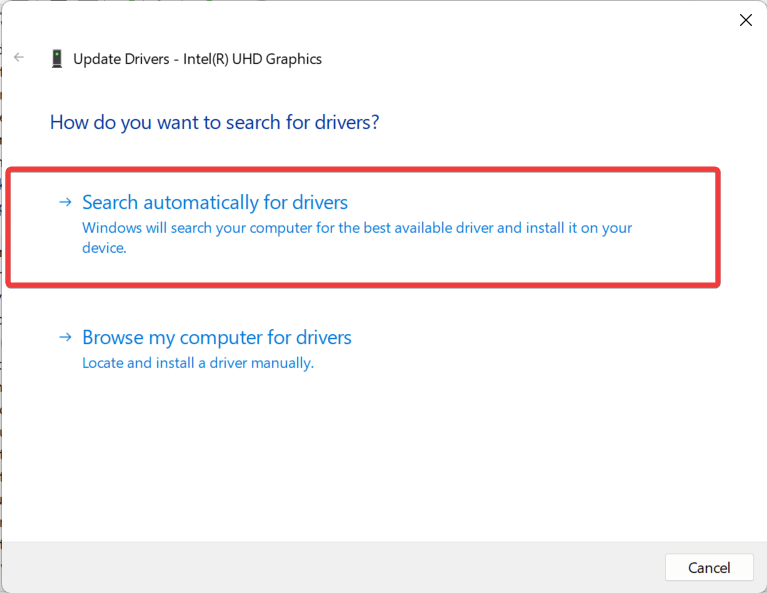
When the driver gets updated, exit the window.
4. Change the Screen Resolution
If the display drivers are already up-to-date, incorrect display resolution is likely to blame for the horizontal lines issue arising on your laptop. To fix this, you need to choose the correct screen resolution for your laptop. Below are the complete instructions about how to get it done:
- First of all, launch the Settings app using the Windows + I shortcut key.
- Next, choose System from the left sidebar and then Display from the right section.
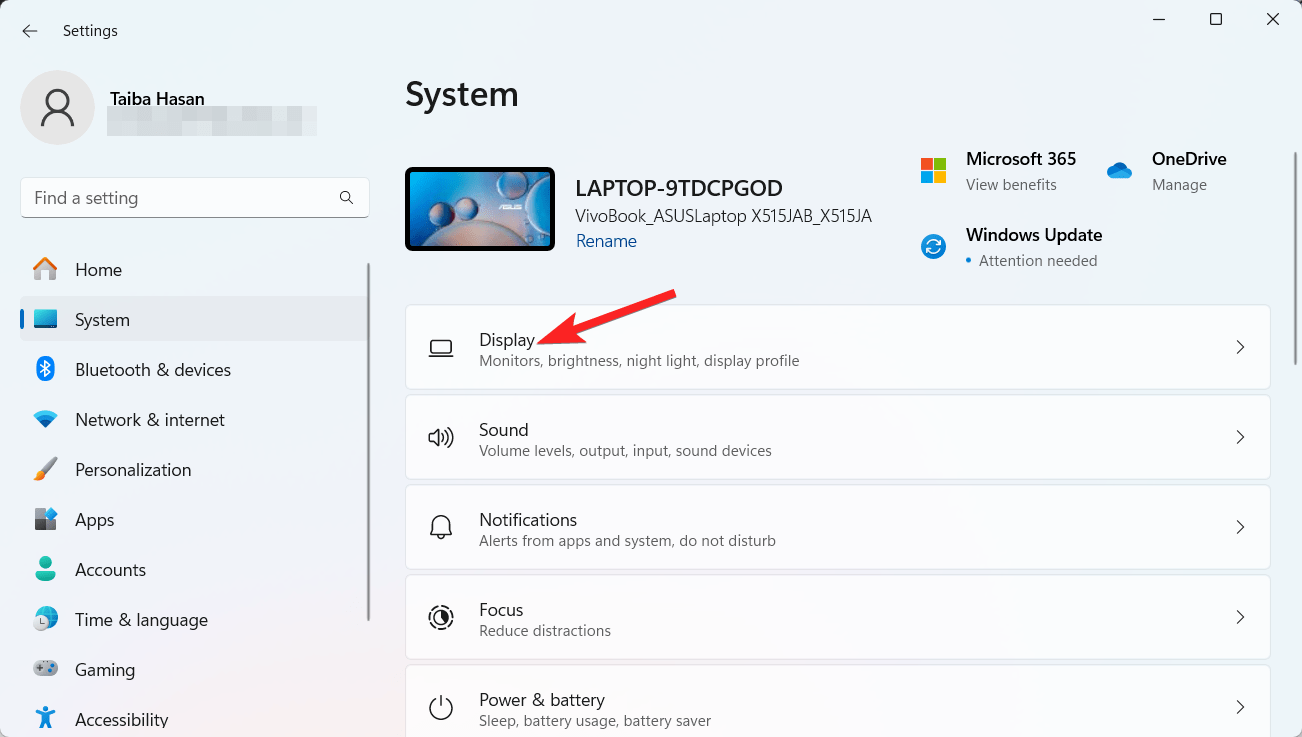
- Now scroll down to the Screen & layout section and expand the drop-down menu next to the Display Resolution option.
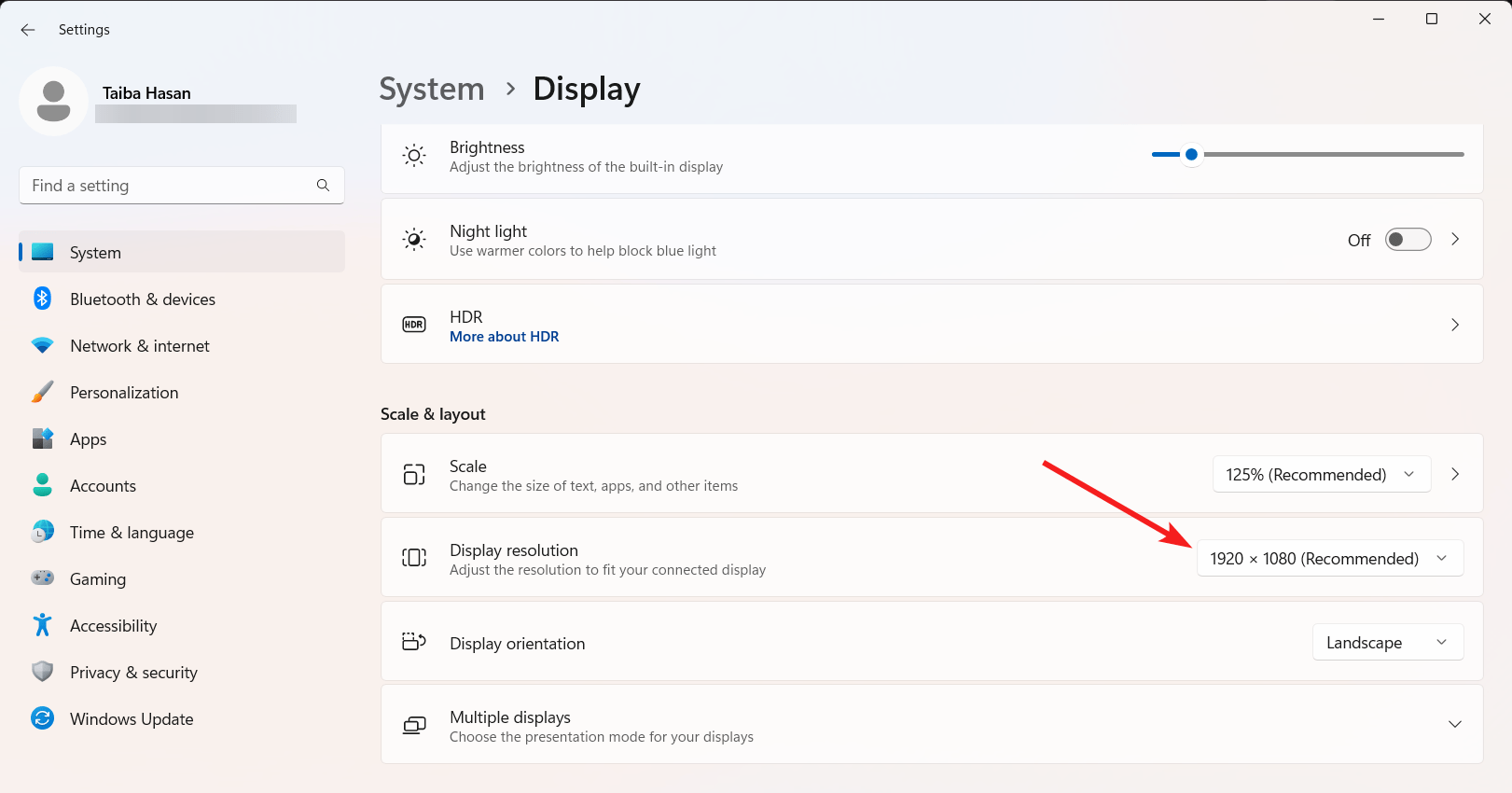
- Choose the correct and recommended display resolution for your laptop and then reboot your system.
Once the system reboots, the horizontal lines on your laptop screen will no longer appear. If you still face the problem, try other fixes lined up below.
5. Modify the Refresh Rate
Another reason for the horizontal lines to appear on the laptop screen is the misconfigured refresh rate settings. For the uninitiated, the refresh rate is the number of times an image refreshes on the display screen within one second. If you choose an incorrect value of the refresh rate in accordance with the graphic card, it will cause several display-related problems. So, you need to choose the correct refresh rate for your laptop by following the steps listed below.
- Launch the Settings app using the Windows + I shortcut key.
- Choose System from the left panel and then Display from the right section.
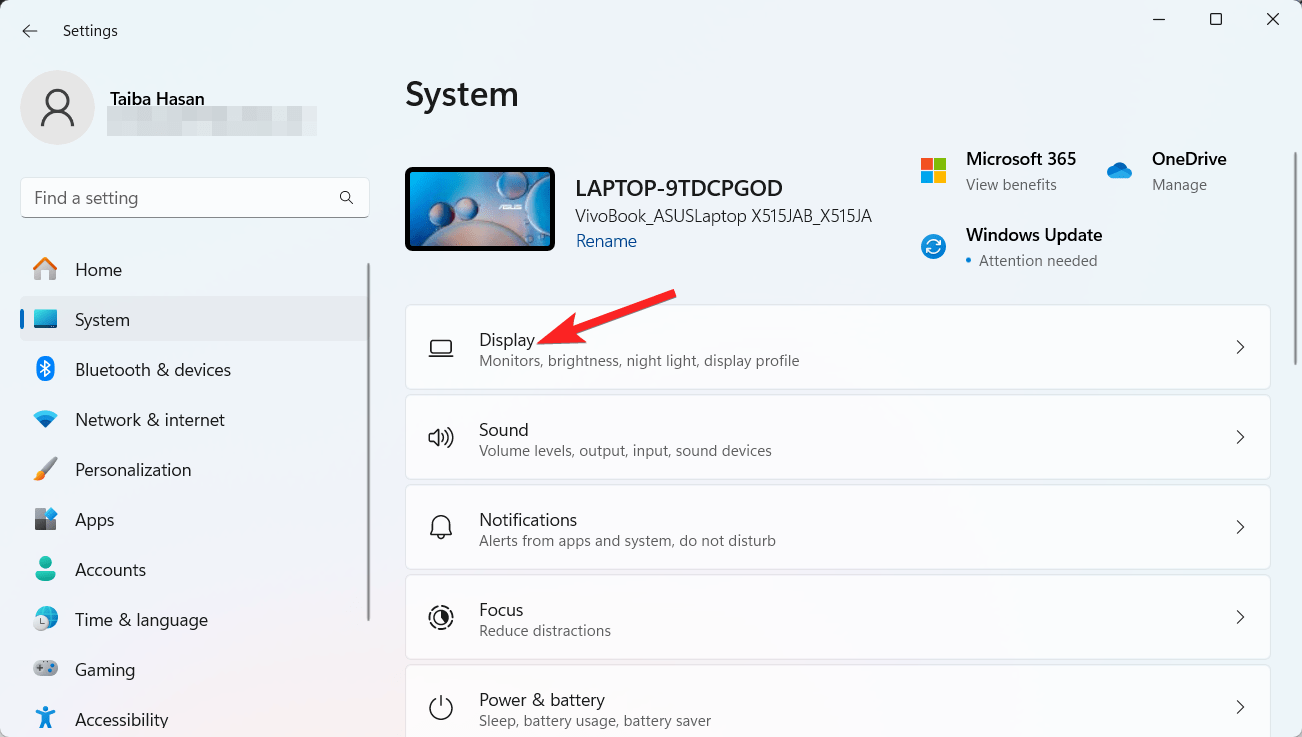
- Now scroll down to the Related settings section and choose Advanced display.
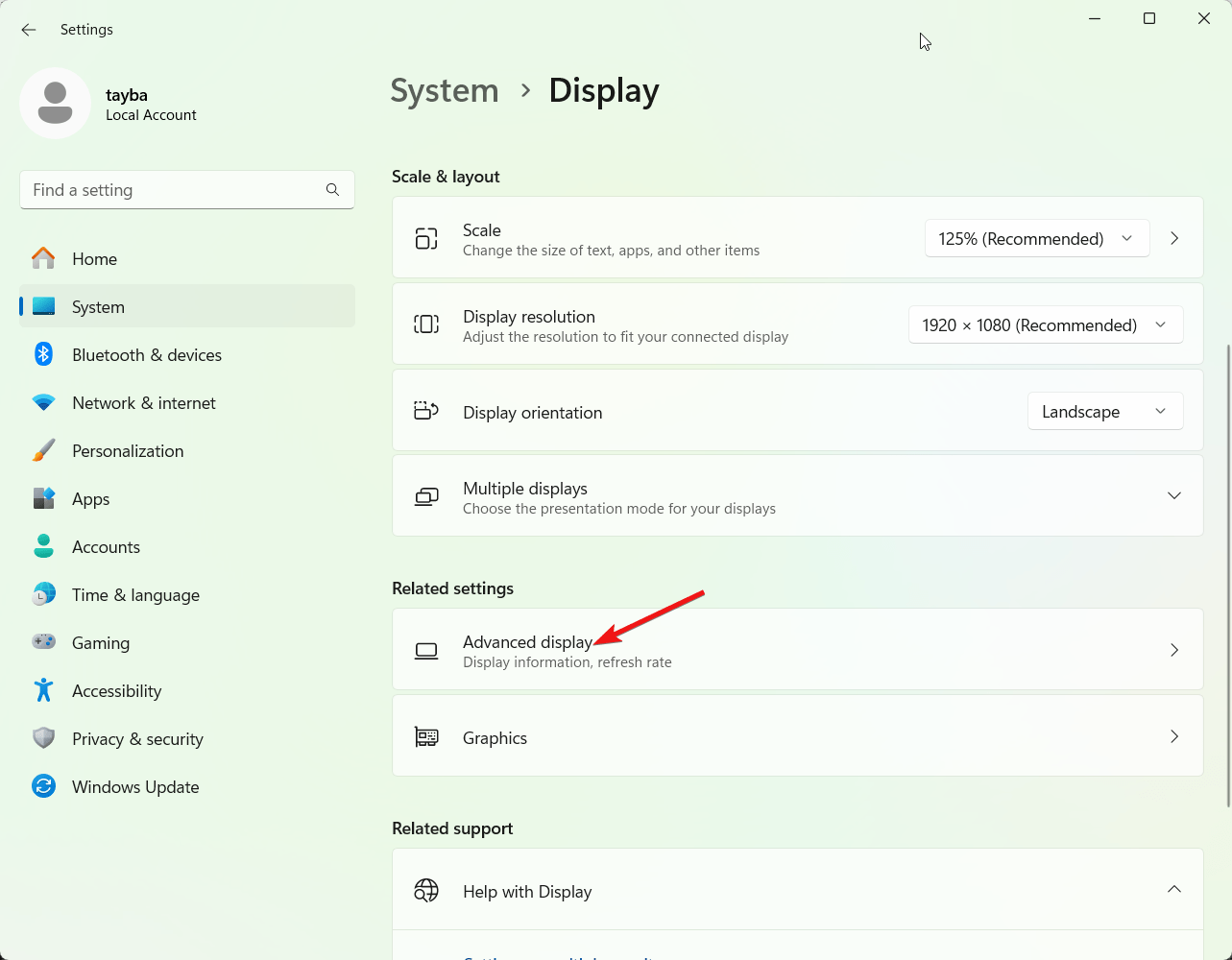
- Expand the drop-down next to the Choose a refresh rate option and select the relevant option.
6. Install the Pending System Updates
If the horizontal lines are still persistent on the laptop, it might be due to bugs in the system update installed on your system. If your laptop is running on an outdated version of Windows, your laptop is likely to behave erratically. To avoid this, you need to install the latest version of the update available for your laptop. Below are the steps to installing the available update for your Windows PC:
- First of all, launch the Windows Settings app using the Windows + I shortcut combination.
- Now click Windows Update located on the left sidebar to view the Windows Update-related settings.
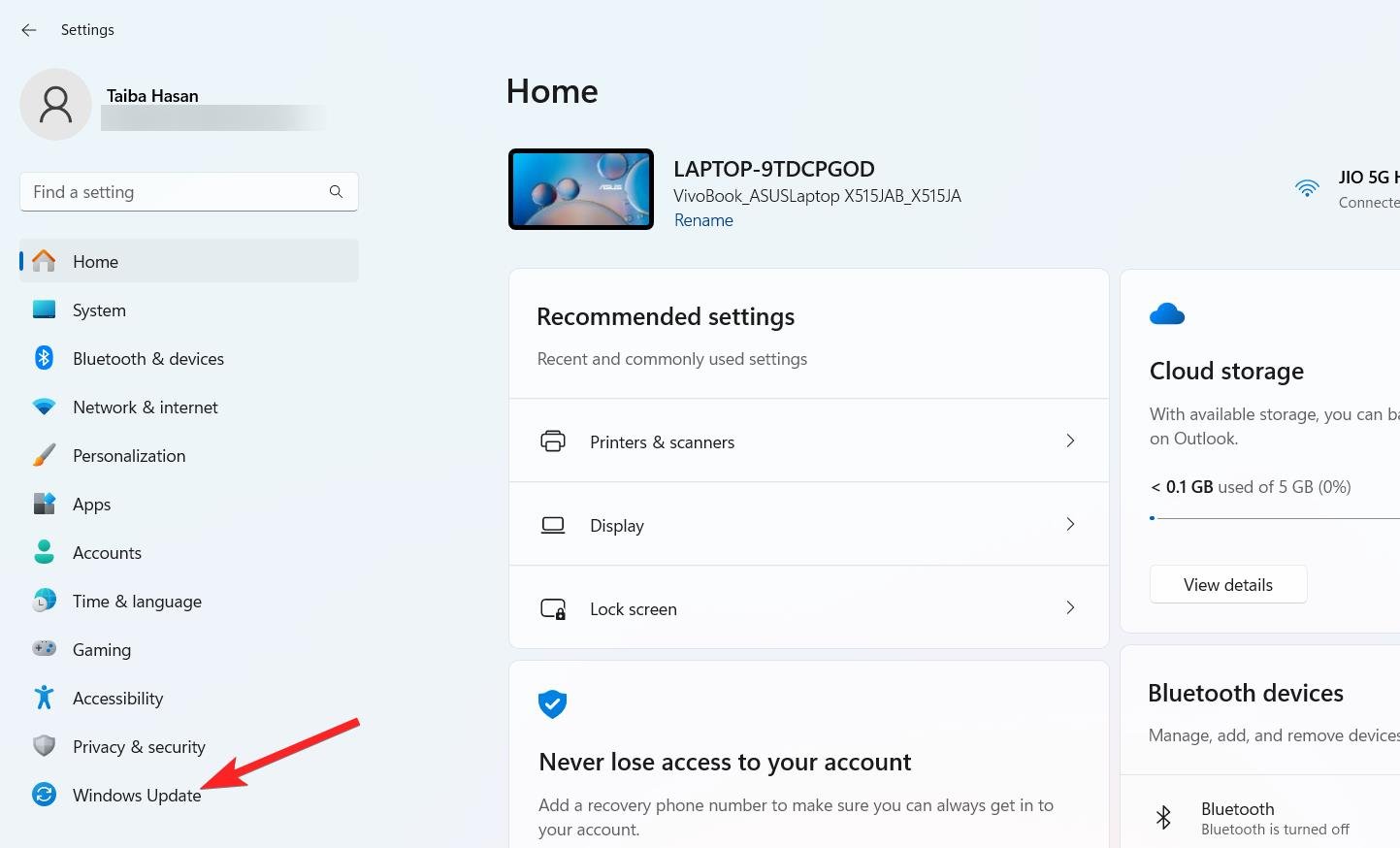
- Next, press the Check for Updates button located in the top right corner and wait for Windows to look for an available update.
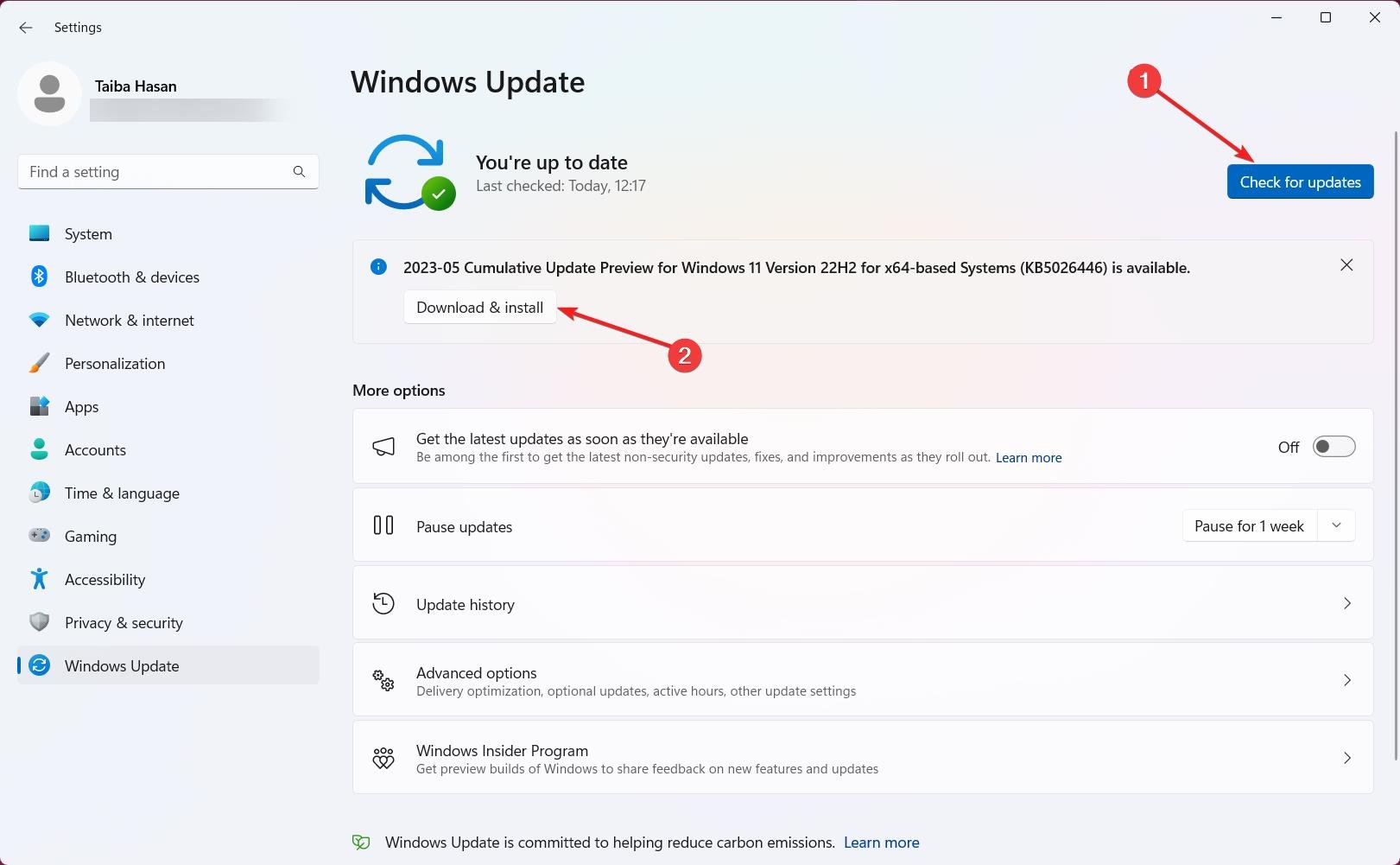
- Press the Download & Install button if an update is available for your device.
7. Scan for Malware
Horizontal lines on the screen can also occur due to the presence of viruses and malware. To eradicate them, you need to run a quick scan. Here is how you can do it:
- Launch the Settings app using the Windows + I shortcut combination.
- Now choose Privacy & Security from the left sidebar and then Windows Security from the right.
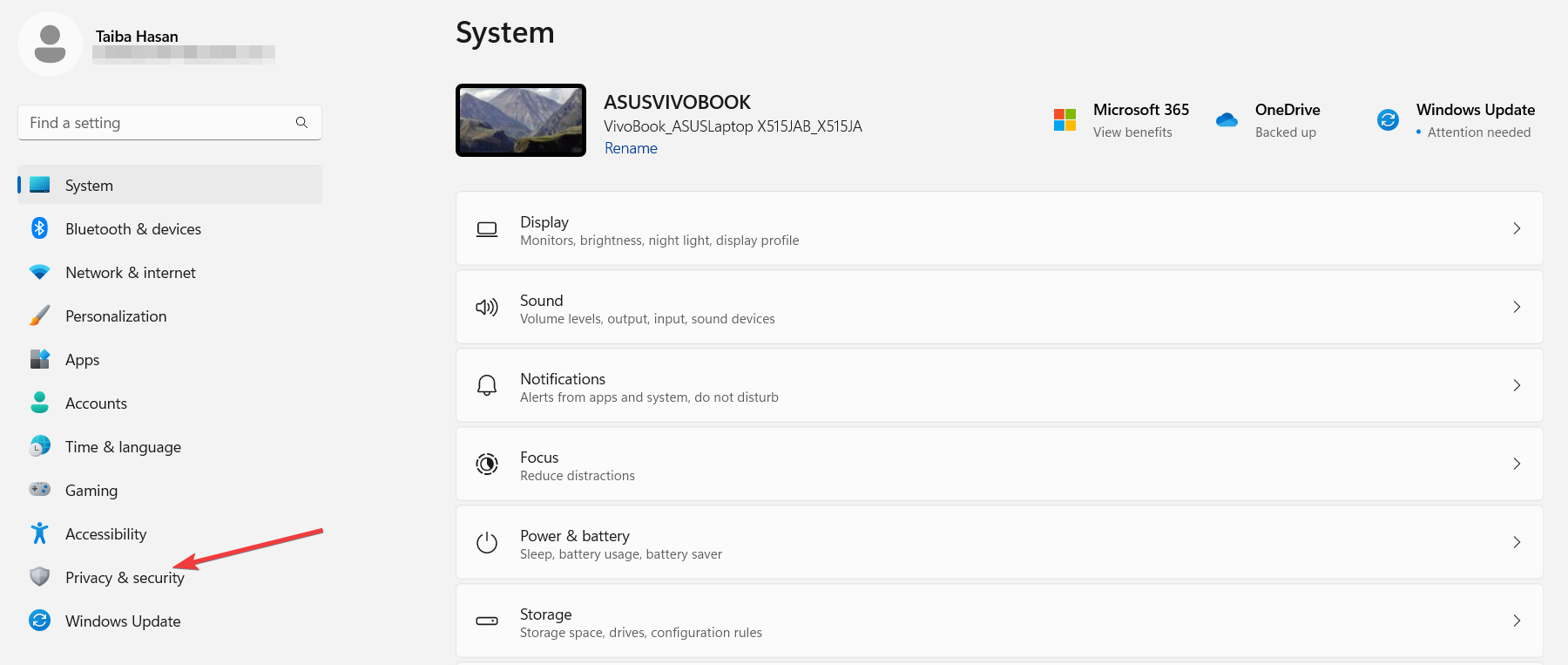
- Next, choose Virus & Threat Protection located under the Protection areas.
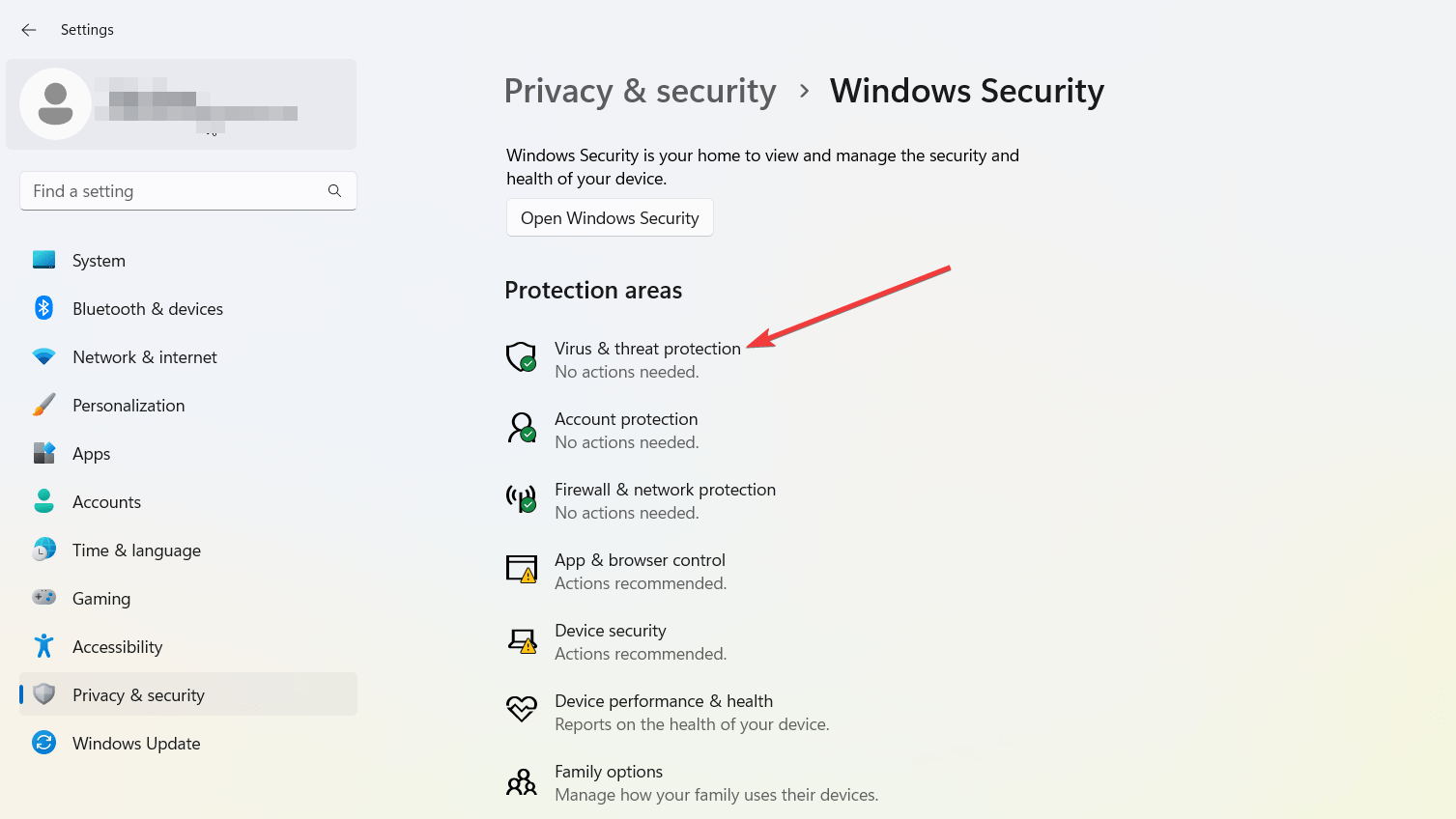
- Finally, press the Quick Scan button located under the Current Threats section.
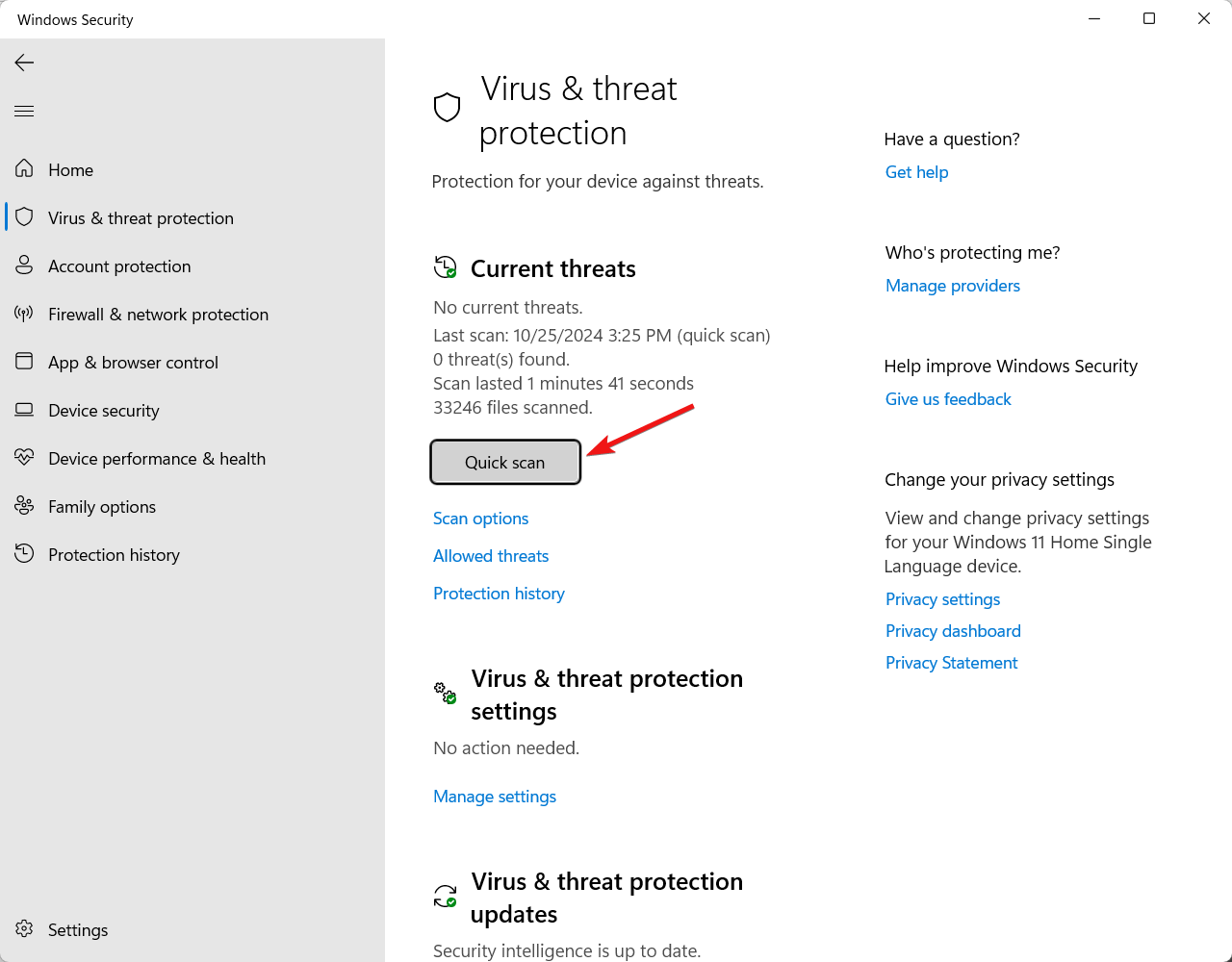
Wait for the scan to complete and reboot your PC to check if the issue is fixed.
8. Perform a Clean Boot
In several instances, third-party software often interferes with the proper functioning of the laptop hence display-related issues show up out of nowhere. For this, we suggest running a clean boot on the system. Here is the step-by-step process to perform a clean boot of your Windows laptop.
- Launch the Run dialog box using the Windows + R shortcut. Type msconfig and click OK to launch the System Configuration window.
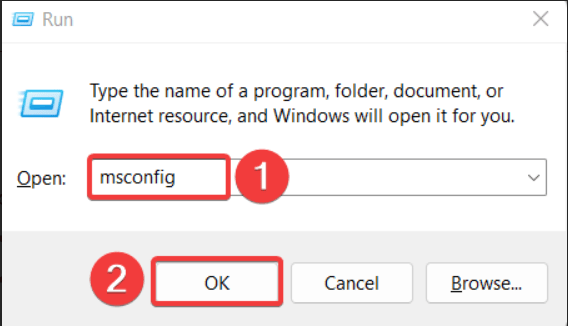
- Now, switch to the Services tab and enable the Hide all Microsoft services checkbox. Also, press the Disable All button located on the bottom right.
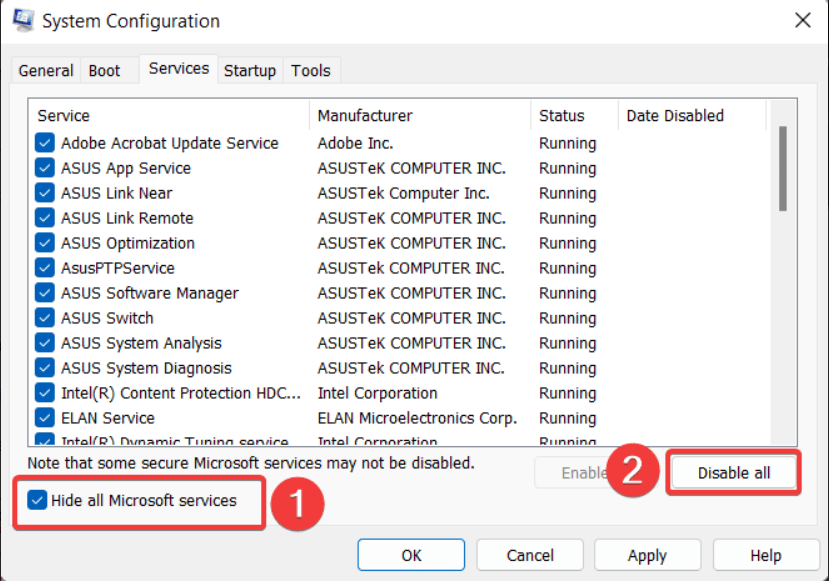
- After this, switch to the Startup tab and press the Open Task Manager button located here.
- Here, right-click each of the startup apps located here and choose Disable from the context menu. Once done, exit the Task Manager window.
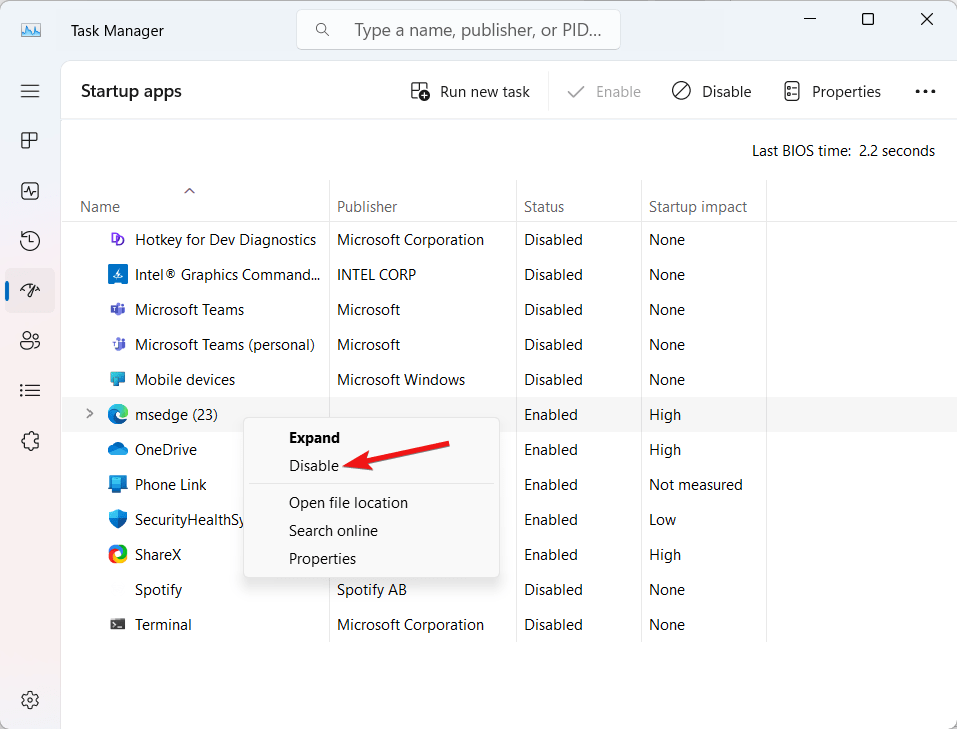
- Now close all the running apps including the System Configuration window and then reboot your laptop.
If the horizontal lines are not visible during the clean boot phase, it indicates that some of the app settings are interfering with the display settings of the laptop. Uninstalling the app will fix the issue. To identify the culprit app, enable each of the startup apps one by one until the problematic one is found.
Conclusion
These are pretty much all the possible solutions that can fix the horizontal lines that randomly appear on your laptop. Ideally, the problem should be fixed by now, however, if horizontal lines are still visible, it is more likely to be a hardware problem. For this, we recommend you visit a service center and get your laptop examined for damage.
For further assistance, feel free to reach out to us in the comments section below.
If you've any thoughts on What to do if you See Horizontal Lines on Laptop Screen?, then feel free to drop in below comment box. Also, please subscribe to our DigitBin YouTube channel for videos tutorials. Cheers!